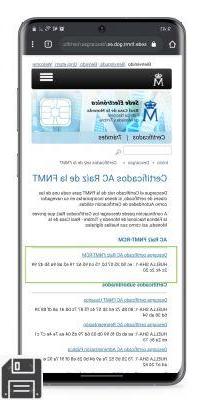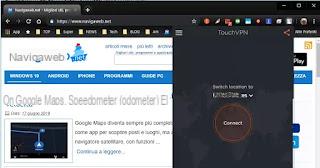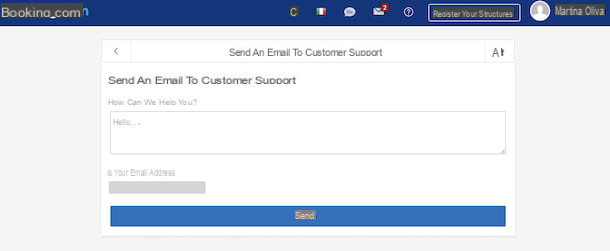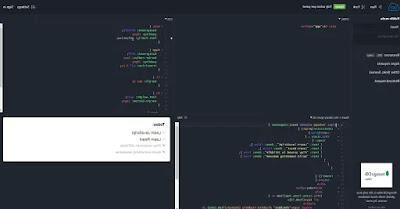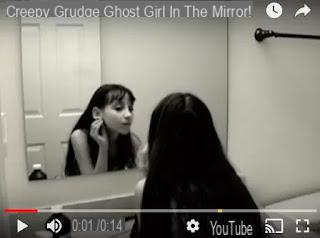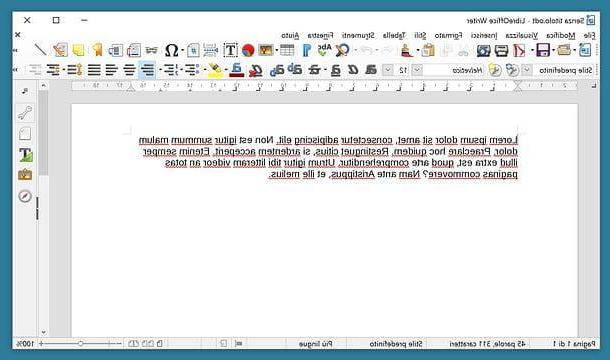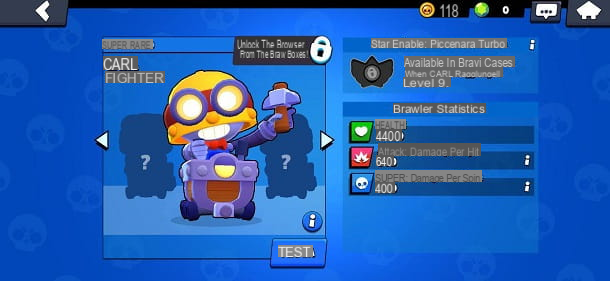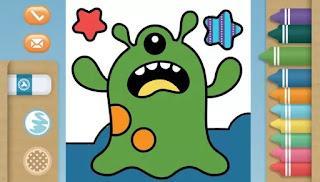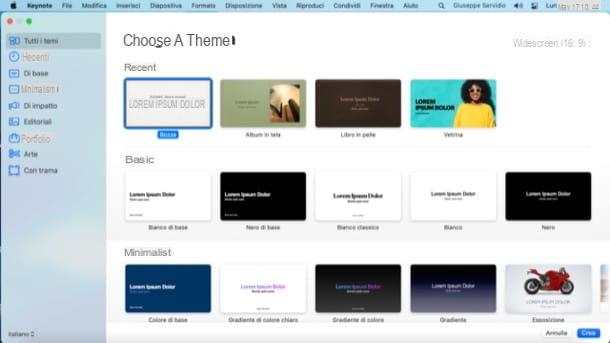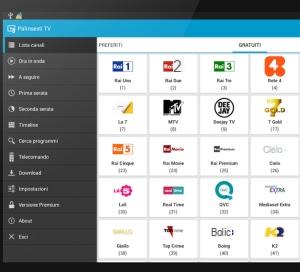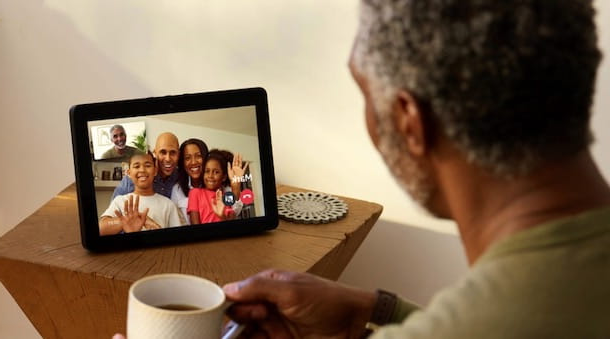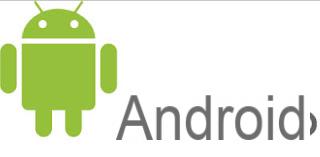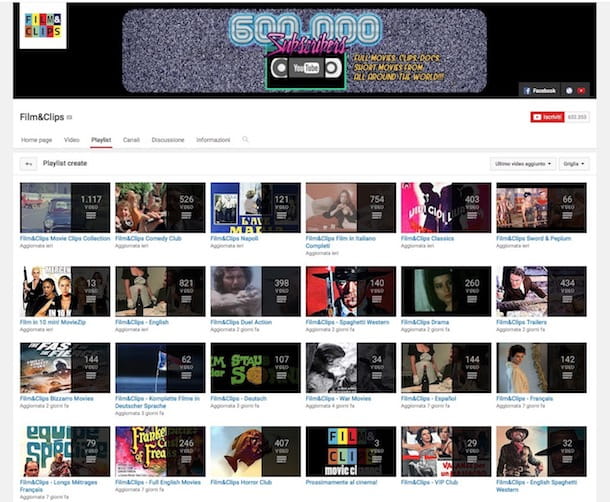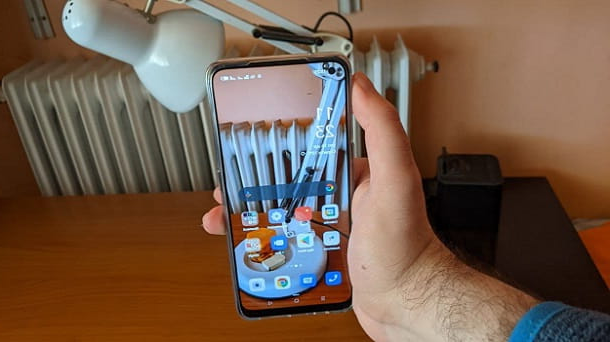Quel que soit le système d'exploitation ou le programme que vous utilisez, savoir et savoir utiliser les combinaisons de touches rend tout plus facile et chaque travail plus rapide.
Quel que soit le système d'exploitation ou le programme que vous utilisez, savoir et savoir utiliser les combinaisons de touches rend tout plus facile et chaque travail plus rapide.Le fait de ne pas avoir à retirer les mains du clavier en tapant quelque chose ou de pouvoir naviguer sur Internet en ouvrant plusieurs sites ensemble et en passant de l'un à l'autre sans utiliser la souris fait gagner beaucoup de temps.
Nous avons parlé des raccourcis clavier sur les PC Windows et voyons maintenant un Guide du clavier MAC, ce qui est très similaire, bien qu'il existe des touches avec des noms différents.
Le principal d'entre eux est le Bouton CMD ou Commande, qui est la clé pour utiliser autant de combinaisons de touches et qui peut être considérée comme la touche CTRL sur un PC Windows.
Outre le CMD, le autres touches importantes sur un Mac dont la finalité et l'utilisation doivent être connues :
- OPT ou touche Option qui est l'équivalent de la touche Alt de Windows, indiquée par un symbole de barre oblique de gauche à droite.
- Contrôle, qui est également indiqué par un caret ^ ou CTRL, est principalement utilisé en conjonction avec un clic de souris pour ouvrir le menu contextuel.
- Fn (Fonction), pour utiliser les touches de fonction F1, F2 etc. des combinés.
- Shift ou Shift, également indiqué par une flèche vers le haut.
- Caps Lock, le verrouillage des majuscules, pour écrire en majuscule lorsqu'il est activé, également indiqué par une flèche vers le haut et une ligne en dessous.
- Supprimer, indiqué par une flèche gauche qui ressemble à la touche PC CANC.
- Esc, pour quitter les programmes.
- Éjecter, la touche en haut à droite avec une flèche vers le haut.
En parlant de combinaisons de touches, sur Mac, il y en a tellement qu'il est également difficile de les retenir tous.
Source plus important cependant, ils peuvent être résumés comme suit :
Combinaisons de touches pouvant être utilisées pendant le démarrage / l'arrêt
Appuyez sur la touche C à la mise sous tension pour démarrer le Mac à partir d'un disque amorçable.
- CMD-S, démarrage en mode mono-utilisateur.
- MAJ, démarrer en mode sans échec.
- OPT-CMD-EXPELL, pour mettre l'ordinateur en mode veille.
- CTRL-Eject, pour ouvrir la fenêtre des options de redémarrage, veille, arrêt.
Combinaisons de touches sur les icônes du Finder et des applications
- CMD-A - Tout sélectionner.
- CMD-C - Copie.
- CMD-X - Couper.
- CMD-Z - Annuler / Rétablir.
- CMD-V - Coller.
- CMD-S - Enregistrer.
- CMD-O - Ouvre le fichier sélectionné (comme sous Windows en appuyant sur la touche Entrée qui sur Mac ouvre le renommage du fichier).
- CMD-F - Ouvrir la recherche.
- CMD-N - Nouvelle fenêtre du Finder.
- CMD-Shift-N - Créer un nouveau dossier.
- CMD-R - Afficher l'original d'un alias.
- CMD-W - Fermer la fenêtre (comme Alt-F4 sous Windows)
- CMD-M - Réduire la fenêtre.
- CMD-Q - Quitter une application.
- CMD-OPT-ESC - Options pour forcer à quitter (essentiellement comme le gestionnaire de tâches Windows qui s'ouvre avec CTRL-Alt-Del sous Windows)
- Touches fléchées CMD pour aller au début ou à la fin d'une ligne, comme le font les touches Accueil et Fin de Windows.
Combinaisons de clavier pour les captures d'écran
- CMD-SHIFT-3 - Capture d'écran du plein écran.
- CMD-SHIFT-4 - Capture uniquement la zone sélectionnée.
Combinaisons pour Spotlight et Applications
- CMD-Space - Ouvrir Spotlight.
- CMD-Tab - Basculer vers une autre application utilisée.
Combinaisons de clavier dans les programmes
Dans n'importe quel programme Mac OS X, vous pouvez trouver des raccourcis clavier utiles simplement en regardant ses éléments de menu.
À côté de chaque élément de menu, généralement, il est indiqué la combinaison à utiliser pour effectuer cette opération.
Vous pouvez également créer des combinaisons de touches personnalisées dans les Préférences Système, dans la section Claviers.
À partir de là, vous pouvez ajouter des raccourcis clavier pour contrôler toutes sortes d'actions sur le Mac.
Par exemple, ceux provenant d'un PC Windows peuvent ici échanger la clé CMD avec CTRL.
Pour apprendre à écrire des caractères spéciaux, des symboles et des emojis sur Mac, vous pouvez lire ce guide sur le site Web d'Apple.
Également sur le site Web d'Apple, vous pouvez avoir un aperçu de tous les raccourcis clavier possibles sur Mac.
Guide du clavier MAC et combinaisons de touches