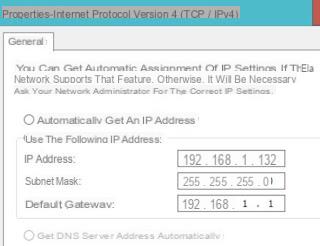 DHCP signifie Dynamic Host Configuration Protocol et est un protocole qui permet à un routeur d'attribuer automatiquement une adresse IP aux appareils qui se connectent.
DHCP signifie Dynamic Host Configuration Protocol et est un protocole qui permet à un routeur d'attribuer automatiquement une adresse IP aux appareils qui se connectent.Chaque routeur utilise DHCP et chaque fois que vous vous connectez depuis votre PC ou votre téléphone portable à un réseau Wi-Fi ou même à un réseau filaire, vous obtenez une adresse IP via DHCP.
Sur la plupart des routeurs, DHCP fonctionne pour réserver une adresse IP particulière pour toujours l'attribuer à un périphérique spécifique.
Ce système de réservation est basé sur la reconnaissance du numéro d'adresse MAC, qui est l'adresse unique d'une carte réseau.
De cette façon, le PC connecté au routeur sur le réseau obtient toujours la même IP, automatiquement et sans qu'il soit nécessaire d'intervenir de quelque manière que ce soit.
REMARQUE : Nous parlons évidemment de laadresse IP privée, c'est à dire celle à l'intérieur du réseau, pas celle publique externe qui sort sur internet et qui ne peut être réparée qu'en faisant une demande au fournisseur de réseau (comme Fastweb qui permet de demander gratuitement une IP publique statique) .
Dans certains cas, cependant, le routeur ne prend pas en charge la configuration des réservations DHCP et attribue au même ordinateur une adresse IP différente à chaque fois.
De plus, pour certaines configurations réseau, il serait préférable de définir une IP privée qui reste toujours la même, qui est donc statique et non automatique.
Par exemple, nous avons vu qu'il est préférable de désactiver DHCP lorsque vous devez transférer ou ouvrir des ports sur le routeur et lorsque vous devez connecter deux ou plusieurs PC pour partager des ressources.
Mais en parlant de réseau domestique, désactiver DHCP sur le routeur cela créerait un sérieux problème pour connecter de nouveaux appareils à Internet.
Imaginons qu'un ami vienne chez nous avec son iPad, pour l'utiliser sur internet il aurait besoin d'accéder au réseau Wifi géré par notre routeur.
Si ce routeur n'a pas DHCP activé, il faudra également mettre en place une configuration réseau statique sur son iPad, car le routeur n'aurait aucune possibilité d'attribuer une IP à l'iPad.
Pour cette raison, sauf si vous avez des besoins particuliers ou si vous devez gérer de nombreux périphériques, il est déconseillé de désactiver le DHCP sur le routeur (qui sur de nombreux routeurs il n'est même pas possible de désactiver le DHCP).
La meilleure façon de définir une IP manuellement et non automatiquement (et de désactiver DHCP) est de modifier les paramètres réseau depuis le PC ou le smartphone et non depuis le routeur.
Sur un PC Windows (Windows 10, 7 et 8) pour définir manuellement l'IP fixe vous devez suivre cette procédure:
Tout d'abord, nous devons connaître l'adresse IP de notre routeur.
Appuyez sur le menu Démarrer, puis tapez cmd et ouvrez l'invite de commande.
Écrivez la commande ipconfig et appuyez sur Entrée pour trouver l'adresse IP de la passerelle par défaut qui est celle du routeur (disons qu'il s'agit de 192.168.1.1).
Si vous rencontrez des problèmes avec la ligne de commande, vous pouvez trouver l'adresse IP du routeur en allant dans Panneau de configuration -> Réseau et Internet -> Centre Réseau et partage -> Modifier les paramètres de l'adaptateur.
Dans cette fenêtre, faites un clic droit sur la carte réseau utilisée, allez dans État puis dans Détails.
Maintenant que vous connaissez l'adresse IP du routeur, retournez dans la fenêtre Modifier les paramètres de la carte, faites un clic droit sur la carte réseau utilisée pour se connecter au routeur et à Internet et ouvrez les Propriétés.
Dans Propriétés, sélectionnez Internet Protocol version 4 et cliquez sur Propriétés.
Dans la fenêtre Propriétés, cliquez sur Utiliser l'adresse IP suivante et écrivez :
Adresse IP : 192.168.1.X (avec X étant un nombre de 2 à 254)
Masque de sous-réseau : 255.255.255.0 (toujours)
Passerelle par défaut : 192.168.1.1 (la même que nous avons trouvée plus tôt).
Google DNS peut être utilisé comme DNS principal et secondaire.
Appuyez sur OK et l'adresse IP de cet ordinateur sera toujours la même, même après la réinitialisation du routeur.
Votre Mac la procédure d'attribution d'une IP privée statique est similaire.
Ouvrez les Préférences Système (en les recherchant sur Sportlight), cliquez sur le nom de la connexion active, cliquez sur Avancé puis allez dans TCP/IP.
Dans la fenêtre, appuyez sur l'option pour configurer IPv4 manuellement et définissez les adresses IP comme indiqué ci-dessus pour Windows.
Cliquez sur Appliquer puis sur OK.
Sur smartphone Android, accédez à Paramètres, puis à Wifi, puis touchez le nom de la connexion sans fil à laquelle vous êtes connecté et maintenez enfoncé jusqu'à ce que l'élément Changer de réseau apparaisse.
Développez les options avancées et appuyez sur DHCP pour modifier les paramètres IP en statique.
De là, vous pouvez attribuer manuellement l'adresse IP, la passerelle et le DNS.
Sur iPhone et iPad, allez dans Paramètres > Wi-Fi, appuyez sur le i à côté du nom de la connexion sans fil connectée et, dans l'onglet Statique, écrivez les différentes adresses comme vu ci-dessus.
Guide DHCP : attribuer une adresse IP manuellement ou laisser une adresse IP automatique ?


























