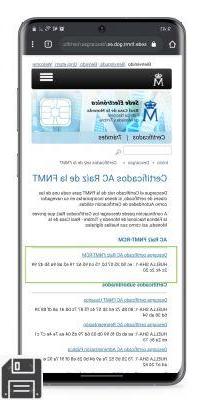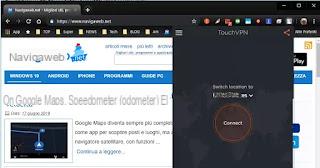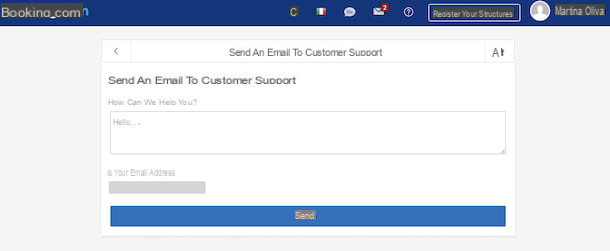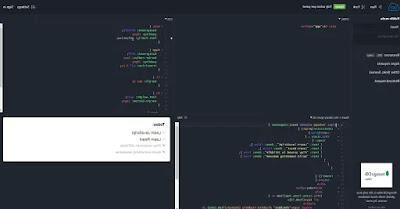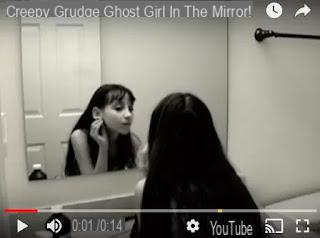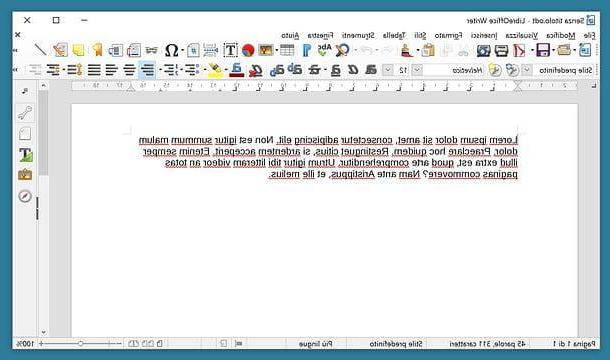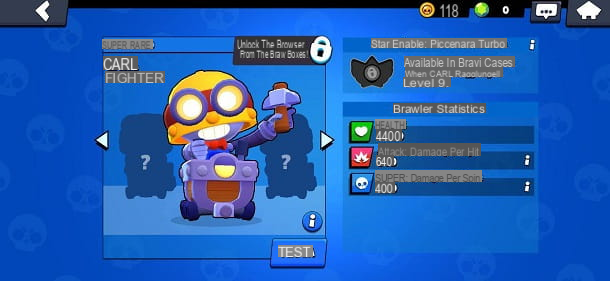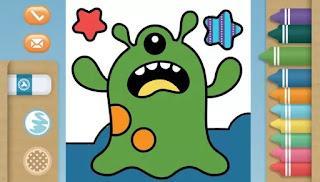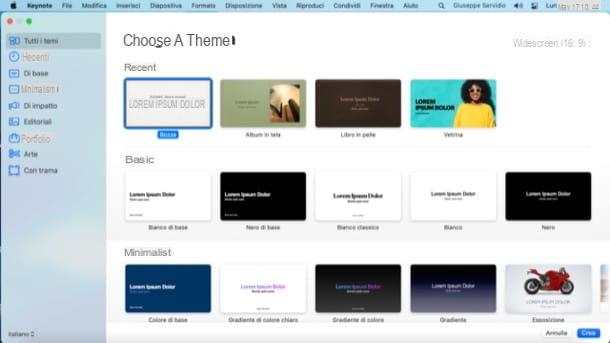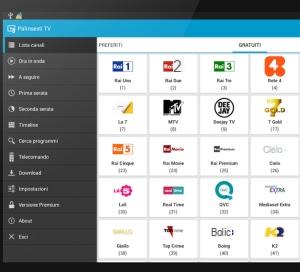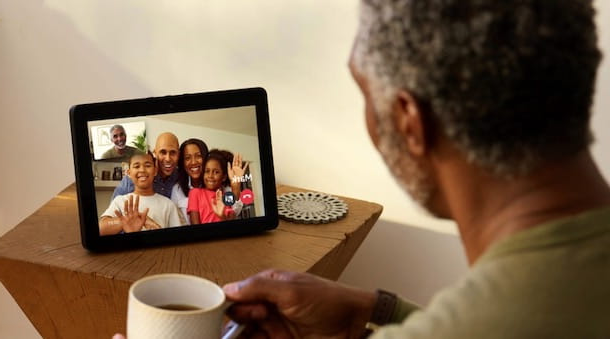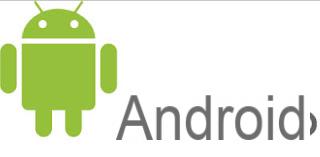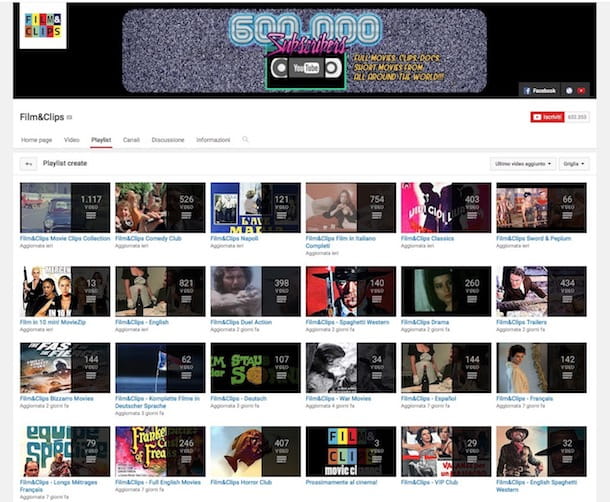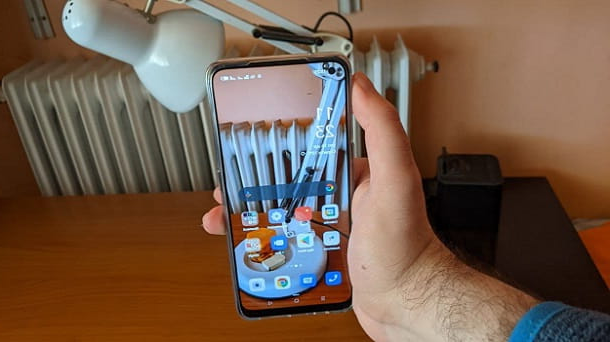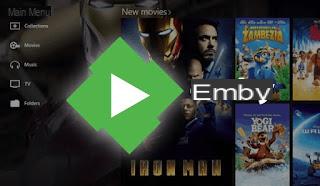 Les plateformes de streaming ont connu un grand succès ces dernières années, remplaçant presque complètement le besoin de télécharger le film ou les épisodes de la série télévisée localement. Cependant, si nous ne pouvons résister au charme d'une collection multimédia complète et toujours accessible (même sans Internet) et/ou que nous avons déjà une collection de films rippés de notre DVD ou Blu-ray et stockés sur notre PC, il suffit d'utiliser un bon Media Server pour pouvoir rendre l'ensemble de la collection accessible à d'autres appareils sur notre réseau local (par exemple Smart TV, tablette ou smartphone).
Les plateformes de streaming ont connu un grand succès ces dernières années, remplaçant presque complètement le besoin de télécharger le film ou les épisodes de la série télévisée localement. Cependant, si nous ne pouvons résister au charme d'une collection multimédia complète et toujours accessible (même sans Internet) et/ou que nous avons déjà une collection de films rippés de notre DVD ou Blu-ray et stockés sur notre PC, il suffit d'utiliser un bon Media Server pour pouvoir rendre l'ensemble de la collection accessible à d'autres appareils sur notre réseau local (par exemple Smart TV, tablette ou smartphone).Uno dei migliori Media Server provati in quest'ultimo periodo è Emby, fornito gratuitamente e con licenza open source, in grado di fornire tutti gli strumenti necessari per poter visualizzare i contenuti della nostra raccolta multimediale senza dover ogni volta spostare i file da un dispositivo all 'Autre.
Dans ce guide, nous allons vous montrer comment installer Emby, comment le configurer et comment accéder à ses ressources depuis Smart TV, depuis d'autres PC ou depuis des appareils mobiles (smartphones et tablettes).
Guide complet d'Emby
Dans les chapitres suivants du guide, nous vous montrerons comment intégrer Emby Media Server sur notre ordinateur (qui servira de serveur pour l'ensemble du réseau) et comment visualiser les contenus adressés sur les autres appareils du réseau (le premier de tous les téléviseurs, mais aussi d'autres PC et appareils mobiles).Comment installer Emby
Emby peut être téléchargé gratuitement sur tous les PC Windows ; alternativement, nous pouvons le télécharger sur un Mac, sur un ordinateur avec GNU / Linux ou sur un périphérique NAS, des unités réseau spécialisées dans le stockage des données et leur mise à disposition de tous les appareils connectés.Pour le guide, nous allons vous montrer comment l'installer sur Windows, mais les étapes à suivre sont pratiquement les mêmes sur les autres systèmes d'exploitation.
Une fois l'installation téléchargée depuis le site démarrée, il nous demandera d'installer les modules complémentaires manquants (à condition qu'ils ne soient pas déjà présents sur l'ordinateur) ; après cette phase, il commencera l'extraction et l'installation du serveur réel.
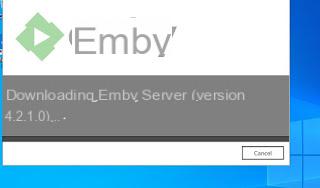
Après quelques minutes, l'installation se terminera et nous verrons une fenêtre de navigateur s'ouvrir, ainsi qu'une demande de pare-feu (à accepter). Ce que nous trouverons devant nous, c'est l'interface de gestion du Media Server (nous ne surfons pas sur Internet, mais chargeons une interface Web locale).
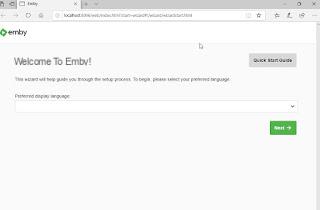
Nous choisissons la langue françaisne dans la liste à puces et cliquons sur Suivant; dans la fenêtre suivante, nous choisissons un mot de passe d'accès pour l'interface, nous mémorisons également le nom d'utilisateur (nous en aurons besoin plus tard) et cliquez sur Suivant.
Dans l'écran suivant, nous devrons saisir les collections ou les dossiers multimédias que nous souhaitons indexer par le serveur.
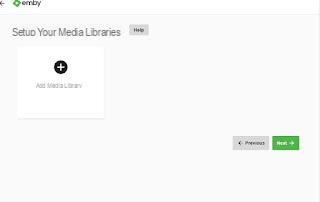
Nous appuyons Ajouter une médiathèque, choisissez le type de contenu à indexer (Films, Séries TV etc.), choisissez un nom à donner à la collection et enfin appuyez sur le symbole + à côté de l'élément Dossiers pour ajouter les dossiers où se trouvent les films ou séries TV.
Une fois que nous avons ajouté un ou plusieurs dossiers, nous faisons défiler la fenêtre pour configurer les moteurs d'indexation, qui fourniront une image de couverture et d'autres informations utiles sur le contenu.
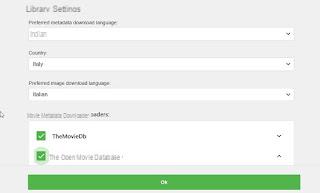
Assurez-vous de définir tous les champs affichés en français et de cocher les éléments sous la section Téléchargeurs de métadonnées de film ; pour conclure, faites à nouveau défiler la fenêtre, choisissez si vous souhaitez télécharger les sous-titres en français également et terminez la configuration en appuyant sur le bouton OK.
Nous reviendrons à l'écran d'ajout de bibliothèques : si nous n'avons pas à ajouter d'autres éléments, appuyez sur le bouton Suivant par proseguire.
Dans le nouvel écran, nous redéfinissons les entrées en français pour les métadonnées et appuyons à nouveau sur Suivant pour ouvrir l'écran des connexions à distance, où nous pouvons supprimer en toute sécurité les coches présentes.
A la fin on clique sur Suivant, nous acceptons les conditions d'utilisation en cochant l'article J'accepte les conditions d'utilisation et on termine la configuration en appuyant sur Suivant e finition.
Les contenus inclus dans les collections Emby seront analysés et diffusés sur le serveur avec de nombreuses affiches et informations sur le film ou la série télévisée (avant-première, année, producteur, vote des utilisateurs, etc.).
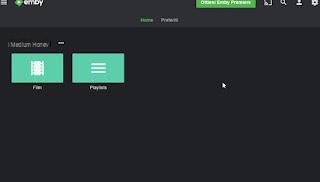
En ajoutant ou en supprimant des fichiers vidéo des dossiers indexés, Emby modifiera la collection en temps réel, de sorte que nous puissions toujours n'avoir que le matériel que nous voulons indexer à portée de clic.
Pour accéder aux paramètres du serveur, cliquez sur le symbole d'engrenage (réglages).
Pour faciliter l'accès au serveur Emby nouvellement configuré, nous récupérons l'adresse IP du PC ou de l'appareil sur lequel nous l'avons installé ; nous pouvons obtenir de l'aide de nos guides Trouver l'adresse IP d'un autre ordinateur e Scanners IP et réseau pour trouver les ordinateurs connectés.
Afficher le contenu Emby à partir d'un téléviseur ou d'une Smart TV
Le premier appareil que nous vous recommandons de configurer pour accéder aux ressources indexées par Emby est certainement le téléviseur du salon ou de toute autre pièce de la maison.Heureusement, le lecteur Emby est disponible en tant que application à installer sur la plupart des Smart TV, en particulier sur les modèles Samsung et LG.
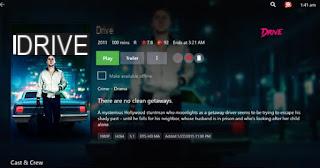
Une fois que vous avez trouvé l'application, installez-la sur notre Smart TV, démarrez-la et connectez-vous au serveur indiqué sur l'écran principal (nous devrons entrer le nom d'utilisateur et le mot de passe configurés lors de l'installation du serveur).
Si nous ne trouvons pas le serveur Emby, assurez-vous que la Smart TV est connectée au réseau domestique via Ethernet ou via Wi-Fi, puis entrez l'adresse IP et le numéro de port du serveur dans l'écran de démarrage de l'application (ce qui est basique 8096).
Une fois que nous aurons accès au serveur, nous pourrons démarrer n'importe quel contenu multimédia à l'aide de la télécommande du téléviseur ; si nous arrêtons le visionnage avant la fin du film, le serveur se souviendra où nous nous étions arrêtés et au prochain accès il nous demandera si nous voulons reprendre le visionnage à partir du point exact.
Si nous avons une Smart TV mais que l'application Emby n'est pas présente, nous pouvons commencer à lire les contenus via le serveur DLNA proposé par Emby : nous connectons la TV au réseau domestique, nous démarrons l'interface de gestion de contenu multimédia ou appuyons sur le bouton source (o Source) et sélectionnez le Serveur Emby DLNA, qui vous montrera tout le contenu indexé même sans utiliser l'application spécifique. Pour en savoir plus sur DLNA, nous vous invitons à lire notre guide sur comment Voir des films et des vidéos sur Smart-TV à partir d'un PC, du Web et d'un smartphone.
Si nous n'avons pas de Smart TV, nous pouvons le réparer en connectant un TV Box Android (Fire TV est bien aussi) via HDMI et en installant l'application Emby pour Android. Alternativement, nous pouvons utiliser le Amazon Fire TV Stick (sur lequel le serveur est disponible en tant qu'application native) ou le Chromecast (à utiliser avec un smartphone Android et l'application Emby pour Android) pour démarrer le contenu indexé.
Voir le contenu Emby à partir d'autres PC
Si nous voulons voir le contenu d'Emby sur un autre ordinateur, il suffit de démarrer le gestionnaire de fichiers (sous Windows c'est l'application Fichier Esplora), accédez aux ressources de l'ordinateur (rubrique Ce PC) et cliquez sur le serveur DLNA avec l'icône Emby et avec le nom choisi lors de la configuration (dans la rubrique Chemins réseau).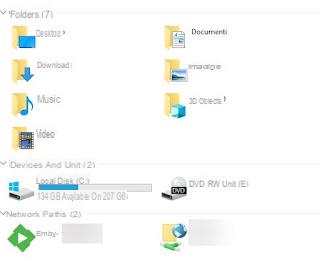
Après le clic, nous aurons accès à tous les dossiers et vidéos indexés : pour lancer la lecture, il suffit de double-cliquer sur le fichier choisi, de manière à ouvrir le lecteur par défaut du système d'exploitation. Si nous ne savons pas quel lecteur utiliser pour visualiser le contenu indexé par Emby, nous vous recommandons de lire notre guide pour Alternative à un lecteur Windows Media.
Si nous utilisons Windows 10, nous pouvons également télécharger l'application Emby Theater, capable de se connecter automatiquement au serveur Emby sur le réseau et d'afficher le contenu comme si nous étions devant le téléviseur.
Voir le contenu d'Emby depuis un smartphone ou une tablette
On veut profiter d'un de nos films ou de nos séries TV indexé sur Emby depuis une tablette ou un smartphone ? Tout ce que nous avons à faire est d'installer l'application Emby, disponible gratuitement pour Android et iOS / iPadOS.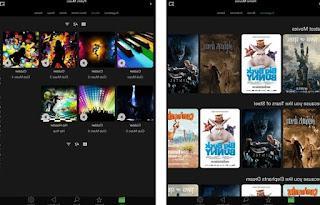
Pour visualiser le contenu, il suffit d'ajouter le serveur Emby présent sur notre réseau (également manuellement via IP et numéro de port) et de saisir les identifiants d'accès. Les fonctionnalités sont pratiquement identiques à celles vues sur l'application TV, avec la possibilité de mettre en pause ou d'arrêter le visionnage et de le reprendre plus tard.
conclusions
Emby est probablement le meilleur serveur multimédia que nous puissions installer sur notre réseau, car il nous permet d'adresser tout contenu multimédia de manière extrêmement précise et de fournir des fonctionnalités utiles telles que la restauration du contenu interrompu, le choix dynamique de la qualité basé sur la résolution et appareil en cours d'utilisation, le serveur DLNA intégré et le système de transcodage des fichiers incompatibles (très utile sur les anciennes Smart TV ou Chromecast).Une bonne alternative à Emby est Plex, comme nous avons pu le voir dans le nôtre Guide complet de Plex, le lecteur multimédia avec transcodage actif et Comment télécharger Plex sur PC, TV, Android, iOS, NAS.
Si nous recherchons d'autres serveurs similaires, nous vous recommandons de lire notre analyse approfondie Guide des serveurs DLNA.
Guide d'Emby, le centre multimédia universel pour PC, téléviseurs, smartphones et tablettes