Commencer
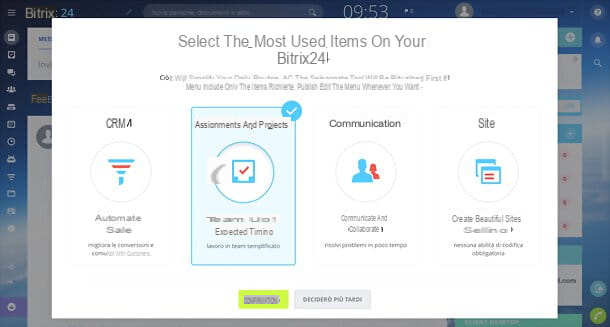
Avant d'entrer dans les détails de ce guide et d'illustrer les fonctions de Bitrix24 dédié à gestion des missions de groupe et planification et gestion de projet, permettez-moi de vous donner plus d'informations sur prix et procédure d'inscription au service (si vous en avez besoin).
Eh bien, comme déjà indiqué dans les barres d'ouverture du tutoriel, la version de base de Bitrix24 sur le cloud est complètement libre et comprend tous les outils utilisables par les entreprises en phase de démarrage : CRM, gestion des missions et des projets, outils de communication, chat et visioconférence, boutique en ligne, contact center, outils d'administration, d'assistance et 5 Go de stockage. Pour répondre à tous ceux qui ont besoin de se convertir rapidement au télétravail, il n'y a actuellement aucune limite sur le nombre d'utilisateurs.
Pour les entreprises déjà démarrées, elles sont cependant disponibles plans plus avancés avec des prix à partir de 19 euros/mois comprenant des outils plus avancés, 10 Go ou plus d'espace cloud et des fonctionnalités supplémentaires liées à l'automatisation du marketing, à la veille commerciale et à la gestion des ventes. Retrouvez le tableau comparatif avec toutes les options disponibles sur le site Bitrix24.
Une fois que vous avez choisi le forfait qui correspond le mieux à vos besoins, accéder à Bitrix24 est extrêmement simple : il suffit de se connecter à la page d'accueil du service et d'appuyer sur le bouton pour Inscription gratuite. Ensuite, choisissez si vous souhaitez vous connecter avec l'un des comptes que vous avez déjà en ligne (par ex. Facebook, Google o Apple) ou s'il faut continuer avec l'inscription classique via numéro de téléphone ou email, en remplissant le champ approprié et en cliquant sur le bouton Inscription gratuite.
Quelques instants et votre espace sur Bitrix24 sera prêt à l'emploi. Cliquez donc sur le lien pour y accéder (qui entre-temps aurait dû apparaître à l'écran) et choisissez les éléments que vous souhaitez utiliser le plus parmi CRM, Affectations e projets, Communication e Sites. Pour mieux suivre les indications que je m'apprête à vous donner, je vous conseille de choisir Missions et projets.
Suivez donc le court tutoriel d'introduction qui vous est proposé, vérifiez votre adresse email en cliquant sur celle qui vous convient lien reçu par email et vous êtes prêt à partir !
Comment gérer les missions, les projets et les groupes de travail

pour gérer les affectations de groupe dans Bitrix24 et profiter de tous les avantages du travail en équipe, vous devez tout d'abord inviter vos collègues (ou au moins les autres personnes avec qui vous avez l'intention de travailler) sur la plateforme. Pour cela, cliquez sur le bouton ☰ situé en haut à gauche et sélectionnez l'élément Inviter des utilisateurs dans le menu qui s'ouvre.
Vous pouvez choisir d'inviter d'autres utilisateurs via lien, email ou numéro de téléphone, en envoyant un invitation de masse, inviter un département ou un groupe, ajouter un utilisateur manuellement, en envoyant un Utilisateur extranet ou partenaire de Bitrix24. Sélectionnez l'option que vous préférez, remplissez le formulaire avec les informations demandées et attendez que les utilisateurs invités acceptent votre demande.

Lorsque toute l'équipe est sur Bitrix24, vous pouvez choisir de procéder directement à l'attribution des tâches ou de créer des projets et des groupes de travail spécifiques ; le tout avec une extrême facilité.
Pour créer un nouveau projet, par exemple, sélectionnez l'élément projets dans le menu du haut et cliquez sur le bouton Ajouter un projet. Dans la boîte qui s'ouvre, choisissez si vous souhaitez créer un projet ouvert (c'est-à-dire un projet visible par tous et auquel chacun peut participer), un projet privé (c'est-à-dire un projet visible uniquement par ses membres et accessible uniquement sur invitation) ou un projet externe (c'est-à-dire un projet visible uniquement par ses membres mais également accessible par des utilisateurs externes invités à y participer).
Veuillez noter qu'à partir du même écran, vous pouvez également créer un groupe de travail, qui peut être à son tour ouvert, privé, esterno, ou destiné à publier des messages de flux d'activité sur Bitrix24.Sites.

Une fois que vous avez choisi le type de projet à créer, remplissez le formulaire qui vous est proposé avec toutes les informations requises : nom du projet, descrizione, image couvrir, données du début et de la fin, propriétaires, employés et, si vous le souhaitez, aussi modérateurs.
Élargir le champ Autre (ci-dessous) vous pouvez également activer ou désactiver divers fonctions (Devoirs, Galerie de photos, Calendrier, Wiki, Unités, Marché, Chat, Base de connaissances et Conversations), choisissez le utilisateurs autorisés à inviter au projet, définir je Étiquette et définir le type de projet (Visible, Ouvert, Disponible sur Extranet, Projet, Source Bitrix24.Sites). Une fois terminé, cliquez sur le bouton Créer un projet pour valider la création de votre projet (et de son groupe de travail).

Passons maintenant à la gestion de missions. Rendez-vous donc dans la rubrique Affectations Bitrix24 (en sélectionnant l'élément approprié dans le menu du haut) et cliquez sur le bouton Nouvelle affectation.
Dans la case qui s'ouvre, indiquez le nom de la mission, écrivez votre propre descrizione (dans le champ ci-dessous) et, si vous le souhaitez, ajoutez également pièces jointes, lien ed listes de contrôle personnalisées, en appuyant sur les boutons que vous voyez sous le champ de saisie de texte.
Dans les champs responsable e Les participants à la place, vous devez saisir les noms des responsables et des participants à la mission : vous pouvez saisir manuellement les différents noms et vous aider avec les suggestions de saisie semi-automatique ou, si vous préférez, vous pouvez sélectionner les noms collectés dans les sections Récent, Employés et départements ed Courriel de l'utilisateur (dans la boite qui s'ouvre). Si vous voulez en ajouter Observateurs, cliquez sur l'élément approprié et remplissez le formulaire qui apparaît.
Poursuivant la compilation, vous devez définir le date limite de la mission en saisissant la date et l'heure que vous préférez dans le champ approprié ; si vous le souhaitez, puis cliquez sur l'élément Planification du temps pour régler le dates de début et de fin de mission.
En cliquant sur l'article v Autre (ci-dessous), vous pouvez accéder à des champs supplémentaires pour lier le devoir à un projet éventuellement créé précédemment ou à créer sur place (en suivant la même procédure que je vous ai montrée tout à l'heure), activez le gestion du temps, définir un rappel pour la mission, un répétition de ce dernier, connectez le CRMle diagrammes de Gantt, en ajoutant Étiquette e Les champs personnalisés.
Une fois que vous avez tout terminé, cliquez sur le bouton Ajouter un devoir (en bas de page), pour confirmer la création du devoir. En cochant la case Enregistrer en tant que modèle, vous enregistrerez le devoir nouvellement créé en tant que modèle et pourrez le réutiliser comme base pour créer de nouveaux devoirs à l'avenir (via le menu Modèles de devoirs présent dans l'écran de création des nouveaux devoirs).

Après avoir créé les devoirs, vous pouvez profiter des nombreux outils proposés par Bitrix24 pour mieux les gérer. Puis revenez à l'écran Affectations de Bitrix24 (pour gérer toutes les missions) ou dans le Menu Tâches sur l'écran Projets (pour gérer les tâches d'un projet spécifique) et utilisez le menu en haut pour choisir comment visualiser les différentes tâches.
En sélectionnant l'onglet Liste, par exemple, vous pouvez afficher une liste de toutes les listes qui correspondent aux critères de recherche sélectionnés (par exemple en cours ou définis par vous) et vous pouvez les gérer, même en masse, en les sélectionnant avec une coche puis en choisissant l'un des les actions disponibles dans le Food Menu qui apparaît en bas (par exemple, marquer comme terminé, modifier la date limite, changer de responsable, ajouter un participant, etc.).

En accédant à la rubrique date limite vous pouvez avoir un aperçu complet des missions expiré, ceux sur le point d'expirer aujourd'hui, cette semaine, la semaine prochaine o dans les prochaines semaines et ceux sans expiration, avec également la possibilité de modifier les propriétés d'un devoir (en cliquant sur son nom) ou d'en définir rapidement un nouveau (en cliquant sur le bouton + présent dans l'une des colonnes affichées).
A travers les icônes du campanuledu triangle et fanion présent dans les panneaux des tâches (en bas à droite) vous pouvez régler les notifications, l'heure de début et le niveau d'achèvement de ces dernières ; en cliquant sur vignettes utilisateur vous pouvez gérer les participants à la place. Les cases peuvent également être glissées d'une colonne à l'autre, modifiant ainsi également les délais des tâches associées.

La carte Responsable planification permet de gérer la planification des tâches à travers un schéma très similaire à celui qui vient d'être décrit pour la section "Délais", donc avec une série de colonnes thématiques (par défaut il y a celles avec des délais différents, mais vous pouvez en créer de nouvelles en cliquant sur sur le bouton (+) présent à droite de chaque titre de colonne) dans lequel gérer et déplacer les fiches des différentes tâches. Dans ce cas également, il est possible de créer de nouvelles tâches "à la volée" en cliquant sur le bouton + contenus dans chaque colonne.
La section calendrier, d'autre part, il vous permet de visualiser un calendrier avec les différents engagements et tâches de l'équipe à l'intérieur. Vous pouvez définir la vue pour mois, settimana o jour via le menu approprié situé en haut à droite et gérer les détails de chaque engagement simplement en cliquant dessus. En cliquant sur le boîte pour un jour spécifique, vous pouvez créer une nouvelle tâche.
Il convient également de noter la possibilité de ajouter plusieurs calendriers dans Bitrix24, activez son sincronizzazione et utilise calendriers partagés. Pour accéder à ces possibilités, sélectionnez la rubrique calendrier depuis le menu latéral du système de gestion : cela ouvrira le calendrier avec les éventuels en cours et il vous sera proposé d'en ajouter d'autres en cliquant simplement sur la case relative à une journée.
À ce stade, pour gérer les calendriers pour en afficher et en ajouter de nouveaux, cliquez sur le bouton calendriers en haut à droite. Pour activer la synchronisation des calendriers, cliquez plutôt sur le bouton Synchroniser le calendrier (toujours en haut à droite) et choisissez une option parmi celles disponibles : iPhone, Android, Google, MacOS o calendrier externe.

La carte ganttAu lieu de cela, aussi facile à comprendre, il vous permet d'afficher un diagramme de Gantt imprimable à travers lequel vous pouvez gérer efficacement toutes les tâches.
Avec le diagramme de Gantt, vous pouvez visualiser rapidement toutes les tâches, les dates de début et de fin des projets, les tâches assignées aux différents membres de l'équipe et bien plus encore, avec la possibilité de modifier divers détails avec un simple glisser ou redimensionner les différents éléments du schéma ; par exemple, vous pouvez augmenter ou diminuer le temps d'exécution d'un projet en cliquant sur le bord de la case du projet et en l'allongeant ou en le raccourcissant. Avec les boutons situés en haut à gauche, cependant, vous pouvez imprimer et ajuster le niveau de zoom du diagramme.

Comme pour les projets il y a aussi l'onglet pour visualiser les affectations sous forme de Tableau Kanban: ce mode affiche toutes les phases dont le statut va de « En attente » à « Terminé » avec la possibilité de configurer des phases personnalisées pour chaque projet (uniquement pour le propriétaire et les modérateurs d'un groupe de travail).

Quels que soient la section Bitrix24 dans laquelle vous vous trouvez et le mode d'affichage adopté, vous pouvez visualiser et modifier le détail de vos missions en cliquant simplement sur leurs noms ou sur les cases correspondantes.
Cela ouvrira un écran avec toutes les informations sur l'activité sélectionnée. Si vous souhaitez modifier les heures de début/fin ou les mettre en pause, vous pouvez le faire simplement en cliquant sur les boutons à côté du contrer relatif au temps écoulé depuis le début de la mission.
En descendant cependant plus bas, vous trouverez les onglets dans lesquels ajouter les Commentaires, voir la chronologie des activités et gérer les le temps passait, avec la possibilité d'ajouter des activités personnalisées liées au temps de réalisation de la mission (en cliquant sur le bouton Ajouter et en remplissant le formulaire qui apparaît à l'écran).

Dans la barre latérale droite, il y a des informations sur date limite, rappel, durée etc. et la liste des les personnes impliqué dans l'activité pour diverses raisons (participants, responsable, etc.) : en cliquant sur les noms en question, vous pouvez accéder à un écran avec toutes les coordonnées de la personne choisie.
Pour être précis, via le menu situé en haut, vous pouvez accéder aux onglets pour voir les missions dont dispose l'utilisateur et gérer ses charges de travail, contrôler ses activités dans le calendrier, découvrez les fichiers qu'il a ajoutés à l'unité cloud Bitrix24 (auquel vous pouvez également accéder en cliquant sur le Bitrix24.Drive menu de gauche), surveillez-la flux d'affaires, Son efficacité (Bitrix24 surveille toutes les tâches assignées, afin de mesurer combien sont terminées à temps et sans objections et d'avoir une vue d'ensemble des performances de votre groupe de travail) et découvrez lesquelles gruppi fait parti. Son efficacité globale, d'autre part, peut être surveillée en sélectionnant l'élément approprié dans le menu supérieur de Bitrix24.
Aussi, via les boutons Chat e appel vidéo vous pouvez interagir avec la personne sélectionnée (cette possibilité est également accessible depuis le menu de droite avec les notifications et vignettes des différents collègues/collaborateurs ou, encore, depuis le menu Discuter et appeler à gauche), en utilisant la boîte Appréciations vous pouvez envoyer une appréciation accompagnée d'un message privé au collègue/collaborateur.
Si vous n'aimez pas garder votre navigateur constamment ouvert, je tiens à souligner que vous pouvez rester en contact avec votre équipe et gérer votre travail également via le client Bitrix24 pour Windows et macOS.

Quant à la projets (auquel vous pouvez accéder via l'élément de menu approprié en haut), je tiens à souligner que vous pouvez gérer toutes ses propriétés d'une manière aussi simple qu'il est possible de le faire avec les affectations.
Aller à l'onglet général trouver un tableau d'affichage avec le workflow du projet (donc toutes les actions qui y sont effectuées) et les boutons pour créer des messages, des devoirs, des sondages, des fichiers, des appréciations et ainsi de suite ; dans la carte calendrier retrouver le calendrier avec la possibilité d'en ajouter de nouveaux et de les synchroniser/partager (en suivant les mêmes instructions que je vous ai données dans les paragraphes précédents de ce guide) ; dans la carte unité vous pouvez ajouter des fichiers et des dossiers au lecteur en ligne Bitrix24, tandis que dans Chat e Conversations vous pouvez communiquer avec toute l'équipe immédiatement.
La carte applications permet d'enrichir la gestion avec des applications supplémentaires, tandis que Base de connaissances enfin, il vous permet de commencer à créer une base de connaissances à l'aide de divers modèles prêts à l'emploi. Comme je vous l'ai dit tout est vraiment très intuitif, je ne pense pas que vous aurez de problèmes à tout utiliser.

Si vous le souhaitez, je tiens à souligner que vous pouvez gérer des tâches, des projets et des groupes de travail (ainsi que la plupart des autres aspects de votre travail) avec Bitrix24 même en déplacement, en utilisant l'application officielle du service pour Android et iOS / iPadOS.
Pour plus d'informations

Si vous avez encore des doutes sur le fonctionnement de Bitrix24 ou souhaitez approfondir des aspects du service autres que ceux abordés dans ce tutoriel, je vous invite à lire mon avis complet sur le service et à consulter le Bitrix24Care officiel, qui contient toutes les informations sur le service et de nombreuses vidéos.démonstrations qui vous aideront sûrement à faire vos premiers pas à l'intérieur.
Article créé en collaboration avec Bitrix24.
Gestion de projet Bitrix24 : fonctions et outils pour le travail à distance

























