Prix Prezi
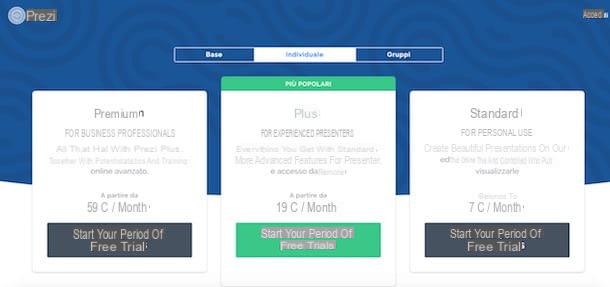
Prezi c'est un service gratuit qui offre cependant la possibilité de souscrire à un plan d'abonnement pour augmenter les fonctionnalités de votre compte. Parmi les fonctionnalités supplémentaires réservées aux utilisateurs payants figurent l'assistance téléphonique, l'accès aux statistiques de présentation et la possibilité de travailler hors ligne. Quatre étages sont disponibles.
- Basique (gratuit): c'est l'étage dédié aux utilisateurs qui viennent chez Prezi pour la première fois. Vous permet de créer des présentations sans fonctionnalités supplémentaires.
- Standard (7 € / mois): c'est le plan d'abonnement le moins cher qui, en plus de vous permettre de faire des présentations, vous permet de définir leur confidentialité et de les partager avec des liens individuels et révocables.
- En plus (19 euros/mois): en plus des fonctionnalités du forfait standard, il permet un accès à distance en téléchargeant le logiciel pour votre ordinateur et l'application pour les appareils mobiles. De plus, il vous permet d'ajouter des narrations vidéo et audio à la présentation et vous permet d'exporter le travail final également au format PDF.
- Prime (59 € / mois): est le plan complet avec toutes les fonctionnalités. Par rapport au forfait Plus, il vous permet d'accéder à des statistiques de présentation, d'obtenir une assistance téléphonique en cas de problème et d'accéder à des formations avancées en ligne adaptées à vos besoins.
Vous devez savoir que tous les plans d'abonnement sont facturés annuellement et qu'ils en offrent un essai gratuit de jours 14, à activer sans obligation de renouvellement.
Comment s'inscrire sur Prezi

S'inscrire sur Prezi est le meilleur moyen de comprendre le fonctionnement du service. Comme mentionné ci-dessus, en plus du plan de base, les nouveaux utilisateurs peuvent profiter d'un essai gratuit de 14 jours sans limitations ni contraintes de renouvellement.
Pour commencer à utiliser Prezi, connectez-vous à la page principale du service et cliquez sur le bouton Démarrer présent en haut à droite, puis appuie sur le bouton Activez votre période d'essai gratuite pour l'une des formules d'abonnement (je recommande Premium pour profiter de toutes les fonctionnalités), saisissez vos coordonnées dans les champs Nom, Prénom, Email e Mot de passe et cliquez sur le bouton Continue. Maintenant, choisissez le mode de paiement entre Carte bancaire e PayPal, entrez les données et appuyez sur le bouton Abonnez-vous maintenant pour activer l'essai gratuit.
Si par contre vous préférez créer un compte gratuit sans profiter de l'essai gratuit, cliquez sur le bouton Démarrer, sélectionnez la voix Notes de fond et appuie sur le bouton Continue présent dans la boite Notes de fond. Entrez vos données dans les champs Nom, Prénom, Email e Mot de passe, cochez la case à côté de l'élément Je ne suis pas un robot et cliquez sur le bouton Créez votre compte Basic gratuit.
Lorsque vous vous connectez pour la première fois, cliquez sur l'une des options disponibles entre Étudiant, Ressources humaines / Formation, Ventes / Développement des affaires, Éducateur, Communications marketing o Autre et appuie sur le bouton Avanti pour vous connecter à votre compte.
Si vous avez activé un forfait gratuit, vous pouvez profiter de l'essai de 14 jours en appuyant sur le bouton jaune Passer à la version premium présent en haut et en choisissant le plan que vous avez l'intention d'essayer entre Notes de fond, "Plus" e Premium, tandis que si vous avez activé l'essai gratuit et souhaitez désactiver le renouvellement automatique, cliquez sur le vôtre nom en haut à droite et sélectionnez l'option Paramètres du compte dans le menu qui s'affiche.
Maintenant, cliquez sur l'élément Gérer la licence et, dans la nouvelle page ouverte, appuie sur le bouton Annuler l'abonnement, puis indiquez le motif de l'annulation, cliquez sur le bouton Continue, entrez votre mot de passe dans le champ Confirmer votre mot de passe et appuie sur le bouton Annuler l'abonnement pour éviter le renouvellement automatique à la fin de l'essai gratuit.
Comment fonctionne Prezi

Après avoir créé votre compte, vous êtes prêt à découvrir comment fonctionne Prezi. Sur l'écran principal de votre compte, toutes les présentations que vous allez créer à l'avenir et une présentation appelée seront collectées Premiers pas avec Prezi, utile pour comprendre le fonctionnement du service : cliquez sur le bouton ▶ ︎ pour commencer à jouer et découvrir les principales fonctionnalités du service.
Pour créer votre première présentation avec Prezi, appuyez sur le bouton Nouvelle présentation et, sur la page Choisi un modèle, choisissez le modèle à appliquer à votre présentation en parcourant ceux disponibles dans les catégories Ventes et développement commercial, Marketing, Éducation et à but non lucratif, Ressources humaines et formation e général. Aussi, en appuyant sur une des couleurs présentes sous la rubrique Filtré par couleur, vous ne pouvez afficher que les modèles qui ont la couleur définie.

Une fois que vous avez trouvé le modèle que vous souhaitez utiliser, cliquez sur son Aperçu de l'image et appuie sur l'icône de flèches pour le voir en détail : si vous l'aimez, cliquez sur le bouton Utilisez ce modèle et attendez que l'espace de travail Prezi se charge.
Pour personnaliser le modèle choisi, sélectionnez l'article Contexte et thème présent en haut et, à l'aide de la barre latérale qui apparaît à droite, choisissez l'une des options disponibles : Télécharger l'image d'arrière-plan pour télécharger une photo à utiliser comme arrière-plan du modèle ; Retour à l'arrière-plan du modèle pour définir le fond d'écran d'origine ; Supprimer l'image d'arrière-plan pour supprimer l'image de fond actuelle utilisée pour le modèle ou Adapter l'arrière-plan au panorama d'adapter la taille de l'image utilisée comme fond au modèle utilisé. De plus, si vous avez décidé de ne pas utiliser d'image, vous pouvez définir la couleur à appliquer au fond en cliquant sur l'icône carré présent à côté de l'article Couleur de fond.
Vous pouvez maintenant commencer à personnaliser la présentation en modifiant les différentes tâches. Pour modifier l'emplacement d'une tâche individuelle ou son contenu, cliquez sur le bouton tâche de votre intérêt en agissant directement sur le modèle et faites-le glisser vers la position que vous préférez. Pour modifier sa taille, placez le pointeur de la souris sur l'icône de carré présents dans les coins de la tâche et se déplacer vers l'intérieur (pour réduire la taille) ou vers l'extérieur (pour les augmenter). Procédez de la même manière pour déplacer et modifier la taille du contenu de la tâche.
Si au contraire vous souhaitez personnaliser le contenu d'une tâche en éditant son texte ou en ajoutant une image, cliquez sur le bouton tâche de votre intérêt via la barre latérale à gauche sous l'élément Panoramica, puis appuie surzone de texte de changer son CONTENUTO, le fonte, la grandezza, le colore,alignement etc. Pour ajouter une musique de fond à une seule tâche, cliquez sur l'icône note musicale et choisissez le fichier audio à importer dans Prezi. Alternativement, à la fois pour ajouter du son et des images, de la vidéo, du texte et d'autres personnalisations, vous pouvez utiliser la barre de menu en haut en appuyant sur l'un des éléments disponibles, utile à la fois pour modifier des tâches individuelles et l'écran principal du modèle utilisé.
- Déposez le: Pour enregistrer la présentation, créez-en une nouvelle et connectez-vous au tableau de bord de votre compte.
- Modification: pour annuler ou refaire la dernière modification et utiliser les fonctions taille, Copia, Pâte e Tout sélectionner.
- entrer: pour ajouter des personnalisations au modèle ou à des tâches individuelles. Les voix sont disponibles Page, Texte, Graphiques, Imagerie, Audio, Vidéos, formes, Flèches & lignes e Icônes et symboles.
- Voir: pour afficher/masquer le fond d'écran et le thème.
- Presents: pour afficher le diaporama en plein écran.
Si le sujet traité dans une seule tâche nécessite une étude plus approfondie et, par conséquent, plus d'espace, vous devez savoir qu'une même tâche peut comprendre plus d'une page. Pour ajouter des pages dans une tâche, cliquez sur celle qui vous intéresse et appuyez sur le bouton + Page présente ci-dessous. Alternativement, comme mentionné ci-dessus, vous pouvez cliquer sur les entrées entrer e Page via le menu ci-dessus.

Parmi les fonctionnalités les plus intéressantes de Prezi figurent les animations avec lesquelles vous pouvez appliquer des transitions à vos présentations, telles que l'estompage ou le zoom d'éléments individuels. Pour appliquer une nouvelle animation, cliquez sur le bouton animations présente en haut, puis accédez à la tâche qui vous intéresse et sélectionnez le contenu à "animer". Maintenant, appuyez sur le bouton + présent dans la barre latérale à droite et choisissez l'animation à appliquer entre Fondu en, Disparaître, Zoom sur e Ajouter une zone de zoom.
Prenons un exemple pratique : si vous souhaitez ajouter une image dans une tâche et que vous souhaitez qu'elle zoome au clic avec un effet de zoom, sélectionnez d'abord le tâche de votre intérêt via le bar Panoramica, puis appuie sur les voix entrer e Imagerie et téléchargez l'image depuis votre ordinateur. Assurez-vous donc que la fonction est activée animations, sélectionnez leimage téléchargé tout à l'heure, cliquez sur le bouton + à droite, appuyez sur l'option Zoom sur dans le menu qui apparaît et c'est tout.

Une fois la création de la présentation terminée, appuyez sur le bouton Presents pour voir le résultat final. Si vous voulez donner un nom au projet, cliquez sur l'entrée Présentation sans titre présent en haut à gauche, saisissez le nom à attribuer à la présentation et appuyez sur le bouton OK, puis cliquez sur les éléments Déposez le e Sauver pour enregistrer la présentation.
Maintenant, allez à la page principale de votre compte, localisez la présentation que vous avez créée, cliquez sur l'icône de flèche pointant vers le bas et choisissez l'une des options disponibles : Partager le lien pour la visualisation pour obtenir un lien utile pour partager la présentation ; Afficher les statistiques pour surveiller qui regarde la présentation et quelles tâches captent le plus l'attention de l'utilisateur ; Exporter un PDF d'exporter la présentation au format PDF ; décharge pour télécharger la présentation sur votre ordinateur et la visualiser à distance (un logiciel informatique ou une application mobile est requis) ; Modification accéder à l'espace de travail et apporter des modifications ; Définir la confidentialité choisir qui peut voir la présentation ; Ajouter des collaborateurs pour permettre à d'autres utilisateurs d'accéder à la présentation et d'apporter des modifications ou effacer pour annuler la présentation.
Comment utiliser Prezi sur un ordinateur

Prezi est également disponible dans une version de bureau à télécharger sur votre ordinateur. Il est disponible pour Windows PC et Mac, uniquement pour les utilisateurs qui ont souscrit à un forfait Plus ou supérieur.
Pour télécharger Prezi sur votre ordinateur, connectez-vous à votre compte et cliquez sur l'élément Téléchargez l'application Prezi Next pour démarrer le téléchargement. Une fois le téléchargement terminé, si vous avez un PC sous Windows, double-cliquez sur le fichier PreziNext - [version] .exe, appuie sur le bouton Cours et attendez la fin de l'installation.
Si vous en avez un Macà la place, double-cliquez sur le fichier Prezi_Next_ [version] .dmg et déplacez l'icône de Prezi dans le dossier applications macOS, puis ouvrez le dossier en question, double-cliquez Prezi Suivant et appuie sur le bouton Avri pour démarrer le logiciel.
Maintenant, entrez vos informations de connexion dans les champs Email e Mot de passe et appuie sur le bouton Clients enregistrés pour vous connecter à votre compte. L'utilisation de Prezi depuis un ordinateur est identique à celle décrite ci-dessus pour la version en ligne. Les seules différences sont la possibilité de créer des présentations même en mode hors ligne et la possibilité de gérer le Vue du présentateur.
Grâce à cette fonctionnalité, vous pouvez ajouter des notes à la présentation qui ne seront visibles que par ceux qui auront la tâche de présenter. De plus, avec le Vue du présentateur un chronomètre est disponible pour surveiller le temps disponible pour la présentation.
Pour ajouter des notes, sélectionnez la présentation qui vous intéresse, cliquez sur l'icône trois points et sélectionnez l'option Vue du présentateur. Dans la fenêtre nouvellement ouverte, entrez vos notes dans le champ Cliquez pour ajouter les notes du présentateur et répétez l'opération pour toutes les tâches auxquelles vous souhaitez ajouter des notes.
Comment utiliser Prezi sur smartphones et tablettes

Prezi est également disponible en tant qu'application pour les appareils Android et iOS. Pour le télécharger sur votre appareil Android, appuyez sur le Play Store (Le ▶ ︎ symbole coloré trouvé sur l'écran d'accueil), tapez Prezi dans le moteur de recherche en haut et appuie sur le bouton Recherche, puis localisez Prezi dans les résultats de la recherche et appuyez sur son icône. Maintenant, appuyez sur les boutons Installer e J ’accepte pour démarrer le téléchargement et l'installation et c'est tout.
Si, par contre, vous avez un iPhone / iPad, Commencer leApp Store (Pour « A » blanc sur fond bleu clair), appuyez sur l'élément Recherche dans le menu du bas et tapez Prezi dans le champ Recherche présent en haut, puis lancez la recherche en appuyant sur le bouton Recherche et localisez le Prezi parmi les résultats de la recherche. Appuyez ensuite sur son icône et appuyez sur les boutons Ottieni e Installer pour procéder au téléchargement de l'application. Vous pouvez être invité à vérifier votre identité à l'aide de Touch ID, Face ID ou en saisissant votre mot de passe Apple ID.
Après avoir téléchargé l'application Prezi sur votre appareil, lancez-la et appuyez sur le bouton Connectez-vous avec e-mail, puis saisissez vos identifiants dans les champs Email e Mot de passe et appuie sur le bouton Clients enregistrés pour vous connecter à votre compte.
Vous devez savoir qu'à travers l'application Prezi, il n'est pas possible de créer et de modifier des présentations mais c'est utile pour la visualisation à distance, même sans connexion Internet. De plus, grâce à l'application, il est possible d'utiliser votre appareil comme télécommande pour la présentation, à condition que Prezi Next soit installé sur votre ordinateur comme décrit dans les paragraphes précédents.
Pour utiliser votre smartphone ou tablette comme télécommande, démarrez l'application Prezi, appuyez sur la présentation de votre intérêt et appuyez sur le bouton Démarrer à distance. Maintenant, démarrez Prezi Next sur votre ordinateur, accédez à la même présentation et cliquez sur le bouton Prezi à distance, puis appuie sur le bouton relier présentez en bas à droite et commencez à utiliser votre appareil mobile pour avancer dans la présentation.
Comment utiliser Prezi

























