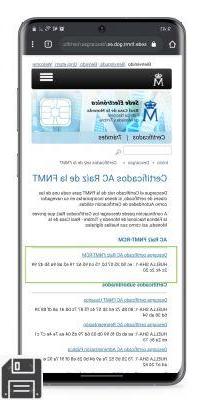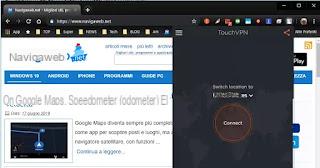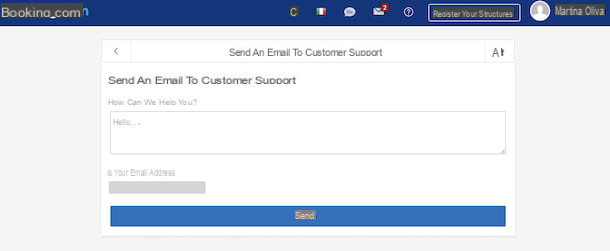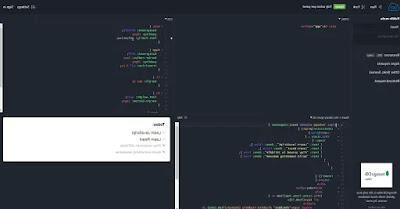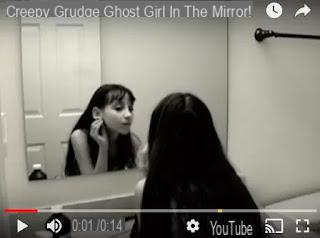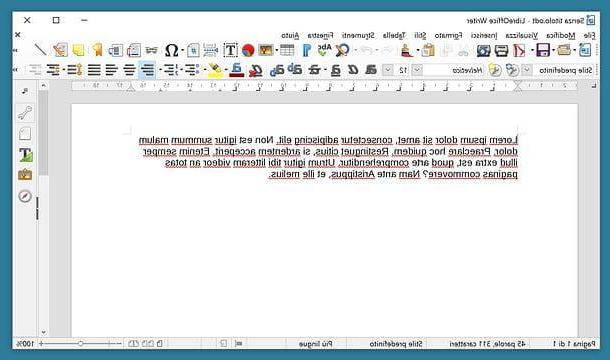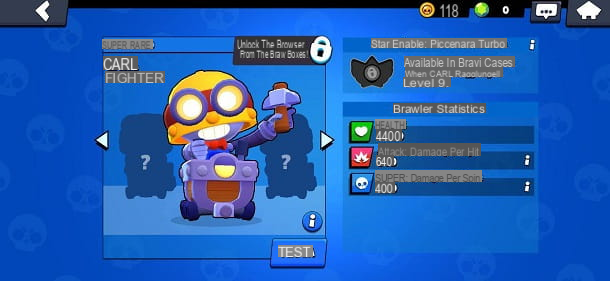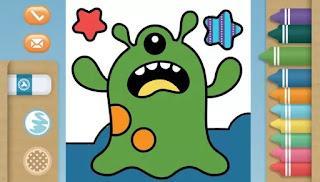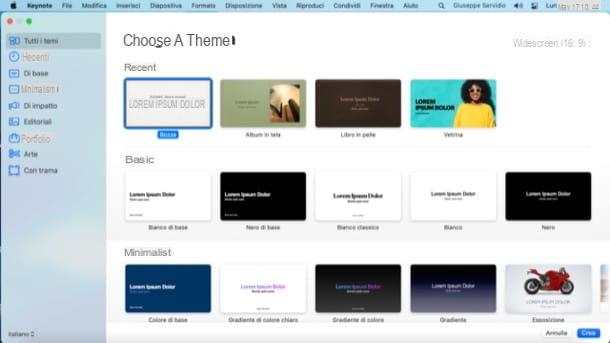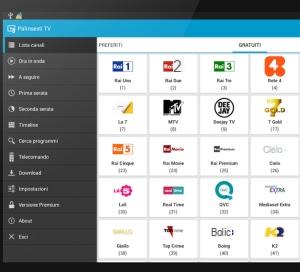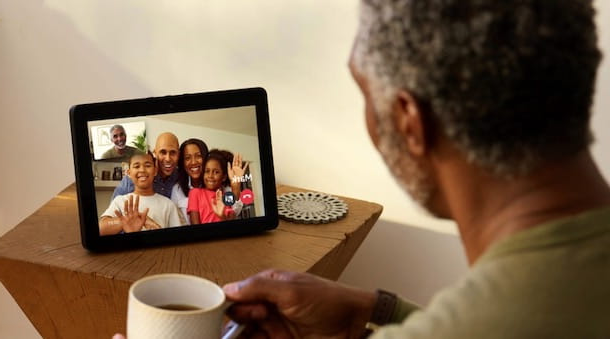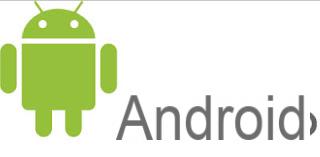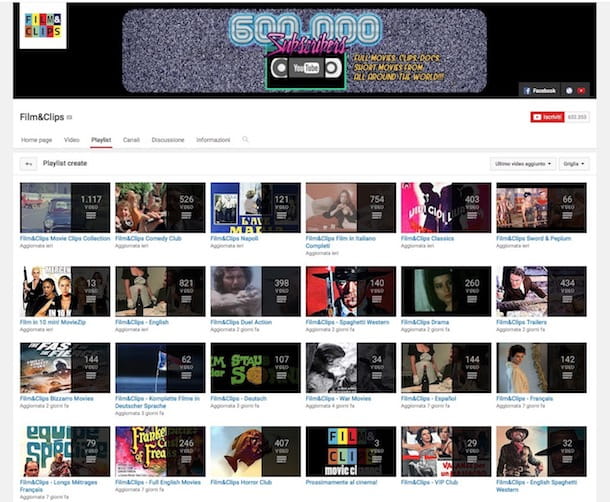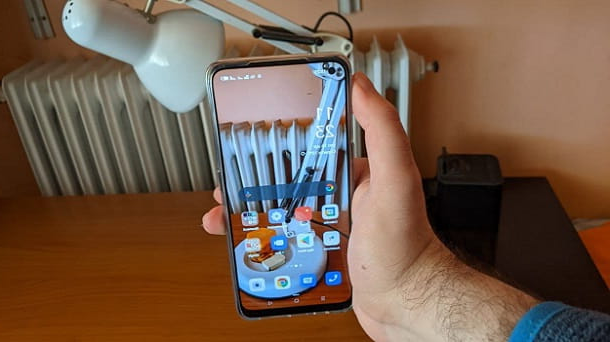Exigences de peinture 3D
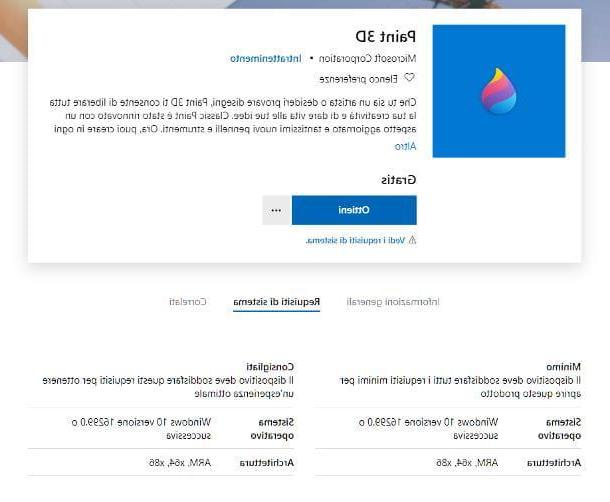
Peinture 3D, comme mentionné ci-dessus, il n'est disponible que pour le système d'exploitation fenêtres 10 de Microsoft. Le programme n'a pas d'exigences minimales particulières à utiliser; cependant, pour sa bonne exécution, il est essentiel que le système d'exploitation soit mis à jour au construire 16299.0 ou plus tard. Pour vérifier quelle version de Windows 10 vous utilisez, appuyez sur la combinaison de touches Win + R sur le clavier (la touche Win est celle avec le drapeau Windows) et tapez, dans la zone de texte qui apparaît à l'écran, la commande winver, suivie d'un appui sur la touche Envoi clavier. Les informations que vous recherchez se trouvent à côté de la version Windows, entre parenthèses.
Si votre appareil n'est pas suffisamment mis à jour, vous pouvez y remédier en vous rendant dans le panneau Paramètres> Mise à jour et sécurité> Windows Update Windows et en attente de téléchargement et d'installation automatique des mises à jour disponibles. Pour plus d'informations sur les étapes nécessaires à la mise à jour de Windows 10, consultez le guide que j'ai consacré au sujet.
Comment dit-on? Votre ordinateur répond-il aux exigences que j'ai mentionnées plus tôt, mais ne trouve toujours pas Paint 3D ? Dans ce cas, vous pouvez télécharger le programme depuis le Microsoft Store : connectez-vous à cette page web et cliquez sur les boutons Ottieni, Ouvrir le Microsoft Store e Ottieni pour y faire face.
Comment utiliser Paint 3D
Paint 3D, malgré ce que son interface simplifiée pourrait laisser croire, est un logiciel d'un certain calibre, bourré de fonctionnalités plutôt intéressantes. Pour le démarrer, appelez-le depuis le menu Démarrer (celui accessible en cliquant sur fanion situé dans le coin inférieur gauche de l'écran) et cliquez sur le bouton nouveau, pour créer un nouveau design, ou Avri, pour en ouvrir un existant.
Outils de peinture 3D

L'interface Paint 3D se compose principalement de quatre parties : la barre d'outils de dessin (en haut), le barre d'outils de sélection / modification (immédiatement ci-dessous), le barre de fonction (à droite) et lezone de dessin (dans le centre).
En particulier, barre d'outils de dessin contient des boutons pour accéder à presque toutes les fonctions incluses dans Paint 3D. Vous trouverez ci-dessous une brève liste du contenu de chaque section.
- Menu - est le menu principal du programme, à travers lequel vous pouvez créer de nouveaux dessins, ouvrir des dessins existants, enregistrer / rendre des projets ouverts, etc.
- pinceaux - contient des pinceaux qui peuvent être utilisés pour le dessin à main levée. Pour chaque pinceau, il est possible de définir la couleur, l'épaisseur, l'opacité et le reflet (mat, brillant, métal mat ou métal brillant).
- Formes 2D - vous permet de dessiner des lignes, des courbes et des formes en 2 dimensions. Chaque forme 2D peut être rapidement transformée en un objet 3D ou un autocollant en cliquant sur le bouton approprié attaché à la barre de fonction.
- Formes 3D - vous permet de créer des formes 3D, à partir de traits à main levée, d'objets ou de modèles prédéfinis. Même s'il n'y en a pas beaucoup, il est possible d'en ajouter de nouveaux en les téléchargeant depuis la bibliothèque 3D de Microsoft.
- Stickers Muraux - vous permet d'appliquer des autocollants et des textures, prédéfinis ou importés, aux dessins 3D. Ces éléments s'adaptent automatiquement à la conception et peuvent être redimensionnés et/ou manipulés selon les besoins.
- Texte - vous permet d'ajouter du texte au dessin, à la fois en deux et en trois dimensions.
- effets - permet de changer le filtre couleur et l'éclairage du plan de travail.
- Zone de dessin - permet de modifier divers paramètres de l'espace de travail, tels que le transparence, la taille et la tour.
- Bibliothèque 3D - vous permet de télécharger des modèles, des textures, des autocollants et d'autres éléments de la Galerie Microsoft.
- Pâte, annuler e Répéter - ces touches remplissent exactement le rôle qu'elles suggèrent : la première colle un élément présent dans le presse-papiers, la seconde annule la dernière opération effectuée et la troisième répète toute action annulée.
- Chronologie - cette touche permet d'activer/désactiver la sauvegarde de l'historique des opérations effectuées. La séquence des opérations effectuées peut également être exportée sous forme de clips vidéo, une fonctionnalité particulièrement utile pour montrer la séquence exacte dans laquelle une scène a été créée.

La barre d'outils de sélection / modificationau lieu de cela, il est composé de la manière suivante.
- sélectionner - active le mode de sélection des objets sur le plan de travail.
- Découper - vous permet de recadrer l'image.
- Sélection magique - permet d'"extraire" un élément du fond, en le découpant. Il se comporte de manière assez similaire à l'outil "baguette magique" de Photoshop.
- Voir le modèle en réalité mixte - ce bouton permet de voir le dessin à l'intérieur d'un environnement en trois dimensions, en activant le Visionneuse 3D inclus dans Windows 10, sur un fond « neutre » ou dans l'environnement environnant (dans ce dernier cas, les images capturées par la webcam sont utilisées).
- Activer/désactiver la vue 3D - permet d'activer ou de désactiver la vue en trois dimensions de la zone de travail.
- zoom - les boutons + e - permettent, respectivement, de zoomer ou dézoomer.
- Défaire refaire e Pâte - effectuer les opérations de modification indiquées dans les noms respectifs.
- Options de la zone de dessin - appelle la vue "Zone de dessin".
- Afficher les commandes d'interaction - affiche / masque le panneau contenant les instructions pour contrôler la scène 3D avec la souris.
- Réinitialiser la vue - restaure le mode d'affichage de l'espace de travail aux valeurs par défaut.
- Créer une capture d'écran - prendre un instantané de l'espace de travail.
La barre de fonction il n'a pas de contenu statique, mais varie selon la fonction et/ou l'objet sélectionné : dans la vue Pinceaux, par exemple, il permet de choisir le type de pinceau, la couleur et la transparence ; dans la vue Formes 2D/3D, d'autre part, il vous permet de sélectionner et d'ajouter des éléments à l'espace de travail. De plus, grâce à la barre de fonctions, il est possible d'agir sur les détails de chaque objet de la scène (type de ligne, opacité, couleur de remplissage des formes, regroupement, couleur, etc.).
Ajouter et modifier des objets

Pour ajouter un objet à la scène, vous devez vous rendre dans la section qui le contient (ex. Formes 2D) et sélectionnez-le dans barre de fonction. Une fois votre choix fait, « dessinez-le » sur le plan de travail, en traçant sa taille, sa forme et, le cas échéant, son inclinaison.
Vous pouvez modifier les paramètres de chaque objet en utilisant à la fois la barre de fonctions et les boutons qui apparaissent le long des bords de l'objet, sur la zone de travail ; en particulier, ces derniers permettent de définir leangle de rotation (selon les axes horizontal et vertical, s'il s'agit d'un élément 3D) et le profondeur / position spatiale objet (toujours pour les éléments 3D). Pour les formes 2D, il y a un bouton qui vous permet de Clonage rapidement le dessin fait.
Pour appliquer un sticker ou une texture à une forme 3D, rendez-vous dans la rubrique Stickers Muraux, repérez l'élément qui vous intéresse et, après l'avoir sélectionné, cliquez sur forme 3D auquel l'appliquer. Si nécessaire, procédez au redimensionnement à l'aide des petits carrés qui apparaissent sur les bords de la sélection.
Bien sûr, vous pouvez faire glisser/redimensionner n'importe quel objet au fur et à mesure que vous le créez en faisant simplement glisser ses bords ou son contenu sur l'espace de travail. Gardez toutefois à l'esprit que les modalités de modification entre objets/formes 2D et objets/formes 3D changent : dans le premier cas, une fois le "dessin" créé et terminé, il n'est plus possible d'effectuer des modifications ultérieures (si sans utiliser de sélection ciblée). Au contraire, les objets 3D peuvent être créés, repris et modifiés à tout moment.
N'oubliez pas que vous pouvez transformer un objet bidimensionnel en un objet tridimensionnel : pour cela, après avoir "dessiné" l'élément 2D, repérez le bouton Faites-en 3D sur barre de fonction et cliquez dessus.
Pour mieux contrôler le rendu tridimensionnel des objets, je vous recommande d'utiliser le bouton Activer/désactiver la vue 3D, celui en forme trapèze situé dans la barre d'édition/sélection de Paint 3D.
Activer la visionneuse 3D

Une fois votre projet développé, vous pouvez le rendre et le visualiser dans un environnement réel en trois dimensions à l'aide de la Visionneuse 3D Les fenêtres. Pour cela, cliquez sur le bouton Réalité mixte situé sur la barre située en haut et attendez que l'image soit traitée : par défaut, le dessin sera « projeté » sur un scénario constitué d'images acquises via la webcam. Pour désactiver ce comportement, montez Désactivé l'interrupteur Réalité mixte situé en haut à droite.
A l'aide des boutons situés en haut de la barre latérale droite, vous pouvez régler les paramètres liés à l'environnement virtuel (teinte, lumières et rotation), activer/désactiver l'affichage de données spécifiques liées à la texture (fonction utile pour l'impression 3D) ou voir le projet sous différents angles. Si vous le souhaitez, vous pouvez utiliser le menu déroulant animation, situé en bas à droite, pour « animer » l'image. Lorsque vous avez terminé, vous pouvez fermer la visionneuse 3D en toute sécurité pour revenir à la fenêtre Paint 3D.
Enregistrer ou imprimer le travail

Une fois votre travail terminé, vous pouvez accéder aux options d'enregistrement et d'impression via le menu Déposez le, qui se trouve en haut à gauche. En particulier, les options de sauvegarde suivantes sont disponibles.
- image - le dessin est enregistré en deux dimensions, comme n'importe quelle image ou photo. Tous les éléments en trois dimensions sont « aplatis » (en jargon, rastérisés).
- modèle 3D - le dessin est enregistré en tant que modèle en trois dimensions, qui peut ensuite être importé dans d'autres dessins ou ouvert via la visionneuse 3D de Windows.
- Vidéos - le modèle est enregistré sous forme de vidéo. Vous pouvez choisir le type de vidéo (par exemple MP4) et la taille, ainsi qu'ajuster des paramètres tels que le type d'animation à appliquer au dessin, la vitesse et le nombre de répétitions. Si nécessaire, vous pouvez également modifier l'angle et le cadrage.
- Projet de peinture 3D - le modèle est enregistré sous la forme d'un projet, qui peut être utilisé et modifié ultérieurement.
Les options de presse, en revanche, il y en a deux : le Stampa 2D, qui vous permet d'imprimer le modèle sur papier (à l'aide d'une imprimante commune) en deux tailles ; ou la Stampa 3D qui, à l'aide du logiciel 3D Builder, permet de lancer une impression en trois dimensions à l'aide d'une imprimante 3D ou d'un service d'impression 3D en ligne.
Comment utiliser Paint 3D