DroidCam (Android/Windows/Linux)
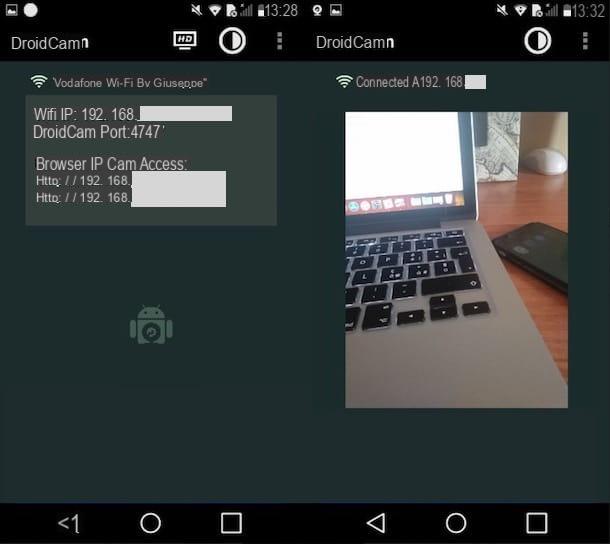
L'une des premières applications que je vous suggère d'essayer pour utiliser l'appareil photo de votre téléphone portable comme webcam du PC est DroidCam: une solution semi-gratuite disponible pour les appareils Android qui s'intègre à divers services, dont Skype. DroidCam vous permet de connecter la caméra de votre appareil au PC à la fois via le câble USB et sans fil, après avoir téléchargé le client officiel, disponible pour Windows et Linux. Pour l'utiliser via USB, le débogage USB doit être activé.
Je définis DroidCam comme une solution semi-gratuite pour une raison très simple : pour éliminer la publicité présente dans la version gratuite de l'application et pour accéder à certaines fonctionnalités avancées, comme celle qui permet d'enregistrer des vidéos en HD, il faut acheter la version complète du logiciel. , qui coûte 4,29 euros. Ceci étant clarifié, passons à l'action !
Après avoir installé DroidCam sur votre appareil Android, appuyez sur le bouton Avanti, lisez les instructions nécessaires pour connecter l'appareil photo de votre smartphone au PC et appuyez sur le bouton Je comprenais (vers le bas). À ce stade, connecté à cette page, cliquez sur le bouton Téléchargement du client Windows et, sur la page qui s'ouvre, cliquez sur le bouton Client Vx.x pour télécharger le client DroidCam sur votre PC.
Une fois le téléchargement terminé, extrayez le contenu dans learchive zip venez de télécharger, puis lancez l'exécutable DroidCam.Client.xxFullOffline.exe et appuie sur le bouton Oui. Cliquez ensuite sur les boutons Suivant, Je suis d'accord, installer, procédez à l'installation des pilotes nécessaires au bon fonctionnement du client (en cliquant sur le bouton Installer) et terminer la configuration en appuyant sur finition.
Maintenant, double-cliquez sur l'icône du client DroidCam qui est présente sur le bureau (afin de démarrer ce dernier), cliquez sur le Wi-Fi situé en haut à gauche de la fenêtre que vous venez d'ouvrir, saisissez l'adresse IP que vous voyez sur votre smartphone (ex. 192.168.xx) dans le champ de texte IP de l'appareil, cochez les éléments Vidéos e Audio et enfin cliquez sur le bouton Démarrer. Si vous décidez de connecter votre smartphone à votre ordinateur via un câble USB (vous pouvez le faire en appuyant sur l'icône du Connexion USB), vous n'aurez pas besoin de saisir l'adresse IP du téléphone.

Si tout s'est bien passé, votre smartphone sera connecté à votre PC et vous pourrez utiliser sa caméra comme webcam. Pour ce faire, démarrez Skype ou un autre programme que vous utilisez pour passer des appels vidéo et il devrait reconnaître DroidCam comme la webcam principale sans aucun problème.
Si cela ne se produit pas, je vous propose de redémarrer votre ordinateur et d'utiliser la version de Skype téléchargeable directement sur le site du programme (si vous ne savez pas comment faire, lisez le guide dans lequel j'explique comment télécharger Skype ), car le client DroidCam ne fonctionne pas toujours comme il se doit avec la version de Skype téléchargeable sur le Microsoft Store.
iVCam (iOS/Windows)

L'une des meilleures applications pour transformer l'appareil photo de l'iPhone en webcam d'ordinateur est iVCam: une solution semi-gratuite qui est facile à utiliser et s'intègre parfaitement avec Skype, Hanghout, WeChat et d'autres services. La version gratuite d'iVCam propose des bannières publicitaires qui peuvent être supprimées en effectuant un achat in-app de 4,49 €.
Après avoir téléchargé et démarré iVCam sur votre iPhone, installez le client officiel du service, qui n'est disponible que pour Windows. Connectez-vous ensuite à cette page Web et cliquez sur le bouton Télécharger pour Windows.
Une fois le téléchargement terminé, ouvrez le fichier .exe vient de télécharger, appuie sur le bouton Oui et suivez l'assistant pour terminer l'installation du client iVCam : puis choisissez la langue que vous préférez (malheureusement le support de la langue Dans votre languenne n'est pas disponible), cliquez sur le bouton OK, appuie sur le bouton Suivant trois fois consécutives et terminer la configuration en cliquant sur installer, finition et encore Oui.
Eh bien, prenez maintenant votre iPhone et, s'il est connecté au même réseau Wi-Fi auquel le PC est connecté, le téléphone sera automatiquement reconnu par Windows. Par conséquent, accordez les autorisations nécessaires pour autoriser l'accès à la caméra et au microphone de l'iPhone en appuyant sur OK, appuyez sur (X) pour fermer l'écran contenant les instructions nécessaires pour connecter le téléphone au PC et c'est tout.
Si vous le souhaitez, vous pouvez prendre des photos et enregistrer des vidéos à l'aide de l'appareil photo de votre smartphone en cliquant sur les boutons représentant respectivement les appareil photo et la caméra vidéo trouvé dans la fenêtre principale du client iVCam.

Comme je l'ai mentionné précédemment, iVCam s'intègre parfaitement à divers services d'appel VoIP, y compris Skype. Pour utiliser l'iPhone comme webcam lors d'un appel visio passé avec Skype par exemple, il suffit de démarrer ce dernier et, après avoir vérifié que l'iPhone est bien synchronisé avec le PC via le client iVCam, appuyez sur le bouton Changer de caméra (l'icône de la caméra avec les deux flèches circulaires).
Vous pouvez également accéder aux paramètres Skype avant de passer l'appel vidéo et définir la caméra iVCam comme webcam par défaut.
EpocCam (iOS/Windows/macOS)

Vous cherchez une application qui vous permette de transformer votre iPhone en webcam à utiliser à la fois sous Windows et macOS ? Puis, EpocCam pourrait être la solution pour vous. Il s'agit d'une application téléchargeable gratuitement, mais avec quelques fonctionnalités avancées, comme celle qui permet de transmettre des images en HD, qui ne sont disponibles que dans sa version complète (au prix de 6,99 euros).
Après avoir téléchargé EpocCam sur votre iPhone, vous devez télécharger les pilotes nécessaires pour que l'ordinateur reconnaisse le téléphone en tant que webcam. Connectez-vous ensuite au site Web de Kinoni (l'éditeur de logiciels qui a développé l'application), cliquez sur l'un des liens situés dans la section EpocCam et suivez les instructions à l'écran pour terminer le téléchargement des pilotes dont vous avez besoin. Vous pouvez vous aider en lisant les procédures que j'ai indiquées ci-dessous.
Par exemple, pour télécharger des pilotes sur fenêtres 10, Clique sur le lien Télécharger le pilote pour Windows 7 et versions ultérieures et, une fois le téléchargement terminé, ouvrez le fichier .exe vous avez, appuyez sur le bouton Oui et alors Avanti, J ’accepte, encore Avanti, décocher de Lecteur de code-barres si vous ne voulez pas installer ce composant aussi, puis appuyez sur Installer e Fins.

Vous utilisez un Mac? Si oui, cliquez sur le lien Téléchargez EpocCam Viewer depuis le Mac App Store, afin de vous connecter à la page Mac App Store à partir de laquelle télécharger EpocCam Viewer, une application gratuite grâce à laquelle vous pouvez visualiser en temps réel les images transmises par la caméra de l'appareil iOS sur lequel vous avez installé EpoCam. Une fois sur le Mac App Store, cliquez sur le bouton Obtenir / Installer l'application et attendez la fin du téléchargement.

Dès que vous aurez installé les pilotes sur votre ordinateur, l'appareil s'y connectera automatiquement et vous pourrez ainsi démarrer l'un des services avec lesquels vous passez habituellement des appels vidéo (par exemple Skype), allez dans les paramètres de ce dernier et choisissez EpocCam comme caméra par défaut.
Webcam IP (Android/Windows)

Vous cherchez une solution qui vous permette de transformer votre smartphone en webcam pour « espionner » votre famille ou vos amis ? dans ce cas je te conseille d'essayer Webcam IP: c'est une application semi-gratuite qui peut être utilisée comme une caméra IP à connecter au PC directement depuis le navigateur.
Avant de vous expliquer comment cela fonctionne, je voudrais vous dire que la version gratuite d'IP Webcam possède des bannières publicitaires et ne permet pas de diffuser des vidéos en haute définition. Pour supprimer ces limitations, il est nécessaire d'acheter la version complète de l'application, qui coûte 2,89 euros. L'application peut également être connectée au PC via son client officiel (un programme à installer sur l'ordinateur), mais d'après les tests que j'ai effectués, elle ne semble pas fonctionner correctement.
Pour utiliser la webcam IP, assurez-vous d'abord que votre smartphone et votre PC sont connectés au même réseau Wi-Fi. Ensuite, prenez l'appareil Android sur lequel vous avez installé la webcam IP, démarrez l'application, appuyez sur le bouton Démarrage du serveur situé en bas de son écran principal et choisissez d'utiliser ou non le format d'enregistrement MKV ou moins en appuyant sur Non o Oui.
À ce stade, la caméra du smartphone sera démarrée : pour la connecter au PC, appuyez sur le bouton Comment ça se connecte situé en haut à gauche, appuyez sur l'élément Connexion directe et alors J'utilise le Wi-Fi du routeur. Ouvrez ensuite le navigateur de votre PC et saisissez, dans la barre d'adresse, l'adresse IP que vous voyez sur l'écran du téléphone mobile (par ex. http://192.168.x.x:xxxx/).
Sur la page qui s'ouvre, cliquez sur le bouton navigateur, de manière à voir les images capturées par le smartphone sur l'écran du PC, ou sur Plein écran, afin d'ouvrir une nouvelle page de navigateur dans laquelle visualiser la vidéo en plein écran.

Si vous le souhaitez, vous pouvez également utiliser les différentes commandes mises à disposition sur la page pour contrôler l'enregistrement, régler le zoom, l'exposition, etc. Pour enregistrer la vidéo, cliquez plutôt sur le bouton rouge situé en haut à gauche ou appuie sur le bouton rouge avec des flèches pour définir l'enregistrement en boucle de plusieurs vidéos.
Vous pouvez ensuite visualiser les vidéos enregistrées en cliquant sur le lien Archives vidéo situé en haut de la page. Pour arrêter la transmission vidéo, d'autre part, appuie sur le bouton Actions ... (présent en haut à droite, sur l'écran de votre smartphone) et appuyez sur l'article Arrêter.
Comment utiliser l'appareil photo de votre téléphone portable comme webcam

























