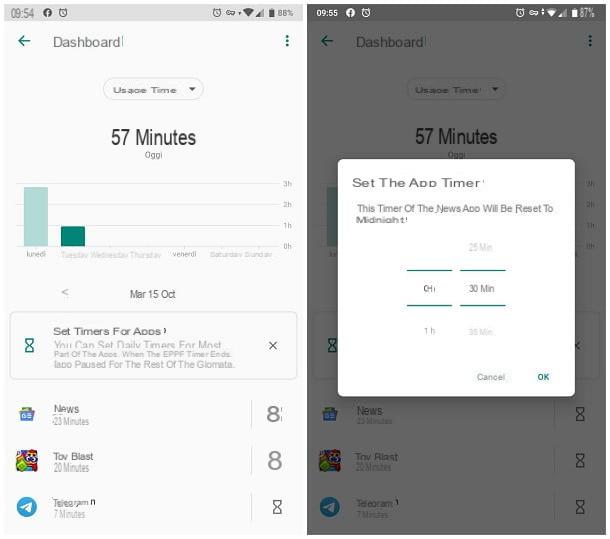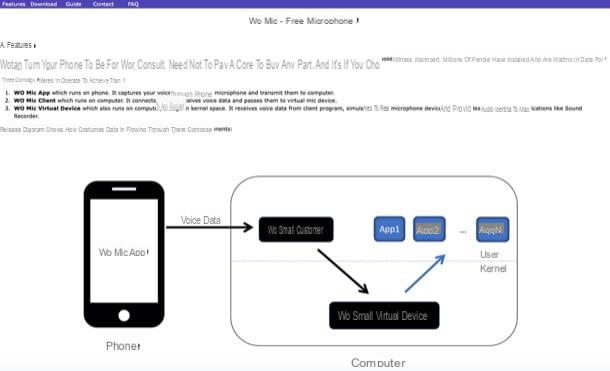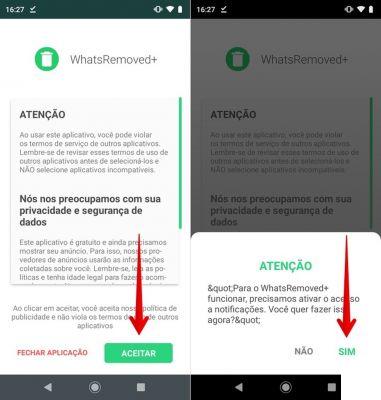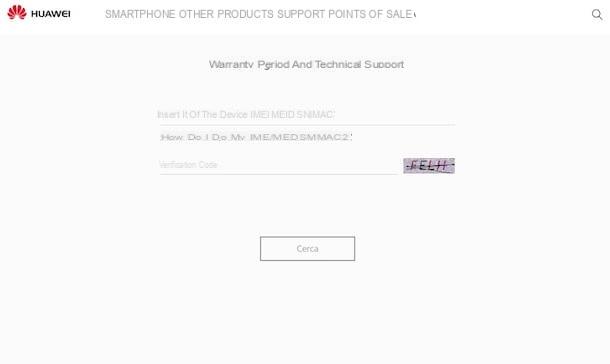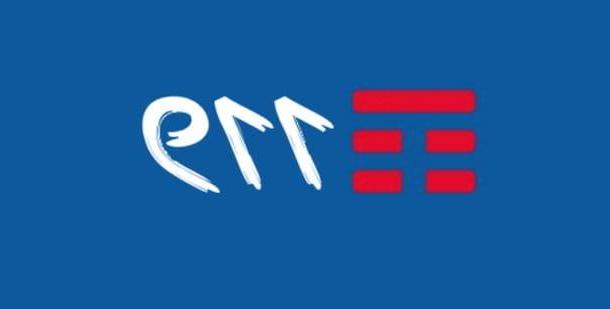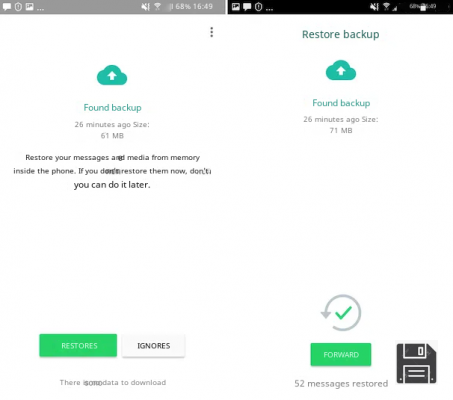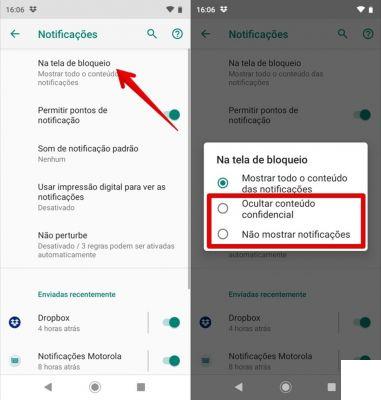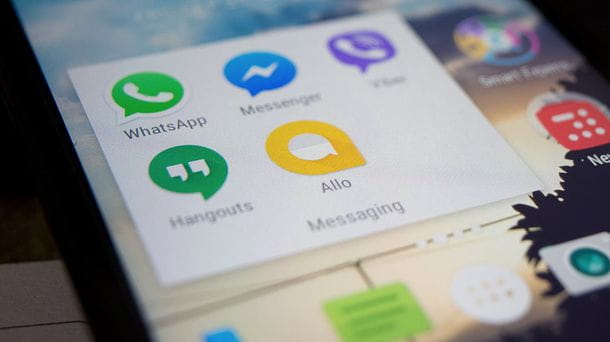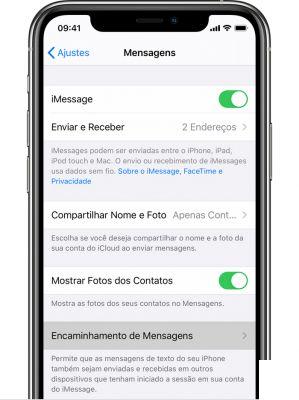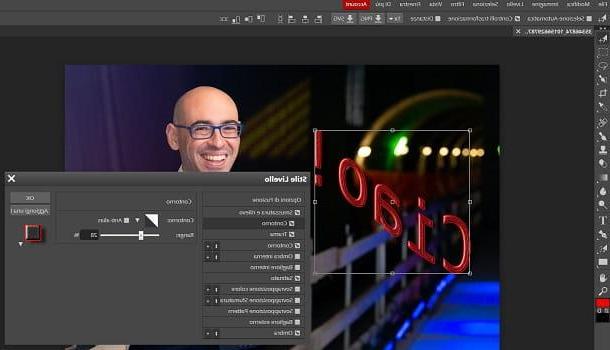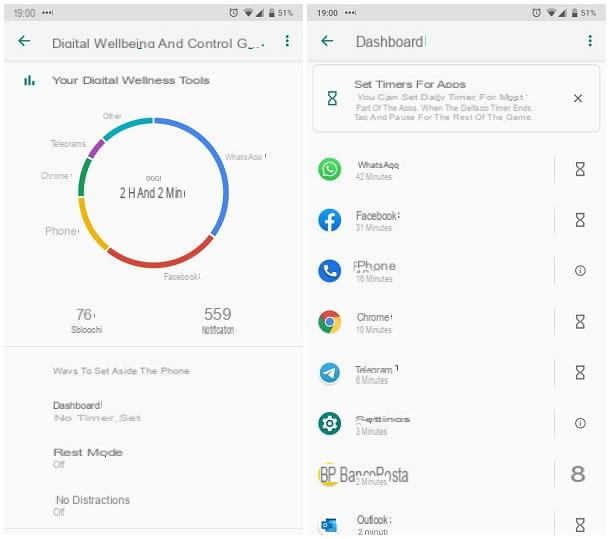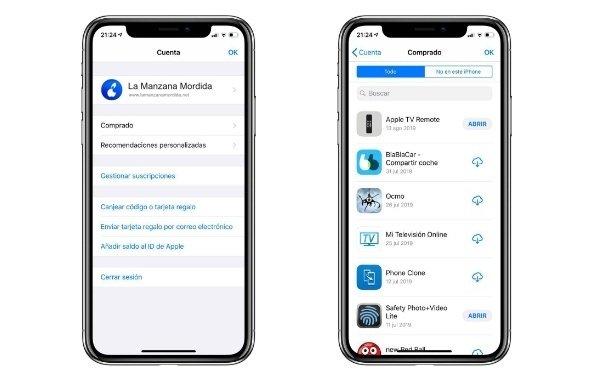Google Drive (Android)
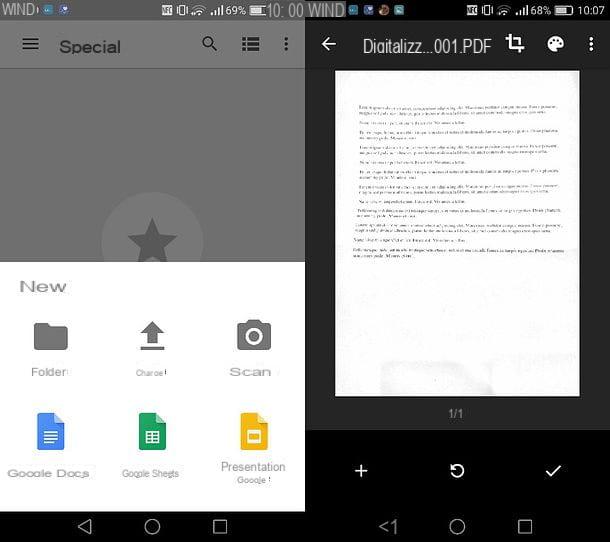
Si vous avez un appareil Android, vous avez probablement une application pour utilisez l'appareil photo de votre téléphone portable comme scanner déjà à portée de main et vous ne le savez pas : je fais référence à Drive, l'application officielle du service de stockage cloud de Google, qui devrait déjà être installé "en standard" sur votre appareil (il est également disponible gratuitement sur le Play Store ) et comprend uniquement la fonction dont vous avez besoin. En effet, il permet de photographier des documents et autres contenus avec l'appareil photo du téléphone, les optimise automatiquement pour les rendre plus lisibles et les enregistre au format PDF. Malheureusement, il n'utilise pas la technologie OCR et ne rend donc pas les textes PDF modifiables ou sélectionnables, mais il possède de nombreuses autres fonctionnalités intéressantes.
Pour numériser dans Drive, démarrez l'application, appuyez sur le bouton (+) situé en bas à droite, sélectionnez l'élément Analyse dans le menu qui s'ouvre et photographiez la fiche ou le contenu qui vous intéresse à l'aide du bouton en forme d'anneau qui se trouve en bas. Une fois l'opération terminée, si vous souhaitez ajouter plus de pages à votre PDF, appuyez sur le bouton + (en bas à gauche) et prenez une nouvelle photo. Ensuite, si vous êtes satisfait du résultat, appuyez sur le bouton √ positionné en bas à droite et vous obtiendrez un PDF qui sera automatiquement enregistré sur votre espace en ligne.
Si par contre vous constatez des imperfections dans le contenu scanné, utilisez les boutons en haut à droite pour les corriger : appuyez donc sur l'icône du règle découper la feuille, sur celle du palette pour sélectionner le mode couleur à utiliser pour la numérisation (aucun, Noir et blanc, couleur o Dessin en couleur) ou là-dessus ? pour supprimer la page sélectionnée, renommer l'analyse o faire pivoter la page affichée.
Observation: l'application Google Drive est également disponible sur iOS, mais pour le moment elle n'offre pas les mêmes fonctionnalités liées à la numérisation de documents. Il vous permet uniquement de prendre des photos via l'appareil photo du smartphone et de les télécharger automatiquement sur votre espace cloud.
Remarques (iOS)

Si vous avez un iPhone équipé d'iOS 11 ou version ultérieure, vous pouvez numériser des documents et des photos directement via l'application Notes. Si vous n'y croyez pas, ouvrez l'application Notes qui est présente sur l'écran d'accueil de votre « iPhone by » (l'icône de la feuille jaune et blanche) et commencez à créer une nouvelle note en tapant sur l'icône de la feuille et crayon situé en bas à droite.
À ce stade, appuyez sur le bouton (+) situé en bas au centre, sélectionnez l'élément Numériser des documents dans le menu qui s'affiche et photographiez la fiche ou le contenu qui vous intéresse en appuyant sur bouton en forme d'anneau qui se trouve en bas. Si vous le souhaitez, vous pouvez choisir un mode de couleur parmi Niveaux de gris, Noir et blanc e couleur en utilisant l'icône avec i trois points en haut et décidez d'utiliser le flash ou non en utilisant l'icône del foudre, également placé en haut.
Après avoir pris la photo, utilisez i quatre indicateurs vous voyez dans les coins de l'écran pour affiner la sélection du document numérisé et appuie d'abord sur le bouton Enregistrer le scan et alors Sauver pour enregistrer l'image dans la note.
La numérisation est enregistrée en tant que PDF non modifiable (sans traitement OCR). Pour l'utiliser en dehors de l'application Notes, appuyez sur son miniature, appuie sur l'icône de partage (en haut à droite) et choisissez une application vers laquelle l'exporter (par exemple, vous pouvez choisir un service de stockage cloud ou un client de messagerie pour l'envoyer en pièce jointe).
Office Lens (Android/iOS/Windows 10 Mobile)

Bureau d'objectif est une solution gratuite que Microsoft propose à tous les utilisateurs d'Android, iOS et Windows 10 Mobile. Il vous permet d'encadrer des documents, des tableaux blancs, des photos et des cartes de visite avec l'appareil photo du smartphone et de les transformer en fichiers PDF ou Office éditables avec des applications telles que Word (technologie OCR). Comme les applications mentionnées ci-dessus, il optimise intelligemment le contenu numérisé afin qu'il soit plus lisible.
Pour numériser avec Office Lens, démarrez l'application, appuyez sur l'icône de foglio situé en haut à droite, choisissez si vous souhaitez numériser un documentune tableau noirune photo ou carte de visite et procéder à la réalisation de la photo (vous pouvez choisir d'activer ou non le flash de l'appareil photo à l'aide de l'icône foudre). Pour obtenir la meilleure numérisation, attendez que des bordures oranges apparaissent sur les bords du contenu numérisé.
Ensuite, appuyez sur l'icône del règle situé en haut à droite pour recadrer l'image, sur le bouton Sauver (en bas à droite) pour enregistrer le scan tel quel ou sur le appareil photo avec le symbole "+" à côté (en bas au centre) pour ajouter une page à votre document.
Une fois l'ordre d'enregistrer le scan, vous pouvez attribuer un nom au fichier, en appuyant sur le champ approprié situé en haut de l'écran, et vous pouvez choisir de l'enregistrer uniquement sous PDF dans OneDrive et comme la photo dans le raccolta de votre appareil (les deux options par défaut) ou s'il faut l'exporter en tant que MS Word avec du texte modifiable, grâce à la technologie OCR. Les autres options disponibles sont l'enregistrement dans PowerPoint et exporter vers OneNote. Une fois votre choix fait, appuyez sur le bouton Sauver situé en bas et c'est tout !
Scanbot (Android/iOS)

Scanbot est l'une des meilleures applications pour utiliser l'appareil photo d'un téléphone portable comme scanner. Il est disponible pour Android et iOS, où il peut être téléchargé et utilisé gratuitement, mais il possède des fonctionnalités qui ne peuvent être déverrouillées que via des achats intégrés. Par exemple, pour avoir la reconnaissance de caractères et la possibilité de créer des PDF éditables (technologie OCR) il faut faire un achat de 4,29 euros (5,49 euros sur iOS), tandis que pour obtenir les fonctions d'édition et de signature, filtre de couleur, smart naming et thèmes vous devez effectuer un achat de 5,99 euros (7,99 euros sur iOS). La fonction de téléchargement automatique de documents vers des services cloud (par exemple Dropbox ou Google Drive) est en revanche gratuite.
Une fois l'application Scanbot téléchargée, lancez-la, suivez la présentation initiale et choisissez le forfait auquel vous abonner : si vous souhaitez utiliser la version gratuite de l'application, déplacez l'indicateur en bas sur gratuit et appuie sur le bouton Ne devenez pas un pro. Sinon, choisissez un forfait parmi ceux disponibles et appuyez sur le bouton Obtenez Scanbot o Obtenez le tout pour seulement xx € procéder à l'achat de la version complète de l'application.
À ce stade, pour numériser, démarrez Scanbot et il activera automatiquement le mode de prise de vue. Par conséquent, cadrez le document que vous souhaitez numériser, suivez les instructions qui s'affichent à l'écran (par exemple approchez, faites pivoter le téléphone, ne bougez pas, etc.) et, lorsque la prise de vue est bonne, gardez le téléphone immobile pendant quelques secondes pour qu'il soit réalisé la photo de la feuille. Si vous souhaitez créer un PDF de plusieurs pages, appuyez sur le bouton Plusieurs pages situé en haut à gauche. Si par contre vous souhaitez activer ou désactiver le flash, utilisez l'icône foudre.
Une fois votre scan terminé, appuyez sur le bouton (+) situé en bas à droite si vous souhaitez ajouter une page au document ou, alternativement, utilisez les boutons situés en bas pour modifier l'image déjà capturée : en appuyant sur le bouton filtre vous pouvez activer divers filtres de mode couleur pour rendre le scan plus lisible ; en appuyant sur taille vous pouvez découper la feuille ; en appuyant sur Roue vous pouvez le faire pivoter tout en appuyant sur le bouton effacer vous pouvez le supprimer.
Lorsque vous êtes satisfait du résultat, tapez le nom que vous souhaitez attribuer au scan dans le champ supérieur et appuie sur le bouton Sauver pour enregistrer le document. Il vous sera proposé d'activer la fonction de téléchargement automatique sur le cloud (sur des services comme Dropbox, Google Drive, etc.) : pouvez-vous décider de l'utiliser immédiatement ou de l'activer plus tard, en appuyant sur le bouton ? Scanbot (en haut à droite) et accéder au paramètres.
Scanner Pro (iOS)

Scanner Pro est l'une des meilleures applications de numérisation disponibles sur iOS. Il est développé par Readdle, l'un des éditeurs de logiciels les plus actifs en termes d'applications de productivité pour iPhone et iPad. Il n'est pas gratuit, il coûte 4,49 euros, mais ses fonctions justifient le prix. En plus d'avoir un moteur de numérisation extrêmement efficace, il optimise intelligemment les documents numérisés (afin d'augmenter leur lisibilité) et les soumet à la reconnaissance de caractères (OCR), afin de rendre le texte sélectionnable et modifiable.
La numérisation avec Scanner Pro est super facile. Tout ce que vous avez à faire est de démarrer l'application, de lui accorder l'autorisation d'accéder à l'appareil photo et aux photos iOS et d'encadrer le document à numériser, qui sera automatiquement reconnu par l'application. Pour de meilleurs résultats, développez le menu en haut et choisissez l'une des options disponibles à partir de Document en noir et blanc, Document couleur, photo couleur e Photos en noir et blanc.
Une fois la prise de vue effectuée, choisissez de poursuivre le scan, afin d'ajouter une nouvelle page à votre document, ou de procéder à la modification et à l'enregistrement du scan déjà effectué, en appuyant sur le bouton miniature qui apparaît en bas à droite. Dans ce dernier cas, attendez que la reconnaissance des caractères d'écriture (OCR) présents dans le document soit effectuée et choisissez de la modifier ou non en appuyant sur le bouton Modification situé en bas à droite (pour pouvoir le faire pivoter, ajuster ses couleurs, etc.), que ce soit pour le partager dans une autre application, en appuyant sur l'icône du carré avec la flèche à l'intérieur, ou pour l'enregistrer, en appuyant sur le bouton Sauver situé en haut à gauche. Pour afficher le texte extrapolé à partir de l'analyse, cependant, appuyez sur le bouton ... situé en haut à droite et sélectionnez l'élément Afficher sous forme de texte dans le menu qui s'affiche.
FotoScan (Android/iOS)

Si votre objectif est de numériser des photographies au lieu de documents, je vous recommande d'installer FotoScan de Google: une application gratuite développée par le géant de Mountain View qui permet de numériser des photographies et de les enregistrer dans la galerie de l'appareil et/ou sur l'espace cloud proposé par Google Photos (service gratuit de Google qui permet de stocker des photos et vidéos en ligne sans limite de l'espace ou le temps).
Pour numériser une photo avec FotoScan de Google, disponible pour Android et iOS, appuyez sur bouton circulaire qui se trouve en bas au centre et déplacez le smartphone afin d'encadrer le quatre points qui apparaissent dans les coins de la photo et les font traiter par l'application (leur bordure doit être entièrement colorée en bleu). Pour de meilleurs résultats, assurez-vous que les fonctions liées au flash (le foudre) et la suppression automatique des reflets (l'icône du bacchetta magica) sont activés.
Une fois numérisé, sélectionnez le miniature de votre photo qui s'affiche en bas à droite et choisissez de modifier ou non l'image à l'aide des outils disponibles ci-dessous : Roue pour faire pivoter la photo ou Ajuster les angles pour redéfinir les coins. Après avoir apporté des modifications, vous pouvez décider de partager la photo numérisée à l'aide de l'icône partage présent dans l'application (par exemple sur Android les trois points connectés les uns aux autres).
Comment utiliser l'appareil photo de votre téléphone portable comme scanner