Comment installer Access
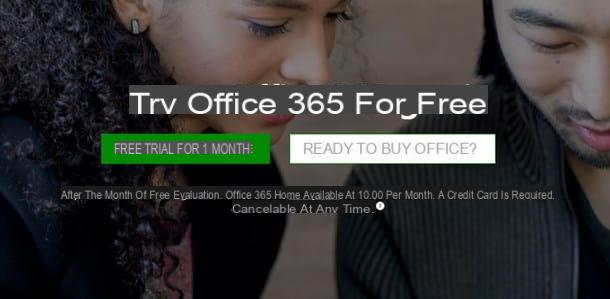
J'ai déjà mentionné il y a quelques lignes qu'Access fait partie de la suite de productivité Microsoft Office : cette dernière n'est cependant pas disponible gratuitement : elle ne peut être utilisée qu'en achetant une licence commerciale ou en s'abonnant à la plateforme Office 365 ; pour que l'accès soit disponible dans le package, vous devez acheter une licence égale ou supérieure à Bureau 365 Accueil, avec des prix commençant à 10 euro / mois. Avant d'acheter, vous pouvez toujours obtenir une version d'essai gratuite d'Office pour évaluer si Access est la bonne solution pour vous.
Vous ne savez pas comment télécharger Office gratuitement ? Ne vous inquiétez pas, la procédure est assez simple : connecté au site Web de Microsoft Office 365, cliquez sur le bouton Essayez gratuitement pendant 1 mois, tapez l'email et le mot de passe associés à votre compte Microsoft (si vous n'en avez pas, vous pouvez le créer en suivant mon tutoriel approprié), puis appuyez sur le bouton Clients enregistrés.
À ce stade, remplissez les formulaires indiqués à la page suivante avec les informations requises. Juste pour être clair, j'avance qu'il vous sera demandé de spécifier un mode de paiement- Ne vous inquiétez pas, vous ne serez pas facturé avant la fin de votre essai Office 365 (vous pouvez désactiver le renouvellement automatique avant son expiration via cette page Web). Une fois que vous avez terminé de remplir les formulaires, tout ce que vous avez à faire est de suivre les instructions à l'écran pour télécharger et installer votre copie d'essai de Microsoft Office.
Avez-vous besoin d'éclaircissements supplémentaires sur les étapes décrites ci-dessus? Je vous invite à jeter un œil à mon guide sur la façon de télécharger Office, dans lequel je vous ai tout expliqué en détail.
Une fois l'installation terminée, vous pouvez démarrer Access en utilisant l'icône résidant dans le menu Démarrer/Écran de démarrage di Windows (appelé en cliquant sur l'icône en forme de drapeau située en bas à gauche de l'écran) ou depuis le dossier applications di MacOS.
Comment créer une base de données dans Access

Comme je l'ai déjà mentionné au début de l'article, créer une base de données dans Access n'est pas compliqué, cependant vous devez connaître exactement les critères selon lesquels organiser les données en votre possession. Avant d'aller de l'avant et de passer à l'action, je souhaite clarifier certains concepts fondamentaux concernant les éléments qui composent une base de données.
- table - c'est un ensemble de lignes horizontales et colonnes verticales. Dans les colonnes (ou champs) sont indiqués propriété élément, tandis que chaque ligne identifie une donnée spécifique. Si nous voulons prendre comme exemple un tableau d'étudiants, les colonnes seront définies propriété de chaque étudiant, un pour chaque colonne : vous aurez le champ Nom, le champ Prénom, le champ Année de naissance, le champ Code fiscal, le champ Année d'étude etc. Chaque ligne, en revanche, définit un seul élève. Des éléments homogènes (c'est-à-dire ayant les mêmes propriétés) doivent être spécifiés dans chaque table Access.
- entité - est le nom technique qui définit les éléments qui font partie d'un tableau.
- cellule - c'est l'unité (avec sa valeur assignée) dans laquelle une ligne et une colonne se croisent.
- Enregistrement - est l'ensemble des propriétés d'une entité spécifique appartenant à la table : en d'autres termes, un enregistrement n'est rien de plus qu'une ligne de la table qui définit un élément spécifique.
- Clé primaire - c'est le champ d'une table qui identifie de manière unique chaque élément. En d'autres termes, la clé primaire est une « propriété unique » d'un objet : si nous voulons prendre l'exemple de l'étudiant, nous pourrions utiliser la colonne code fiscal comme clé primaire. Comme il est facile à comprendre, dans une table, il ne peut pas y avoir deux clés primaires égales.
- rapport - c'est la « relation » qui relie deux tableaux contenant aussi des éléments distincts. Par exemple, les tableaux studenti ed Examens, ils peuvent être liés de gauche à droite par la relation supports (l'étudiant passe l'examen) et du rapport soutenu par de droite à gauche (examen passé par l'étudiant). Les relations sont utilisées dans les bases de données constituées de plusieurs tables, lorsque les éléments de chacune d'entre elles doivent être "liés" d'une manière ou d'une autre.
Maintenant que vous êtes familiarisé avec la terminologie de base des bases de données, il est temps de passer aux choses sérieuses : si ce n'est déjà fait, lancez le programme Accès, cliquez sur l'icône Base de données de bureau vide, attribuez un nom à la base de données en le tapant dans la zone de texte prévue et cliquez sur le bouton Créer.
Tout comme les autres composants Office, vous pouvez utiliser des modèles de base de données prêts à l'emploi : vous pouvez effectuer une recherche à l'aide de la zone de texte appropriée située en haut (par ex. Gestion des produits), cliquez sur l'icône qui correspond le mieux à vos besoins puis sur le bouton Créer. Pour plus de commodité, je me référerai désormais à une base de données vide.

Par défaut, Access crée une table contenant un champ ID, déjà configuré pour être un clé primaire: Si vous le souhaitez, vous pouvez renommer le champ en faisant un clic droit sur les entrées correspondantes et en sélectionnant Renommer le champ du menu proposé. Si, par exemple, vous souhaitez créer un tableau contenant une liste d'étudiants, vous pouvez renommer le champ ID in Code fiscal.
Vous pouvez définir le Type de données qu'un champ doit contenir, ainsi que ses propriétés, en cliquant sur le champ à modifier puis sur la rubrique Campi: Vous pouvez utiliser les menus déroulants Type de données e Largeur (le cas échéant) pour le préciser. Dans cet exemple, le numéro de sécurité sociale peut être spécifié comme texte court: vous pouvez spécifier la longueur maximale dans la case Taille du champ. Dans cet exemple, le numéro de sécurité sociale est exactement long Caractères 16.
Si nécessaire, vous pouvez cocher la case obligatoire, afin d'éviter qu'un champ reste vide. Pour ajouter un nouveau champ, vous pouvez utiliser les boutons Texte court, numéro, devise, date et heure, oui / non e Autres domaines présent dans la carte Campi, ou cliquez sur l'élément Cliquez pour ajouter placé à l'intérieur de la table. Pour supprimer un champ, faites simplement clic-droit dessus et sélectionnez l'élément Supprimer le champ du menu proposé.
Ajouter des données

Maintenant que vous avez enfin créé votre structure de table, il est temps de la remplir avec les données dont vous avez besoin ! Rassurez-vous, le fonctionnement est très simple : cliquez sur la cellule que vous souhaitez remplir et saisissez les données que vous souhaitez lui affecter.
Vous pouvez passer d'un champ à l'autre de la fiche en appuyant sur la touche Languette (généralement situé au-dessus de la touche Shift du clavier) et commencez un nouvel enregistrement en appuyant sur la touche Envoi. Si j'avais assigné l'attribut obligatoire à un champ (en intervenant sur la case concernée, comme je l'ai expliqué plus haut), il faut nécessairement lui affecter une valeur avant de passer à l'enregistrement suivant.
Pour supprimer un enregistrement, faites clic-droit sur le rectangle gris situé à gauche du premier champ qui l'identifie, sélectionnez l'élément Supprimer l'enregistrement dans le menu qui s'ouvre puis appuie sur le bouton Oui.
Une fois le tableau terminé, vous pouvez le sauvegarder en appuyant sur le bouton Sauver, celui en forme disquette situé dans le coin supérieur gauche de l'écran d'accès, donnant ainsi un nom à votre table.

Vous pouvez créer de nouvelles tables dans votre base de données en cliquant sur la section Créer, situé dans la barre du haut, puis sur le bouton table.
Créer des relations entre les tables

La méthode la plus simple pour créer des relations entre deux tables est certainement de « lier » les deux tables respectives clés primaires: en voulant revenir à l'exemple précédent, il est possible de créer une relation entre entités Étudiant ed esame, du type Student "supports" Exam, créant une connexion entre les clés qui identifient de manière unique les enregistrements de chaque table, c'est-à-dire Code fiscal e Code d'examen. En termes très simples, cela permet à la base de données de comprendre que les étudiants et les examens saisis dans les tableaux sont liés les uns aux autres d'une manière ou d'une autre.
Apparemment, cette chose peut vous sembler inutile, mais je vous garantis que ce n'est pas le cas, car, en plus d'attribuer un certain ordre et une certaine cohérence aux données, établir des relations entre les tables peut servir à générer des rapport: par exemple, dans la table Student, un champ hypothétique Nombre d'examens passés il peut contenir le décompte automatique des relations entre le dossier étudiant et les éléments associés de la table d'examen. De cette façon, lorsqu'un étudiant se présente à un examen, il suffit de mettre à jour le rapport et le décompte total sera automatiquement généré sur demande.
Comprenant l'utilité des relations, il est temps de passer aux choses sérieuses. Pour en créer un, cliquez sur l'élément Outils de base de données placé en haut, puis sur le bouton Rapports: depuis le petit panneau proposé, sélectionnez la première table que vous souhaitez impliquer dans la relation, appuyez sur le bouton Ajouter et répétez l'opération avec les suivantes. Une fois que vous avez ajouté toutes les tables nécessaires, appuyez sur le bouton Fermer .

À ce stade, cliquez sur le nouveau panneau Rapports qui apparaît dans l'écran d'accès, sélectionnez avec la souris le clé primaire qui identifie les enregistrements du premier tableau (marqué d'une icône représentant une ampoule), faites-le glisser vers le clé primaire de la deuxième table puis appuie sur le bouton Créer: l'apparition d'une flèche reliant une table à une autre confirme que la relation a été créée.
Une fois que vous avez créé les relations nécessaires, appuyez sur le bouton Fermer situé en haut puis sur le bouton Oui pour revenir à la vue tableau.
Exécuter des requêtes

L'un des outils les plus valables d'Access, et des bases de données relationnelles en général, est la possibilité d'exécuter requêtes ciblé, défini dans le jargon question: ces outils, en particulier, sont indispensables pour effectuer tout type de recherche dans la base de données (par exemple "afficher les noms des 9 examens CFU"), pour modifier des fiches entières en masse ou, encore, pour générer de nouveaux tableaux ou rapports à partir de tables existantes (par exemple "tous les utilisateurs qui ont passé l'examen de programmation 1").
Il existe principalement deux types de requêtes : celles de sélection, qui permettent d'afficher le résultat d'une recherche basée sur certains paramètres, et ceux de comando, qui vous permettent d'effectuer des modifications en bloc sur plusieurs enregistrements à la fois en fonction de critères de recherche spécifiques.
Pour générer une requête, cliquez sur la section Créer placé en haut, puis sur le bouton Structure de la requête: sélectionnez le tableau qui vous intéresse pour visualiser les résultats dans le menu proposé, appuyez sur le bouton Ajouter et enfin, su Fermer . Cliquez ensuite sur le panneau Query1 qui apparaît à l'écran.
Au départ, l'écran peut sembler un peu délicat, mais c'est en fait l'une des fonctionnalités les plus puissantes d'Access : cliquez sur la cellule Terrain plus à gauche, sélectionnez un champ dans le tableau à l'aide du menu déroulant proposé et cliquez dessus pour l'ajouter à la requête, puis répétez l'opération avec les champs suivants.

A ce stade, vous pouvez affiner votre recherche en agissant sur les différents éléments du petit tableau ci-dessous, en les modifiant ainsi.
- Ordre - vous pouvez trier les résultats de votre recherche en fonction d'un champ spécifique en définissant les rubriques Croissant ou Décroissant en correspondance avec le champ lui-même.
- exposition - en cochant la case, le champ s'affiche dans les résultats.
- Critères - ici vous pouvez définir les critères avec lesquels affiner les résultats en fonction du domaine choisi (par exemple, afficher les étudiants dont l'année d'études est supérieure ou égale à la seconde).
- ou - section utile pour spécifier les opérations d'union logique.
Une fois la requête correctement définie, appuyez sur le bouton Cours: un tableau sera généré à la volée contenant les résultats de la requête effectuée.

Si vous êtes familiarisé avec le langage SQL et êtes familiarisé avec les opérations de contrôle (MODIFIER, REJOINDRE, JOINDRE CROISÉ et ainsi de suite), vous pouvez les utiliser à l'aide des boutons Mise à jour, Eliminazione, Traverser e file d'attente sur l'écran Vue de la structure analysé à l'instant. Si vous souhaitez émettre manuellement des instructions SQL, appuyez sur le bouton Définition des données procéder.
Générer des rapports

Générer un rapport est certainement le moyen le plus rapide d'avoir un accès immédiat aux données que vous souhaitez analyser au sein de votre base de données. Juste pour vous donner un exemple, en revenant à notre base de données Étudiants / Examens, vous souhaiterez peut-être générer un rapport montrant tous les étudiants qui ont passé l'examen Programmation 1.
Comme vous pouvez l'imaginer, vous pouvez créer un rapport à partir d'un table ou à partir d'un cahier des charges question défini avec la procédure que je vous ai expliquée tout à l'heure : en général, il suffit de cliquer sur le tableau ou la requête qui vous intéresse pour générer le rapport, allez dans la section Créer, appuie sur le bouton Assistant rrapport et suivez les instructions à l'écran pour définir les champs à inclure, les critères à suivre et, si nécessaire, les options de regroupement. Une fois le rapport généré, vous pouvez modifier sa structure en faisant clic-droit sur l'article concerné situé dans la boîte Rapport sur le panneau de gauche et en sélectionnant Vue arborescente dans le menu contextuel proposé.
Malheureusement, je ne peux pas être plus précis sur cette opération, tant les cas à analyser seraient nombreux et la longueur de ce guide ne suffirait pas à tous les analyser. Ce que je peux vous garantir, cependant, c'est qu'il faut un peu de pratique pour se familiariser avec cet outil puissant !
En effet, une fois que vous aurez l'expérience nécessaire, quelques secondes vous suffiront pour n'avoir accès qu'à la partie des données que vous comptez analyser, optimisant ainsi le temps dont vous disposez et augmentant la productivité : c'est précisément le pouvoir d'accès, ne pensez-vous pas?
Comment utiliser l'accès

























