Comment télécharger Inkscape
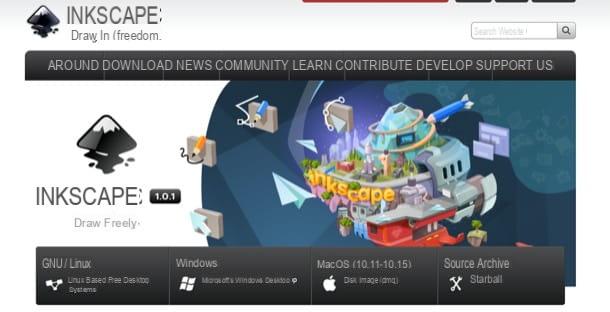
La première chose que vous devez faire est, bien sûr, télécharger Inkscape: pour cela, allez sur le site d'Inkscape, passez le curseur de la souris sur l'élément TÉLÉCHARGER et cliquez sur l'entrée décharge présent dans le menu ouvert.
Sur la page suivante, cliquez sur le nom du système d'exploitation que vous utilisez sur votre ordinateur. Si, par exemple, vous avez décidé de télécharger Inkscape sur Windows, Clique sur le lien 32 bits o 64 bits (selon la version de Windows utilisée) puis sur la voix Package Windows Installer.
Si, par contre, vous avez décidé de télécharger Inkscape sur MacOS, après avoir cliqué sur le lien du Système d'exploitation Apple, attendez le téléchargement automatique du fichier d'installation du programme (si cela ne se fait pas automatiquement, lancez-le "manuellement" en cliquant sur le lien cliquer ici présent sur la page qui s'est ouverte).
Une fois le téléchargement terminé, si vous utilisez Windows, ouvrez le fichier .msi vous avez obtenu, cliquez sur le bouton Suivant, Cochez la case J'accepte les termes du contrat de licence, cliquez à nouveau sur Suivant deux fois de suite puis sur les boutons installer, Oui e finition, pour terminer la configuration. Pour ouvrir le programme, il vous suffit alors de double-cliquer sur le raccourci qui est apparu sur le bureau.

Si tu utilises MacOSAu lieu de cela, ouvrez le fichier .dmg vous avez et faites glisser leIcône Inkscape dans le dossier Applications, agissant depuis la fenêtre ouverte.
Ensuite, allez dans le dossier applications de macOS, faites clic droit sur l'icone d'Inkscape et sélectionnez l'article Avri deux fois consécutives : cette opération ne doit être effectuée qu'au premier démarrage d'Inkscape et sert à « passer outre les restrictions imposées par Apple sur les logiciels provenant de sources inconnues.

Avez-vous vu à quel point il était simple de télécharger Inkscape ? Il ne vous reste plus qu'à découvrir comment utiliser le programme, en lisant et en mettant en pratique les instructions données dans le chapitre suivant du guide.
Comment utilisez-vous Inkscape

Maintenant que vous avez téléchargé et lancé le programme, vous pouvez enfin découvrir comment utiliser Inkscape. Tout d'abord, je vous invite à remarquer comment son interface est structurée : à gauche se trouve le barre d'outils contenant les différents outils de dessin disponibles (nous verrons les principaux sous peu) ; ci-dessous est le palette de couleurs; en barre du haut il y a des boutons relatifs à certaines fonctions rapides du programme; dans la partie supérieure de la fenêtre se trouvent les différents Food Menu (sur macOS, ils sont dans la barre de menu du système bien sûr) et au centre se trouve le feuille de travail vrai
Pour commencer à dessiner un dessin dans Inkscape, tout ce que vous avez à faire est de sélectionner un outil dans le barre d'outils situé à gauche et commencez à l'utiliser directement sur le feuille de travail placé au centre de la fenêtre.
Parmi les principaux outils d'Inkscape on trouve : Sélectionner et transformer des objets (représenté par l'icône du flèche noire), qui permet de sélectionner un objet et éventuellement de le déplacer, de le redimensionner et ainsi de suite ; Modifier les chemins à partir des nœuds (représenté par flèche touchant un nœud), qui vous permet de personnaliser la forme et la taille des objets, d'arrondir leurs bords, etc. puis Créer des rectangles et des carrés, Créer des cercles, des ellipses et des arcs, Créer des étoiles et des polygones, Créer un solide 3D e Créer des spirales à travers lesquels il est possible, respectivement, de dessiner des rectangles et des carrés, des ellipses et des arcs, des étoiles et des polygones, des formes tridimensionnelles et des spirales.
En utilisant les outils restants, il est alors possible de tracer des lignes (Tracer des chemins et des lignes droites), tracez des lignes et des formes à main levée (Tracer des lignes à main levée), tracez des lignes calligraphiques et des coups de pinceau (Créez des lignes calligraphiques ou des coups de pinceau) et ajoutez et modifiez des objets textuels.

De la théorie, maintenant, passons à la pratique et voyons comment utiliser certains des outils susmentionnés pour créer un dessin vectoriel très simple : cet exercice vous aidera à comprendre le fonctionnement général du programme.
Tout d'abord, sélectionnez l'instrument qui vous intéresse (par ex. Tracer des lignes à main levée, Créer des rectangles et des carrés, etc.) et choisissez le couleur du contour (s'il s'agit d'une ligne) ou le la couleur de remplissage (s'il s'agit d'une figure géométrique). Dessinez ensuite la ligne ou la forme géométrique choisie sur la feuille de calcul, en maintenant le bouton gauche de la souris enfoncé et en le relâchant lorsque vous avez obtenu la ligne ou la forme souhaitée.
Si vous allez changer la taille de la forme que vous avez dessinée, appelez l'outil Sélectionner et transformer des objets dans la barre d'outils de gauche, sélectionnez la forme ou la ligne qui vous intéresse et faites glisser vers l'extérieur ou vers l'intérieur le dessin fait le flèches apparitions à l'écran, en fonction du résultat que vous souhaitez obtenir. Répétez ensuite les étapes décrites pour toutes les autres formes, lignes et objets que vous souhaitez ajouter à la conception.

Pour changer la couleur d'un objet, sélectionnez-le et utilisez le palette de couleurs placé en bas pour appliquer la couleur de votre intérêt. Pour appliquer des nuances et d'autres changements de couleur à l'objet que vous avez ajouté, faites plutôt un clic droit sur la forme elle-même et sélectionnez l'élément Remplissage et contours dans le menu qui s'affiche.
Dans la case ouverte, cliquez ensuite sur l'onglet relatif à l'élément que vous souhaitez modifier (ex. Remplissage o Couleur du contour), sélectionnez l'un des types de dégradés parmi ceux disponibles (en cliquant sur l'un des carrés dans la boîte) et règle tache e opacité par le biais de la curseur.
Lorsque vous êtes satisfait du résultat, cliquez sur le x en haut à droite pour fermer la boîte de modification du remplissage et des contours de l'objet.

Étant un logiciel de graphisme vectoriel, Inkscape permet évidemment de travailler à plusieurs niveaux, ce qui peut être utile pour mieux gérer tous les éléments et objets inclus dans le projet sur lequel vous travaillez (surtout s'il s'agit d'un projet assez complexe et complexe, comme c'est probablement le cas).
Pour ajouter un calque, ouvrez le menu Livello et sélectionnez le libellé Ajouter un niveau de ce dernier. Dans la boîte ouverte, puis fournissez le nom du niveau dans le champ de texte dédié, sélectionnez le vôtre emplacement en utilisant le menu déroulant approprié (par ex. Au dessus du courant, Sous le courant o Un sous-niveau du courant) et cliquez sur le bouton Ajouter.

En allant au menu Livello et en sélectionnant l'article couches vous avez la possibilité de gérer les niveaux dans tous les sens, grâce à la case qui apparaît à droite : vous pouvez alors renommer les niveaux (en faisant un clic droit dessus et en sélectionnant l'item Renommer le niveau du menu suivant), déplacez-les vers le haut ou vers le bas (en les faisant glisser tout en maintenant le bouton gauche de la souris enfoncé), verrouillez/déverrouillez (via le cadenas) et en ajouter de nouveaux et/ou les supprimer plus facilement (à l'aide des boutons + et / ou -).
Par le menu FiltresAu lieu de cela, vous pouvez appliquer divers filtres et effets aux objets du dessin que vous créez. Pour cela, il vous suffit de sélectionner l'objet qui vous intéresse, d'ouvrir le menu Filtres et sélectionnez celui qui vous intéresse (par ex. couleur, Déformé, Ombres et halos, Texture, Etc).
Si, par exemple, vous avez l'intention d'appliquer une ombre très douce et légère à l'objet, allez dans le menu Filtrer> Ombres & Halos> Ombres portées et, en utilisant les indicateurs présent dans la boîte ouverte, agir sur rayon de flou, sur son projection, etc. puis cliquez sur le bouton Appliquer pour apporter les modifications souhaitées.

Lorsque vous avez terminé votre dessin vectoriel avec Inkscape, enregistrez-le. Pour cela, ouvrez le menu Déposez le (en haut à gauche) et sélectionnez l'élément Enregistrer sous de ce dernier.
Dans la fenêtre qui s'ouvre, attribuez un nom au dessin, en utilisant le champ de texte en haut, sélectionnez le emplacement dans lequel l'enregistrer et choisissez également le format de sortie via le menu déroulant situé en bas (par ex. SVG, PDF, Etc).

Compte tenu de la complexité de l'utilisation d'Inkscape, vous devez continuer à vous entraîner pour maîtriser tous les outils du programme. Cela prendra un certain temps, mais compte tenu de la polyvalence de ce logiciel, cela en vaudra certainement la peine.
Pour cette raison, je vous invite à consulter également les tutoriels écrits et les tutoriels vidéo (en anglais) que l'on peut retrouver sur le site officiel du programme. Je suis sûr que ces ressources vous seront également utiles pour apprendre à utiliser pleinement Inkscape.
Comment utiliser Inkscape

























