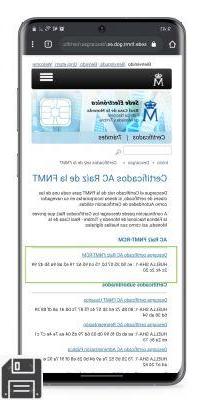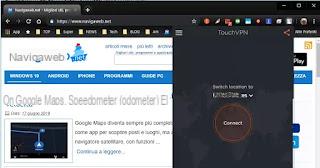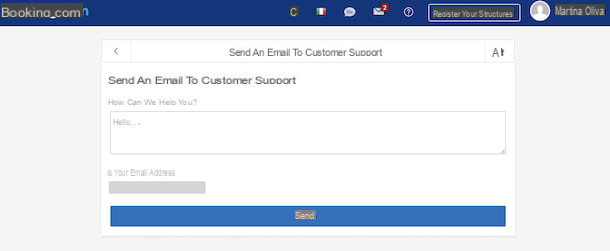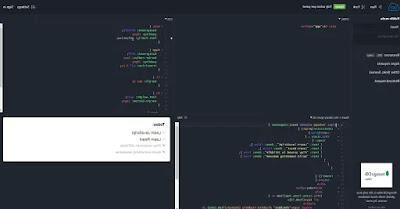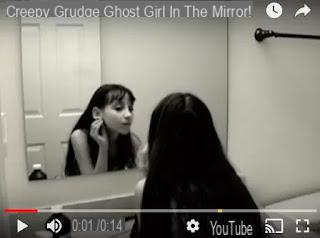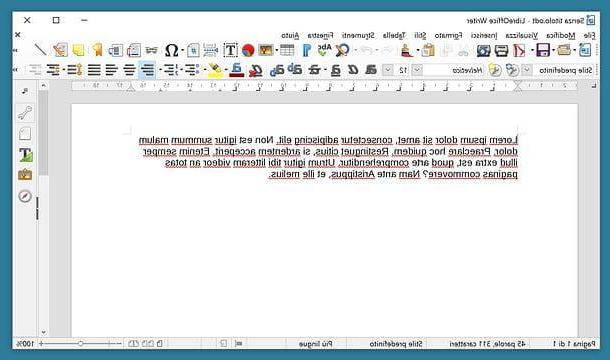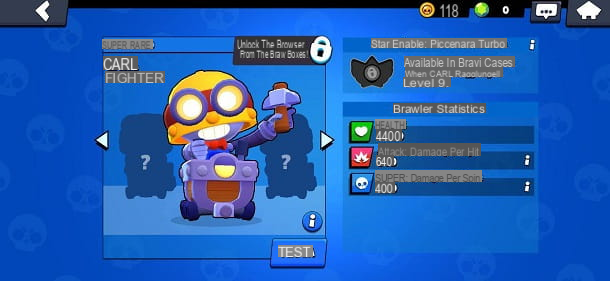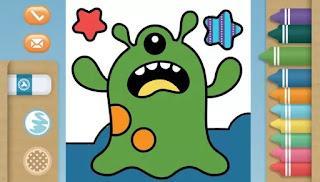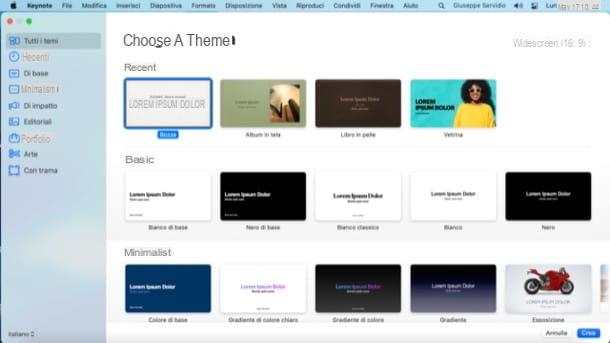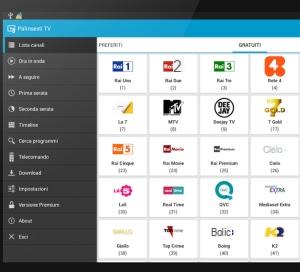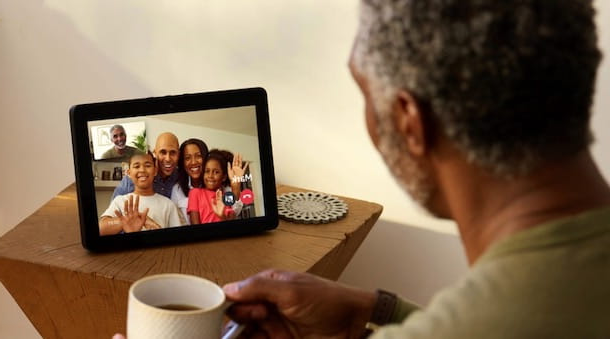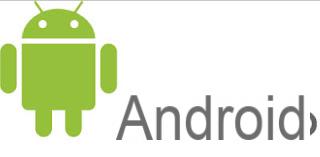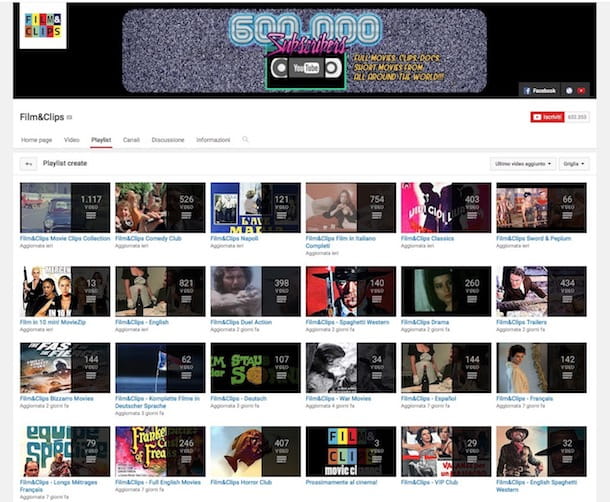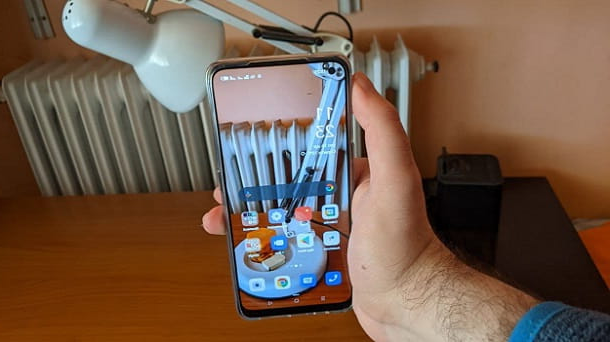Comment installer FileZilla
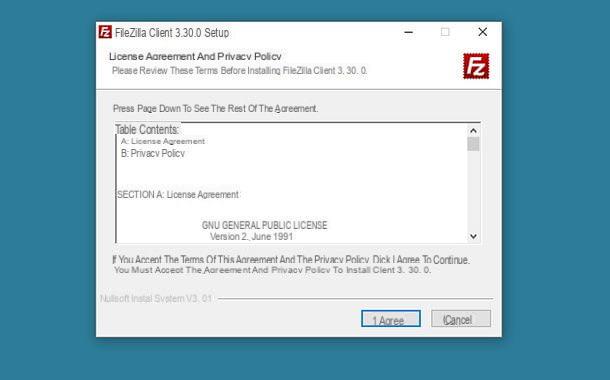
Comme je vous l'ai déjà dit il y a peu de temps, Filezilla est un programme disponible pour les systèmes d'exploitation Windows et macOS. Bien que les deux versions du logiciel soient presque identiques, les procédures d'installation diffèrent légèrement, c'est pourquoi j'expliquerai ci-dessous comment configurer le programme sur les deux plates-formes.
en ce qui concerne Windows, la première chose que vous devez faire est de vous connecter à la page de téléchargement de FileZilla et d'appuyer d'abord sur le bouton Télécharger le client FileZilla puis sur le bouton Télécharger. Une fois cela fait, lancez le fichier que vous venez de télécharger, appuyez sur les boutons Oui e Je suis d'accord, puis quatre fois sur le bouton Suivant, décochez la case J'accepte d'installer Avast Antivirus (pour éviter l'installation automatique du programme joint), appuyez à nouveau sur Suivant, décochez la case J'accepte d'installer Reason Core Security et enfin, cliquez sur les boutons Suivant e finition. Lorsque le programme s'ouvre, appuyez sur le bouton OK.
Si par contre vous avez un Mac et donc le système d'exploitation MacOS, procédez comme suit : connecté à ce site, cliquez sur le bouton Télécharger le client FileZilla, puis sur le bouton Télécharger, et attendez que le fichier soit copié sur votre ordinateur.
À ce stade, démarrez le programme d'installation que vous venez de télécharger et appuyez sur le bouton Accepter, alors fais Double-cliquez sur sur le logo FileZilla qui apparaît au centre du panneau proposé, cliquez sur les boutons Avri, Continue, Sauter et terminer la procédure en appuyant sur le bouton Finir. Lorsque le programme démarre automatiquement, appuyez sur le bouton OK dans le nouveau panneau qui apparaît et c'est tout.

Observation: Portez toujours une attention particulière aux différentes fenêtres affichées lors de l'installation de FileZilla, car les étapes pour éviter de télécharger des programmes supplémentaires peuvent changer à tout moment.
Comment ajouter un compte FTP dans FileZilla

Maintenant que vous avez enfin installé FileZilla sur votre ordinateur, il est temps d'apprendre à l'utiliser. A partir de maintenant, je me référerai à FileZilla pour Windows: les instructions, comme je vous l'ai déjà brièvement expliqué il y a quelque temps, sont toujours valables pour MacOS, car les deux versions du programme sont pratiquement les mêmes.
Après avoir posé cette prémisse nécessaire, il est temps de passer à l'action : la première chose à faire est de configurer lecompte FTP liés à l'espace web sur lequel vous souhaitez télécharger vos données. Juste pour être clair, Ftp est un Protocole de transfer de fichier, qui est une "manière" par laquelle les programmes déplacent des données d'un ordinateur connecté à un autre.
Le protocole FTP est un protocole client-serveur, dans lequel il agit au travers de deux « programmes » principaux : le serveur FTP le logiciel est-il capable de recevoir des données en utilisant la méthode de transfert susmentionnée, par exemple le serveur sur lequel votre nouveau domaine est hébergé ; les Client FTP, d'autre part, c'est le programme qui s'occupe de connecter et transmettre les données au serveur FTP.
Ceci étant précisé, la première chose à faire pour transférer vos fichiers vers l'espace Web via le protocole FTP est de configurer, comme je l'ai déjà mentionné, le compte dédié : les informations dont vous avez besoin sont lesAdresse IP (o hôte) du serveur FTP, le nom d'utilisateur, la Mot de passe l'accès et, si nécessaire, le port d'écoute du serveur.
Généralement, ces informations se trouvent dans l'e-mail envoyé par votre fournisseur de services Web (par exemple Aruba) : si vous avez perdu l'e-mail, vous pouvez contacter l'assistance dédiée de votre responsable pour demander les données nécessaires.
À ce stade, cliquez sur l'icône Gestionnaire de sites de FileZilla placé dans le coin supérieur gauche (alternativement, vous pouvez sélectionner le menu Fichier> Gestionnaire de site o FileZilla> Gestionnaire de site) et appuie sur le bouton Nouveau site placé dans la nouvelle fenêtre : attribuez un nom au site, en le tapant dans la case appropriée située à gauche, sous le dossier Mes sites; puis remplissez le côté droit du panneau d'ajout avec les informations requises.
- Hôte - saisissez l'adresse IP ou le nom d'hôte du serveur FTP de votre site.
- Port - tapez le nom du port sur lequel agit le serveur.
- Protocole - sélectionnez l'article FTP - Protocole de transfert de fichiers dans le menu déroulant. Si nécessaire, vous pouvez également profiter des protocoles SFTP (FTP over SSH) ou storj.
- Chiffrement - choisir la voix Utiliser FTP explicite sur TLS si disponible.
- Type d'accès - si vous disposez d'une combinaison nom d'utilisateur et mot de passe pour accéder à votre espace FTP, sélectionnez les éléments dans le menu déroulant Normal (pour stocker à la fois le nom d'utilisateur et le mot de passe) ou Demander un mot de passe (de cette façon, vous devrez toujours taper le mot de passe pour vous connecter). Si, d'autre part, vous avez l'intention d'accéder à un serveur FTP qui prend en charge l'accès anonyme, comme les serveurs de téléchargement publics, vous pouvez choisir l'élément Anonyme dans le menu déroulant.
- utilisateur e Mot de passe - si nécessaire, remplissez ces champs avec le nom d'utilisateur et le mot de passe utilisés pour accéder à votre serveur FTP.
Si vous avez besoin de paramétrages supplémentaires, comme choisir un dossier sur votre ordinateur et un dossier sur le serveur à afficher par défaut dans les volets du programme, changer le fuseau horaire, le jeu de caractères à utiliser ou le mode de transfert, vous pouvez utiliser les onglets Avancé, Paramètres de transfert e Jeu de caractères placé dans la partie supérieure du panneau Responsable de site.
Une fois que vous avez rempli les champs requis, cliquez sur le bouton relier: si c'est la première fois que vous configurez un site, une fenêtre peut apparaître concernant le comportement en cas de sauvegarde des mots de passe. En cochant la case la plus appropriée, vous pouvez choisir l'option Sauvegarder le mot de passe pour le stocker sans avoir à le saisir dans les accès futurs, l'option N'enregistrez pas votre mot de passe pour le taper à chaque fois dans la fenêtre du programme.

Enfin, vous pouvez profiter de l'option Enregistrer les mots de passe protégés par mot de passe principal pour stocker le mot de passe actuel mais aussi en définir un mot de passe maître à saisir à chaque accès : cette dernière option vous permettra de saisir automatiquement tous les mots de passe que vous enregistrerez à l'avenir, simplement en tapant le mot de passe maître. Mais attention : une fois défini, le mot de passe maître ne peut plus être modifié.
Une fois que vous avez choisi l'option qui correspond le mieux à vos besoins, le programme lance les procédures de connexion au serveur FTP configuré : cochez la case Considérez toujours le certificat comme sécurisé dans les sessions futures et appuie sur le bouton OK pour procéder réellement à la connexion (vous n'avez à le faire que la première fois que vous vous connectez au serveur).
Vous pouvez répéter la procédure pour tous les serveurs FTP que vous souhaitez configurer dans FileZilla et les rappeler rapidement en cliquant sur le bouton flèche vers le bas à côté du bouton Ouvrir le gestionnaire de sites, à son tour situé dans le coin supérieur gauche de l'écran du programme.
Si par contre vous devez vous connecter "à la volée" à un serveur FTP, sans enregistrer la configuration, vous pouvez renseigner les champs Hôte, Nom d'utilisateur, Mot de passe e Port, situé dans la barre du haut, puis appuyez sur le bouton Connexion rapide pour démarrer la connexion avec le serveur choisi. Si vous le souhaitez, vous pouvez vous connecter à plusieurs serveurs FTP en même temps et afficher chaque connexion dans un onglet séparé, qui peut être appelé à partir de la section appropriée située juste en dessous de la boîte de message (la première en partant du haut).
Comment transférer des fichiers avec FileZilla

L'opération de transfert de fichier avec FileZilla est extrêmement simple : j'anticipe tout de suite que tout se passe par un simple glisser-déposer du fichier en question, cependant il faut comprendre l'agencement du volets de la fenêtre du programme, assurez-vous donc de copier ou de déplacer les fichiers vers les emplacements corrects. Ne vous inquiétez pas si cela peut sembler complexe au premier abord : je suis sûr qu'une fois que vous aurez lu mes astuces, vous pourrez vous déplacer en toute simplicité !
De haut en bas, la fenêtre FileZilla se compose de six carrés: Le volet du journal des messagesDeux boîtes contenant l'arborescence des dossiers placé immédiatement en dessous, suivi à son tour de deux volets pour la gestion des fichiers et enfin de boîte de transferts. Ci-dessous, je vais expliquer la fonction de chacun d'eux.
- Volet de journal messaggi - tous les messages relatifs à la "communication" entre le serveur FTP et FileZilla apparaissent ici : autrement dit, dans cette case il est possible de visualiser le résultat de chaque requête (connexion réussie, accès à un dossier, démarrage d'un transfert de fichier , fin d'un transfert de fichier, erreurs de connexion ou de transfert, etc.). Il peut être désactivé et activé en appuyant sur le bouton Affiche ou masque la fenêtre du journal des messages situé dans la barre d'outils en haut : c'est précisément le deuxième bouton en partant de la gauche.
- Volets avec l'arborescence des dossiers - placées immédiatement en dessous de la boîte de message, ces boîtes contiennent la "hiérarchie" de Dossiers de disque PC (ou annuaires locaux, à gauche) et celui de dossiers sur le serveur FTP (ou répertoire distant, sur le côté droit). En les utilisant, il est possible de naviguer rapidement à la fois entre les dossiers de l'ordinateur et entre ceux du serveur FTP en cliquant simplement dessus : les fichiers à l'intérieur s'affichent dans les cases juste en dessous (dont je parlerai dans très peu de temps ). Les centrales locales et distantes peuvent être désactivées, respectivement, en appuyant sur la touche troisième et le quatrième bouton situé dans la barre d'outils supérieure.
- Volets de gestion de fichiers - ces panneaux affichent les fichiers contenus dans les dossiers sélectionnés via les panneaux immédiatement au-dessus. Encore une fois, le côté gauche affiche le contenu du dossier de l'ordinateur (local), tandis que le côté droit affiche le contenu du dossier du serveur FTP (distant).
- Volet Transferts - cette section de la fenêtre FileZilla affiche l'état des transferts de fichiers et de dossiers. Si nécessaire, il peut être désactivé en appuyant sur cinquième bouton de la barre d'outils en haut.
Une fois que vous avez compris la fonction des sections du programme, le transfert de fichiers de l'ordinateur au serveur FTP C'est aussi simple : d'abord, sélectionnez les dossiers source (celui de l'ordinateur à partir duquel copier le fichier) sur le côté gauche e destination (celui du serveur FTP sur lequel copier le fichier) du côté droit des volets de l'arborescence, puis "saisit" le fichier à copier du côté gauche du volet de gestion des fichiers, et tire-le dans la partie droite de la même case pour lancer le transfert.
Si vous le souhaitez, vous pouvez effectuer plusieurs sélections et transferts (à l'aide des boutons Ctrl / cmd e Alt / Maj) ou déplacer, toujours en les faisant glisser d'un côté à l'autre, même des dossiers entiers. Si vous devez rechercher un fichier parce que vous ne vous souvenez pas de son emplacement, vous pouvez utiliser le panneau de recherche appelable en cliquant sur l'icône en forme de jumelles (le premier à partir de la droite) situé dans la barre d'outils supérieure.
En suivant la même procédure, mais en inversant le sens du transfert (c'est-à-dire en faisant glisser les fichiers de de droite à gauche du panneau de gestion des fichiers), vous pouvez télécharger des fichiers à partir du Serveur FTP vers l'ordinateur. L'avancement des virements s'affiche immédiatement dans le volet inférieur : si vous le souhaitez, vous ne pouvez visualiser que les virements incomplets/en erreur ou les virements terminés à l'aide des rubriques Transferts non terminés e Transferts terminés, placé juste en dessous de la boîte.
Je tiens également à préciser que, par défaut, FileZilla permet le transfert simultané de deux fichiers à la fois : en cas de transfert de fichiers multiples, les fichiers restants sont mis en file d'attente et démarrés dès qu'un transfert précédent est terminé ou échoue. La limite des transferts simultanés peut être modifiée, jusqu'à un maximum de 10 et un minimum de 1, via la section réglages du programme (dont je vous parlerai sous peu).

Pour être précis, il existe également d'autres moyens de transférer des fichiers avec FileZilla, que j'explique brièvement ci-dessous.
- Moyens Explorateur de fichiers / Finder - vous pouvez déplacer des fichiers de votre ordinateur vers le serveur FTP et vice versa en les faisant glisser depuis les fenêtres de l'Explorateur de fichiers / Finder vers les volets distants (ceux situés à droite) de FileZilla, et vice versa.
- Par menu contextuel - en cliquant avec le bouton droit sur un fichier ou un dossier, dans chacun des volets FileZilla, un petit menu contextuel s'affiche qui vous permet d'effectuer diverses opérations, notamment le téléchargement / téléchargement de fichiers, l'ajout aux files d'attente associées, les opérations d'ouverture / modification, renommer et supprimer des fichiers, créer de nouveaux dossiers et, dans le cas de fichiers sur le serveur, copier des adresses Web directes et gérer les autorisations.
Comment configurer FileZilla

Maintenant que je t'ai expliqué comment utiliser FileZilla pour vous connecter aux serveurs FTP dont vous avez besoin et transférer des fichiers entre eux et votre ordinateur, il est temps de jeter un œil aux paramètres du programme, afin de le configurer en détail et de l'adapter à vos besoins.
Pour accéder au gestionnaire de paramètres FileZilla, cliquez sur le menu Modifier> Paramètres ... sous Windows, ou FileZilla> Paramètres... sur Mac. Ci-dessous, je vais vous expliquer comment utiliser les sections et les éléments qui sont proposés.
- Lien - à partir de là, il est possible de gérer tout ce qui concerne la connexion au serveur FTP, comme le timeout (c'est-à-dire le temps qui doit s'écouler avant de déclarer une opération en échec), le nombre de tentatives de reconnexion et le délai entre les tentatives de connexion échouées.
- Ftp - cette section vous permet de gérer les paramètres sur les détails du transfert de données via FTP, y compris le mode (actif / passif) et les paramètres associés, ainsi que les paramètres sur l'utilisation d'un proxy spécifique.
- SFTP - cette section a pour fonction d'importer les clés privées des connexions FTP via SSH, afin d'utiliser l'authentification par clé publique (évitant ainsi l'utilisation de la combinaison nom d'utilisateur / mot de passe).
- Proxy générique - ici, vous pouvez définir un proxy possible à utiliser lors de la connexion.
- transferts - cette section vous permet de gérer les principaux paramètres liés aux transferts de fichiers, tels que la limite des transferts simultanés, la limite des téléchargements/uploads simultanés ou les limitations de vitesse (pour limiter l'utilisation de la bande passante).
- Types de fichiers - à partir de cette section, vous pouvez décider de transférer des fichiers avec un encodage ASCII, binaire ou automatique. Laissez tout intact si vous ne savez pas ce que cela signifie.
- Action pour les fichiers existants - ici, vous pouvez indiquer à FileZilla comment se comporter si le fichier à transférer existe déjà à l'emplacement choisi. Vous pouvez décider de demander une action à chaque fois, d'écraser le fichier tant qu'il répond à une condition spécifique (qu'il soit plus récent ou d'une taille différente), reprendre le transfert de fichier s'il était laissé en attente, renommer le fichier ou simplement ignorer ça.
- Interface - à partir de là, vous pouvez définir le comportement général du programme. Vous pouvez choisir d'enregistrer les mots de passe ou non, définir (si nécessaire) le mot de passe principal, choisir la disposition des tuiles, l'emplacement du journal des messages et bien plus encore.
- Thèmes - vous permet de choisir un thème d'icônes à utiliser dans le programme.
- Format date/heure e Taille du fichier - à partir de là, vous pouvez choisir comment afficher la date et l'heure, ainsi que les unités de mesure de la taille des fichiers, dans le programme
- Listes de fichiers - à partir de cette section, vous pouvez choisir comment gérer les listes de fichiers et comment le programme doit se comporter lorsque vous double-cliquez sur un fichier ou un dossier.
- langue - à partir de là, vous pouvez définir la langue du programme.
- Modifier les associations de fichiers/types de fichiers - ces sections permettent le choix des programmes et des paramètres à utiliser pour ouvrir et éditer des fichiers depuis le programme.
- Mises à jour, connexion et débogage - ces rubriques permettent de gérer respectivement la fréquence et le mode des mises à jour, les logs relatifs aux messages et les options de mise au point, utiles à l'analyse des dysfonctionnements.
Avant de conclure, je voudrais vous faire une recommandation très précise et que je vous conseille de garder à l'esprit : n'agissez pas sur une approche si vous n'avez pas compris exactement à quoi elle sert, car vous pourriez compromettre la qualité des transferts. et la stabilité du programme lui-même.
Enfin, si vous pensez que FileZilla n'est pas pour vous et que vous souhaitez envisager un autre programme adapté à cet effet, je vous invite à consulter mon article sur les meilleurs programmes pour FTP : vous trouverez sûrement votre bonheur !
Comment utiliser FileZilla