Exigences minimales et recommandées
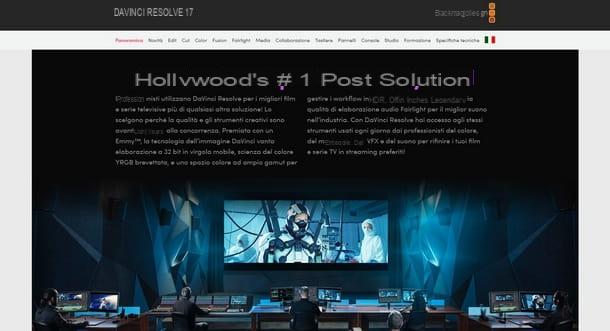
Avant d'utiliser DaVinci Resolve, il est très important de vous assurer que votre ordinateur se trouve dans exigences minimales ou, mieux encore, des taupes Exigences recommandées pour le fonctionnement du programme; sinon le risque est de ne pas pouvoir utiliser le logiciel de manière satisfaisante.
Si vous en avez un PC Windows fixe, vous pouvez également envisager de mettre à niveau des composants tels que la RAM, la carte vidéo et le processeur (si nécessaire) pour améliorer les performances de DaVinci Resolve, ou au moins couvrir ses exigences minimales. Les Mac et les ordinateurs portables sont beaucoup plus complexes, voire impossibles, à mettre à niveau.
Parlant donc de la configuration minimale requise pour utiliser DaVinci Resolve, le système d'exploitation (Windows, MacOS o Linux) et en version Peu 64, Avec un Processeur Intel Core i7 (ou similaire), combiné avec au moins 16 Go de RAM. De plus, le GPU doit avoir un minimum avec 4 Go de VRAM et prend en charge Metal, OpenCL 1.2 ou CUDA 10 (ou CUDA compute 3.0).
Voir l'offre sur Amazon Voir l'offre sur Amazon Voir l'offre sur AmazonPour une utilisation optimale du programme il vaudrait mieux au moins doubler la mémoire RAM jusqu'à 32 GB et parier sur cartes vidéo avec 6 Go de VRAM, combiné à un Processeur Intel Core i9 (ou d'autres de puissance similaire). Concernant l'espace de stockage, que vous ayez une configuration minimale ou recommandée, il serait préférable d'avoir un minimum de 500 GB. Après tout, cela dépend aussi de la qualité et du nombre de vidéos à monter.
Voir l'offre sur Amazon Voir l'offre sur Amazon Voir l'offre sur Amazon
Pour être honnête, si vous voulez avoir le moins de ralentissements possible et ne pas attendre de longs temps de chargement du programme de montage vidéo, l'idéal serait d'avoir un bon et volumineux SSD. À cet égard, êtes-vous déjà fourni? Vous aimeriez en avoir un mais vous ne savez pas comment jongler avec l'achat ? Pourquoi ne pas consulter mes recommandations sur les meilleurs SSD ?
Si vous envisagez une mise à niveau matérielle, c'est l'un des meilleurs investissements dans le montage vidéo, surtout si vous avez repéré le talon d'Achille de votre configuration actuelle. Et si vous avez besoin d'aide et de suggestions pour assembler les pièces du PC, vous pouvez toujours vous fier à mon guide complet sur le sujet.
Cela dit, ne vous inquiétez pas si vous n'avez pas encore envie de mettre à jour votre configuration. Vous pouvez toujours essayer d'utiliser DaVinci Resolve avec les composants actuellement montés sur votre PC et voir comment cela se passe. Après tout, ça ne coûte rien d'essayer !
Comment fonctionne DaVinci Resolve
Maintenant que vous savez à quelles exigences votre ordinateur doit répondre, il est temps d'aller au cœur du didacticiel et de découvrir comment fonctionne DaVinci Resolve. Les conseils suivants sont valables pour tous les systèmes d'exploitation et toutes les versions ; vous pouvez ensuite les suivre si vous voulez apprendre comment utiliser DaVinci Resolve 16 ou l'une des versions les plus récentes ou les plus anciennes de cet éditeur vidéo. S'amuser!
Téléchargement et installation

Procéder à Télécharger DaVinci Resolve, vous devez vous connecter au site officiel du programme et cliquer sur le bouton décharge. Ensuite, vous devez choisir la version du logiciel à télécharger : Resolve DaVinci, qui est la version gratuite, ou DaVinci Resolve Studio, qui est la version la plus complète du programme payant (disponible au prix conseillé de 255 euros) contenant des fonctions supplémentaires, comme l'utilisation de l'accélération GPU pour le traitement vidéo, la fonction denoise (pour éliminer le "bruit" des vidéos), outils dédiés aux graphiques 3D, à la réduction du flou de mouvement, aux effets vidéo avancés, aux outils de travail d'équipe et à la prise en charge avancée du HDR.
Aussi, je précise qu'en fonction de vos besoins et du matériel à votre disposition, vous pouvez en télécharger un version plus ou moins récente ou une version stable ou bêta de DaVinci Resolve. Personnellement, je ne recommande pas de télécharger les bêtas, car elles sont potentiellement instables, mais le choix vous appartient clairement. Cela dit, passons à l'action.
Dans le cas de téléchargements pour les systèmes d'exploitation Windows, après avoir cliqué sur le bouton Windows, remplissez le formulaire en saisissant les données nécessaires : Nom, Prénom, Email, Téléphone, pays e Ville. Lorsque vous avez terminé, cliquez sur le bouton ci-dessous S'inscrire et télécharger.
Attendez donc que le téléchargement démarre (s'il ne se fait pas automatiquement, cliquez sur le bouton DaVinci_Resolve_xx.x.x_Windows.zip) et quand c'est terminé, allez dans le dossier où vous avez téléchargé leArchives ZIP et ouvrez-le avec un programme pour extraire les fichiers compressés.
A l'intérieur, vous trouverez un fichier .exe: double cliquez dessus et suivez le processus d'installation en appuyant sur les touches Oui, installer e Suivant, puis cochez la case J'accepte les termes du contrat de licence et terminer la configuration en cliquant sur les boutons Suivant, Suivant, installer, finition e OK.
Vu? Rien de compliqué au final. Comment dit-on? Vous devez télécharger la version MacOS? Pas de problème, une fois le téléchargement terminé, ouvrez le paquet .dmg que vous avez, lancez leexécutable qu'il contient et cliquez sur les boutons Continue (Trois fois à la suite), Accepter e Installer. Ensuite, écrivez le Mot de passe de votre compte utilisateur sur macOS, allez Envoi sur le clavier et terminer la configuration en appuyant sur les touches Fermer e mouvement.
Si vous rencontrez des problèmes, vous pouvez trouver plus de détails sur le téléchargement et l'installation de DaVinci Resolve dans mon guide spécifique sur le sujet.
Création d'un projet

Eh bien, avec DaVinci Resolve installé sur votre ordinateur, il est temps d'apprendre les bases de son utilisation, en commençant par création d'un projet.
Après l'ouverture du programme, l'écran d'accueil de l'utilisateur est celui appelé Projets, à partir duquel sélectionner les projets déjà créés ou à créer. Pour créer un nouveau projet, double-cliquez sur le logo Projet sans titre.

Vous vous retrouverez alors devant l'interface principale du logiciel, qui n'est pas si différente de celle des autres éditeurs vidéo : en haut à gauche se trouve la case de média importé, à droite le lecteur vidéo et en dessous du classique calendrier. Le outils d'édition et de création au lieu de cela, ils sont placés dans la barre située en bas.
Tout d'abord, cliquez sur le logo Médias placé dans la barre du bas. Après cela, de le menu de navigation situé en haut à gauche, parcourez les dossiers de votre PC jusqu'à ce que vous trouviez le fichiers multimédias à importer dans l'éditeur. Lorsque vous avez atteint les fichiers à ajouter, faites-les glisser dans la zone de travail ci-dessous.

Le programme vous avertit si la vidéo importée a une fréquence d'images différente de celle du projet : choisissez de l'ajuster en cliquant sur le bouton Modifier, ou s'il faut conserver celui par défaut, en appuyant sur Ne change pas. Vous pouvez toujours modifier les paramètres de votre projet en cliquant sur le menu Fichier> Paramètres du projet> Paramètres principaux, en haut, et agissant sur les réglages Résolution de la chronologie, pour résolution, et Fréquence d'images de la chronologie, pour la fréquence d'images.
Vous avez ainsi acquis les bases pour créer un nouveau projet. Comment dit-on? Si facile? Oui, vous êtes prêt à passer à l'édition en cliquant sur les menus Coupe o Modifier. Je pourrai vous en parler dans les prochains chapitres, en attendant pensez à sauvegarder le projet d'édition en allant dans le menu Fichier> Enregistrer le projet, puis lui attribuer un nom et enfin cliquer sur le bouton .
Montage vidéo

Pour démarrer lemontage vidéo importé dans DaVinci Resolve, allez dans le menu Coupe. Ensuite, en double-cliquant sur un vidéo, vous pourrez le prévisualiser dans le joueur situé à droite.
À partir de la calendrier placé en bas, cependant, vous pouvez choisir la partie du film à importer en déplaçant les curseurs vers la droite et la gauche : lorsque vous avez terminé, faites glisser la vidéo depuis le joueur un calendrier du projet, ci-dessous.
Vous pouvez naviguer dans la timeline du projet en utilisant les deux parties qui la composent : la partie supérieure sert à vous déplacer dans l'ensemble du projet, tandis qu'en utilisant la partie inférieure vous pouvez intervenir à un moment plus précis des clips en cours de lecture. Bien sûr, il est également possible d'importer l'intégralité du clip en faisant simplement glisser son aperçu du menu des médias importés dans la chronologie du projet.
Cependant, vous pouvez affiner davantage l'édition des clips à partir de la timeline. Par exemple, vous pouvez faire glisser les clips gauche et droite pour déterminer quand ils doivent commencer, ou vous pouvez déplacer le curseur de la souris à une extrémité et, lorsque cette dernière change de forme, faites glisser le bord du clip pour le raccourcir ou l'allonger selon vos besoins.
Si vous souhaitez diviser un clip en deux ou plusieurs parties, choisissez le moment de couper en plaçant le curseur sur le clip dans la timeline, puis cliquez sur le bouton représentant le ciseaux, pour le diviser. Après avoir coupé le clip, vous pouvez ajouter un effet de transition à la séquence suivante en cliquant sur les boutons Dissoudre o Coupe lisse, placé au centre et en haut de la timeline.

D'autres effets à appliquer à des clips individuels peuvent être trouvés dans le menu Outils placé juste en dessous de l'aperçu du lecteur vidéo et dont l'icône représente les curseurs. De là, vous pouvez cliquer sur les boutons Récolte (pour recadrer la vidéo), Vitesse (pour régler la vitesse de lecture), Caméra (pour stabiliser la vidéo) e Zoom dynamique (pour zoomer numériquement sur une partie du clip).
Vous pouvez également continuer à éditer à partir du menu Modifier, en important des fichiers multimédias avec le glisser-déposer habituel depuis menu média un calendrier. N'hésitez pas à déplacer les clips dans la chronologie et à les placer dans l'ordre de votre choix. Comme vous pouvez le voir, l'éditeur DaVinci Resolve sépare les clips vidéo de l'audio, vous pouvez donc gérer les deux pistes séparément.
En cliquant sur le bouton inspecteur, en haut à droite, vous pouvez directement éditer les clips individuels sélectionnés dans la timeline. En particulier, vous pouvez changer la gamme de couleurs en cliquant sur le menu déroulant Mode composite et en mettre un zoom, ou modifiez la taille et l'orientation de l'image dans le menu Transformer. Depuis le même menu, mais depuis l'onglet Audio vous pouvez modifier le le volume et le poix grâce à l 'equalizzatore intégré.

Lorsque vous êtes satisfait des modifications apportées, vous pouvez décider d'ajouter ou non des effets à votre clip vidéo. Pour cela, cliquez sur le bouton Bibliothèque d'effets situé en haut à gauche et, à partir du nouveau menu, naviguez dans les différentes catégories disponibles : Caisse à outils pour les transitions audio et vidéo ; Effets pour les filtres et autres effets ; Titre créer des écrits et des titres ; OpenFX pour ajouter des filtres, etc. Pour ajouter un effet ou un filtre, faites-le glisser de son menu vers la timeline.
Comme vous pouvez le voir, les fonctions sont nombreuses, mais je tiens également à souligner que de nombreux effets vidéo nécessitent l'achat de DaVinci Resolve Studio pour être utilisés sans l'apposition d'un filigrane (c'est-à-dire l'impression du logo du programme dans le vidéo la finale).
Exporter le projet

Vous avez modifié votre vidéo, ajouté des effets spéciaux et des transitions, mais vous devez maintenant exporter le projet créer votre vidéo ? Voici donc ce que vous devez savoir pour finaliser votre vidéo.
Eh bien, tout d'abord, je vous suggère de revoir l'ensemble du projet via le même lecteur que le programme, histoire de vous rendre compte du résultat final avant de le rendre définitif. Une fois cela fait, cliquez sur le bouton Livrer en bas (celui représentant une fusée) pour accéder au menu d'export.
En haut à gauche, vous pouvez consulter le Paramètres de rendu 8 c'est-à-dire les paramètres de rendu vidéo), où vous pouvez choisir le format exporter à partir d'un certain nombre de modèles prédéfinis, y compris YouTube, Vimeo e H.264. Si, par contre, vous souhaitez régler vous-même la résolution, la fréquence d'images et l'encodage vidéo, choisissez l'option Fabrications.
Dans ce cas, après avoir exprimé vos préférences, écrivez le nom de la vidéo à exporter dans la case à côté de l'écriture Nom de fichier et cliquez sur le bouton DECOUVREZ pour choisir le chemin où exporter votre vidéo. Il ne vous reste plus qu'à cliquer sur le bouton Ajouter à la file d'attente de rendu pour ajouter le projet dans le menu de droite, où vous pouvez lancer le traitement du film en cliquant sur le bouton Démarrer le rendu.
Félicitations ! A la fin du rendu vous retrouverez votre vidéo dans le dossier de votre choix et vous pourrez l'ouvrir avec votre lecteur vidéo préféré !
Pour plus d'informations

Avez-vous été extrêmement impressionné par les possibilités pratiquement illimitées de DaVinci Resolve et souhaitez-vous en savoir plus sur les nombreuses fonctions et ses outils d'édition individuels ? Eh bien, je peux comprendre cela, il y a tellement de choses à apprendre et, si je peux vous donner quelques conseils, la plupart des idées viennent avec l'expérience du montage.
Donc, je ne peux que vous conseiller de beaucoup vous entraîner, en expérimentant toujours les nouvelles fonctionnalités offertes par le programme. De plus, si vous mâchez un peu d'anglais vous pouvez également suivre des tutoriels officiels disponibles directement depuis le site officiel de Blackmagic Design (créateur du programme). Ces tutoriels, disponibles aussi bien au format PDF qu'en streaming vidéo (accompagnés de tests pour vérifier les compétences acquises), sont consultables sur la page formation.
C'est un excellent moyen d'apprendre également à utiliser deux autres outils inclus dans DaVinci Resolve, à savoir La fusion e Couleur, conçu pour créer des effets spéciaux personnels, des filtres et des nuances personnalisées.
Comment utiliser DaVinci Resolve

























