Comment télécharger BitTorrent
La première étape que vous devez faire pour utiliser BitTorrent est de télécharger le programme sur votre ordinateur et de l'installer. Si vous avez un PC basé sur le système d'exploitation Windows, puis connecté à la page officielle BitTorrent et cliquez sur l'élément Autres plates-formes pour accéder à la section de téléchargement. Maintenant, sélectionnez l'élément Windows positionné sur la colonne de droite, puis appuie sur le bouton Télécharger maintenant à côté de l'article BitTorrent stable et le téléchargement démarrera automatiquement.
Une fois le téléchargement BitTorrent terminé, lancez le fichier .exe téléchargé sur votre PC et cliquez rapidement sur les touches Oui, Suivant, Suivant, Je suis d'accord, ACCEPTER, Refuser, Suivant e Suivant. Le logiciel lancera la procédure d'achèvement de l'installation : à sa fin, appuyez sur le bouton finition pour terminer la configuration.
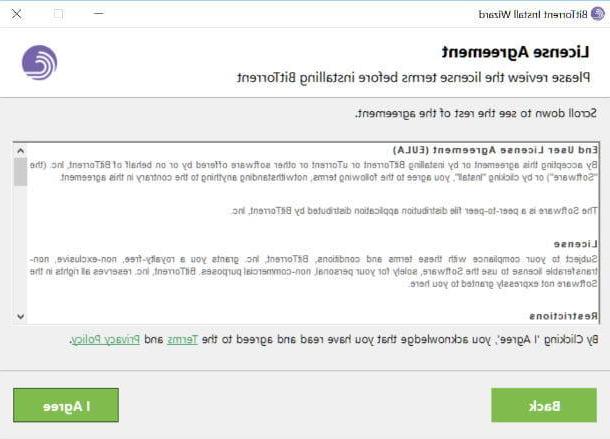
Si tu as un Mac, vous pouvez télécharger BitTorrent en vous connectant à la page officielle du programme et en cliquant sur le bouton Télécharger BitTorrent. Une fois le téléchargement terminé, ouvrez le fichier BitTorrent.dmg et procédez à l'installation du programme en lançant l'exécutable BitTorrent présent à l'intérieur.
Dans la fenêtre qui s'ouvre, cliquez d'abord sur Avri et alors Continue, J ’accepte e Sauter (pour refuser le téléchargement de logiciels promotionnels supplémentaires). Alors réponds Non merci lorsque vous êtes invité à installer d'autres programmes supplémentaires (par exemple MacKeeper) et cliquez d'abord sur Avanti et alors Finir pour terminer la configuration.

Observation: pour les utilisateurs de Windows, il existe également une version payante de BitTorrent, appelée BitTorrent Pro. Il coûte 21,34 euros pour 12 mois et offre plusieurs avantages, tels que l'absence de publicité et la présence d'outils supplémentaires, comme un lecteur multimédia et un antivirus.
Comment ouvrir les ports BitTorrent
Une fois BitTorrent installé, vous pouvez commencer à l'utiliser immédiatement. Permettez-moi cependant de vous conseiller sur une procédure préalable, afin d'avoir de meilleures performances : l'ouverture de la ports dans le routeur. Comme je vous l'ai également expliqué dans mon tutoriel sur la façon d'ouvrir le NAT, l'ouverture des ports dans le routeur permet à des programmes comme BitTorrent d'avoir le "feu vert" dans les communications vers l'extérieur sur certains canaux (les ports du routeur, pour le justement) et donc pour accueillir les connexions entrantes, afin de maximiser les performances de téléchargement.
Si vous avez téléchargé la version BitTorrent pour Windows, ouvrez le programme et cliquez sur l'élément Options du menu puis appuyez sur la commande réglages. Dans la nouvelle fenêtre qui s'ouvre, sélectionnez l'élément Lien et notez le numéro que vous trouvez à côté de l'article Port utilisé pour les connexions entrantes: c'est le port utilisé par BitTorrent pour recevoir les connexions entrantes et que vous devrez ouvrir dans le routeur.

Si vous utilisez un Macà la place, cliquez sur l'élément BitTorrent présent en haut à gauche à côté de l'icône pomme mordue et sélectionnez l'élément Préférences dans le menu déroulant qui s'ouvre. Maintenant, appuyez sur le bouton Réseau et écrivez le numéro à côté de l'article sur un morceau de papier Port TCP entrant.
Marqué du numéro du port utilisé par BitTorrent, vous devez maintenant saisir le routeur. La première chose que vous devez faire est d'ouvrir le navigateur, tapez l'IP dans sa barre d'adresse 192.168.1.1 ou 192.168.0.1 ose Envoi. Si aucune des deux adresses IP ne fonctionne, votre routeur a probablement une adresse différente : pour trouver la bonne, suivez les instructions de mon article sur la façon de saisir le routeur et de trouver l'adresse IP.
Une fois le panneau d'accès du routeur affiché, saisissez la combinaison nom d'utilisateur et mot de passe requise pour accéder au routeur (si vous n'avez pas modifié la combinaison par défaut, elle doit être admin / admin o mot de passe administrateur), rendez-vous sur la page relative àredirection de port ou serveur virtuel et commencez à créer un nouvelle règle ou nouveau serveur virtuel. Sur la page qui s'ouvre, remplissez le formulaire qui vous est proposé en fonction des indications suivantes.
- Porte intérieure/Porte extérieure o Port initial/Dernière porte - dans ces champs vous devez saisir le numéro du port utilisé par BitTorrent (celui que vous avez épinglé auparavant).
- IP de destination o Adresse IP du serveur - l'adresse IP locale de l'ordinateur utilisé. Si vous ne savez pas ce que c'est, lisez mon tutoriel sur la façon d'afficher l'adresse IP.
- Nom - le nom que vous souhaitez attribuer à la règle (par exemple BitTorrent).
- Type de porte o Protocole - dans ce champ vous devez préciser si vous ouvrez une porte TCP o UDP. Dans le cas de BitTorrent, sélectionnez TCP.

Malheureusement, je ne peux pas être très précis dans mes indications car chaque marque de routeur possède un panneau d'administration structuré de manière différente.
Par exemple, si vous utilisez un Routeur Technicolor de Telecom, vous devez remplir le champ Mot de passe avec votre clé d'accès, vous devez alors appuyer sur le bouton Clients enregistrés pour accéder au menu de l'appareil. Dans le nouvel écran qui apparaît, appuyez ensuite sur le bouton Cartographie des ports situé sous la rubrique Paramètres avancés (dans la colonne de droite), puis cliquez sur l'élément Sélectionnez le protocole situé sous le menu Serveurs virtuels personnalisés e scrivi BitTorrent dans le champ du nom.
Remplissez ensuite le champ IP de destination avec l''Adresse IP ordinateur local, puis entrez le numéro de port utilisé par BitTorrent dans les champs Porte intérieure e Porte extérieure. Enfin, cliquez sur l'élément Choisir sous l'option Type de porte et sélectionnez l'article TCP dans le menu déroulant.
Pour terminer l'opération, appuyez sur le bouton Attiva sous la rubrique Configurer et enfin sur le bouton Continue. Si vous avez suivi toutes les étapes correctement, vous devriez maintenant voir l'entrée actif en vert sous le champ Pays dans la section Serveurs virtuels configurés. Si certaines étapes ne sont pas claires pour vous, consultez mon tutoriel spécifique sur la façon d'ouvrir les ports du routeur.
Comment configurer BitTorrent

Vous y êtes presque : une dernière étape et vous pouvez ensuite commencer à télécharger des fichiers avec BitTorrent. Ce que vous devez faire maintenant, c'est configurer BitTorrent. Comment? Je vais vous l'expliquer tout de suite. Retournez à l'écran principal du programme et cliquez sur l'élément Options dans le menu, puis cliquez sur l'élément Assistant de configuration. Dans la nouvelle fenêtre qui apparaîtra, assurez-vous d'abord qu'il y a des coches à côté des éléments bande e réseau. Cliquez maintenant sur le menu déroulant à côté de l'élément bande et sélectionnez l'option Milan, IT, puis appuie sur le bouton Commencer les tests.
Après quelques secondes, vous devriez voir le résultat : deux coches vertes à côté des éléments bande e réseau représentent la condition optimale, si à la place deux coches jaunes ou, pire, rouges apparaissent, cela signifie qu'il y a encore un problème à résoudre.
En cas de problème, je vous conseille de vous déplacer de cette manière : d'abord, allez à nouveau à l'article Options du menu BitTorrent et sélectionnez l'élément réglages. Maintenant appuie sur la carte Liens et décochez la case à côté de l'élément Activer le mappage de port UPnP, puis cliquez sur les boutons Appliquer e OK. À ce stade, essayez un deuxième test en accédant à la section Options et en appuyant sur la voix Assistant de configuration, puis cliquez sur le bouton Commencer les tests dans la nouvelle fenêtre.
Si la modification apportée ne donne pas les résultats souhaités, vous pouvez essayer de modifier la vôtre Adresse IP, le transformant de dynamique en statique. Si vous ne savez pas où mettre la main, je vous suggère de lire mon tutoriel sur la façon d'attribuer une IP statique à votre PC.
l'option Assistant de configuration n'est pas présent dans BitTorrent pour Mac. Si vous avez un ordinateur basé sur le système d'exploitation macOS, je vous suggère d'exécuter d'abord le test ADSL et d'utiliser les paramètres manuels dont je vous ai parlé dans mon guide sur la façon d'accélérer uTorrent Mac. Au lieu de cela, pour plus d'informations générales, je vous recommande de lire le guide sur la façon d'accélérer BitTorrent.
Comment télécharger des fichiers avec BitTorrent

Une fois les longues étapes préliminaires terminées, vous pouvez passer à l'action et vous lancer télécharger des fichiers avec BitTorrent. Tout d'abord, il faut s'appuyer sur un sérieux Moteur de recherche de torrents, capable de vous présenter des résultats pertinents et sans virus (même si une certitude à 100 % ne peut vous être offerte). Vous pouvez faire votre choix en consultant mon tutoriel sur les meilleurs moteurs de recherche gratuits, où vous trouverez une liste conséquente de sites sur lesquels compter. Si je peux, je vous recommande le moteur de recherche torrent Zooqle, avec lequel vous pouvez trouver des milliers de fichiers en puisant dans une base de données très riche.
Une fois connecté à la page d'accueil de Zooqle, vous pouvez rechercher le fichier à télécharger en saisissant le mot-clé qui l'identifie dans le champ de recherche, puis en donnant Envoi. Quelques secondes plus tard, le moteur de recherche vous montrera une liste de fichiers à télécharger : sélectionnez-en un avec un nombre élevé de sources (la barre verte sous l'icône du nuage) et choisissez si vous souhaitez procéder au téléchargement via filet .torrent o lien magnétique (marqué avec l'icône d'aimant rouge). La différence entre les fichiers .torrent et les liens magnétiques réside dans le fait que ces derniers n'ont pas besoin d'un serveur de suivi de support. Il faut un peu plus de temps pour "carburer" que les fichiers .torrent mais ils ont potentiellement une durée de vie plus longue, et pour cette raison je les recommande. Du point de vue de la vie privée, ils ne présentent pas de grandes différences pour nous utilisateurs.
Une chose importante pour la vie privée, cependant, est l'utilisation d'un VPN, c'est-à-dire un réseau privé virtuel grâce auquel utiliser le réseau BitTorrent et surfer en ligne de manière anonyme, avec la possibilité de contourner la censure, les blocages régionaux et même d'accéder à des catalogues étrangers de services de streaming. Il existe de nombreux VPN sur le marché : parmi les plus fiables, je vous recommande NordVPN (dont je vous ai parlé en détail ici) et Surfshark, qui proposent de nombreux serveurs sur lesquels s'appuyer (du monde entier) et sont compatibles avec de nombreux appareils : PC/Mac, smartphone, tablette etc.
Comment utiliser BitTorrent sur smartphones et tablettes

Si vous le souhaitez, vous pouvez également utiliser BitTorrent sur votre appareil Android. Pour ce faire, connectez-vous à la page Play Store dédiée à l'application et appuyez sur le bouton Installer. Une fois le téléchargement terminé, cliquez sur le bouton Avri et appuyez sur les éléments permettre e permettre. Vous devriez maintenant voir l'écran principal de l'application. Comment dit-on? Vous ne voulez plus perdre de temps et souhaitez commencer à télécharger ? Si vous m'accordez deux minutes de votre temps libre, vous saurez tout sur le fonctionnement de BitTorren sur Android.
Lorsque vous êtes dans l'écran principal de l'application, appuyez sur l'élément Découvrez puis appuyez suricône de loupe dans l'écran qui apparaîtra immédiatement après. Tapez maintenant le mot-clé avec lequel vous voulez trouver le fichier à télécharger et appuyez sur l'élément Recherche l'écran du navigateur s'ouvrira automatiquement, avec les résultats de la recherche effectuée. Si vous ne trouvez pas de résultats intéressants, vous pouvez choisir de vous connecter à la page d'un moteur de recherche torrent depuis votre smartphone, afin de pouvoir rechercher directement depuis le moteur interne du site torrent sélectionné.
Une fois que vous avez fini de taper le fichier que vous souhaitez télécharger, effectuez la recherche en appuyant sur le bouton Recherche ou suricône de loupe (le bouton varie d'un site à l'autre). Attendez donc que les résultats se chargent et appuyez sur le lien le plus pertinent avec un plus grand nombre de pairs et de seeders. À ce stade, appuyez sur l'élément Téléchargement de l'aimant o Torrent Download pour envoyer automatiquement le fichier à l'application BitTorrent. Vous recevrez la notification Torrent ajouté sur l'écran du smartphone et vous serez redirigé vers l'écran principal de l'application, où vous pourrez voir le téléchargement du fichier déjà commencé.
En plus de la version gratuite, il y a aussi une version payante BitTorrent pour Android : il s'appelle BitTorrent Pro, il coûte 2,99 € et, contrairement à la version gratuite, il ne contient pas de bannières publicitaires gênantes.
Alternatives à BitTorrent
Comme vous l'avez peut-être remarqué, la version gratuite de BitTorrent comprend de nombreux contenus publicitaires et propose l'installation de logiciels promotionnels supplémentaires lors de la configuration initiale. S'il n'y a pas de raisons particulières qui vous poussent à l'utiliser, je vous suggère de vous tourner vers des alternatives valables, telles que qBitTorrent, qui est gratuit, open source et, en plus de ne pas inclure de contenu publicitaire, propose également un moteur de recherche interne pour les fichiers Torrent : j'ai expliqué son fonctionnement dans mon tutoriel sur l'utilisation de qBitTorrent.
Comment utiliser BitTorrent

























