Index:
Programmes pour transformer le scanner et l'imprimante en copieur
Je copie
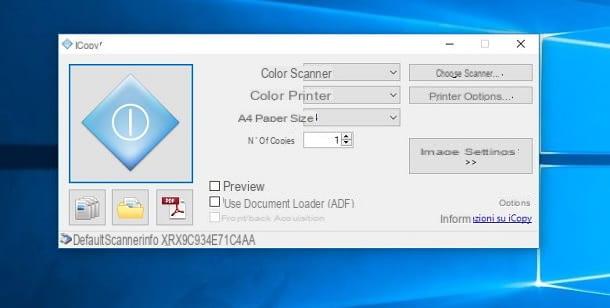
Si vous recherchez un logiciel pour transformer un scanner et une imprimante en un véritable copieur, alors vous devriez vous tourner vers iCopy. Ce logiciel open source est disponible libre à télécharger sur des ordinateurs équipés du système d'exploitation Windows.
Si vous êtes intéressé par ce programme, je vous recommande de vous rendre sur le site Web d'iCopy, à partir duquel vous pouvez télécharger sa dernière version. Cependant, je vous informe que, bien que toujours téléchargeable, ce programme n'est plus mis à jour. Par conséquent, si vous rencontrez des problèmes de fonctionnement, vous devrez malheureusement contacter un autre logiciel.
Allez ensuite sur le lien que je vous ai donné puis cliquez sur le bouton Télécharger que vous trouvez dans la barre de menu en haut.
Après avoir atteint la section Télécharger, cliquez sur le libellé iCopyX.X.Xsetup.exe que vous trouvez sous la rubrique Installer. Vous pouvez également télécharger la version qui ne nécessite pas d'installation en cliquant sur iCopieX.XXzip que vous trouvez sous la rubrique Boîtier de charge.
Après avoir téléchargé le fichier d'installation, double-cliquez dessus puis cliquez sur le bouton Oui dans la fenêtre de Contrôle de compte d'utilisateur Windows.
Après le démarrage de la fenêtre d'installation, cliquez sur Avanti puis cochez la case J'accepte les conditions de la licence.
En cliquant à nouveau sur le bouton Avanti, une fenêtre s'affichera dans laquelle il vous sera demandé si vous souhaitez configurer les boutons de votre scanner pour démarrer automatiquement la fonctionnalité de photocopie.
Si vous êtes intéressé, veuillez cocher la case Enregistrer iCopy sur les boutons du scanner; sinon, alors je vous conseille de ne pas activer la case et de cliquer simplement sur le bouton Avanti, en ignorant la demande.
Puis cliquez à nouveau sur le bouton Avanti puis sur le bouton Installer. Terminez ensuite l'installation en cliquant à nouveau sur le bouton Avanti et alors Fins.
Une fois l'installation terminée, lancez iCopy à l'aide de son icône que vous trouverez dans la liste des programmes du menu Démarrage de Windows.
Ce programme est très simple à utiliser : son interface n'a que quelques paramètres à configurer avant de se lancer dans la numérisation et l'impression de documents.

Cliquez sur le bouton Choisissez le scanneur et, à partir de la fenêtre qui apparaîtra, sélectionnez l'icône correspondant au scanner installé et connecté à votre ordinateur. Cliquez ensuite sur le bouton Ok pour confirmer votre choix.
Vous devrez maintenant sélectionner l'imprimante par défaut pour imprimer vos documents à la place. Cliquez ensuite sur le bouton Options d'imprimante et choisissez l'une des imprimantes connectées à votre ordinateur. Cliquez ensuite sur le bouton presse pour confirmer le choix de l'imprimante.
Avant de numériser et d'imprimer un document, je vous recommande de définir la couleur de la numérisation et de l'impression. Si vous avez une imprimante avec du toner noir ou une cartouche d'encre noire uniquement, le choix de ce paramètre peut être inutile.
Si par contre vous disposez d'une imprimante couleur, mais que vous souhaitez générer une photocopie en noir et blanc, vous devrez la paramétrer sous imprimeur la valeur blanc noir.
Choisissez ensuite le format du papier que vous utilisez, qui devrait généralement être A4, et indiquez le nombre de copies que vous souhaitez imprimer.
A partir de maintenant, il suffit de cliquer sur le bouton bleu sur la gauche de l'interface iCopy, pour lancer immédiatement une numérisation et une impression ultérieure dans le document. Une fenêtre apparaîtra alors vous indiquant le pourcentage d'avancement du processus, au bout duquel l'impression commencera.
Si vous devez ajuster d'autres paramètres sur l'image, tels que la luminosité, le contraste, le grossissement et la résolution, cliquez sur le bouton Paramètres d'image.
Si vous n'êtes pas sûr du résultat de la numérisation et que vous ne voulez pas gaspiller du papier et de la couleur, vous pouvez activer la boîte avant-première, qui vous permettra de voir le résultat de la numérisation et d'apporter des modifications, puis de l'envoyer à l'imprimante.

Si par contre vous devez effectuer plusieurs scans consécutifs, vous pouvez cliquer sur le bouton Numérisez plusieurs pages situé à gauche de l'interface. De cette façon, iCopy numérisera page par page, puis enverra tout à imprimer.
Ce programme vous permet également de numériser puis d'enregistrer l'image dans un fichier (Enregistrer l'image dans un fichier) ou directement au format PDF (Enregistrer au format PDF).
Art-Copy Entreprise

Un autre programme qui pourrait vous convenir est Art-Copy Entreprise. Ce logiciel vous permet d'effectuer diverses opérations sur les images que vous acquérez avec votre scanner, dont la possibilité d'en faire une copie directe.
Ce programme est cependant disponible sur paiement pour Windows via le site officiel. Cependant, si vous souhaitez l'essayer pour tester ses fonctionnalités, vous pouvez télécharger la version d'évaluation (Ici).
Pour le télécharger, puis cliquez sur le lien que je vous ai donné puis cliquez sur le libellé Version d'essai que vous trouvez à côté du produit Art-Copy Entreprise. Une fois que vous atteignez la page de téléchargement, cliquez sur le lien sous la rubrique Lien de téléchargement. Notez également le mot de passe indiqué sous le lien dont vous aurez besoin lors de l'installation.
Une fois le téléchargement terminé, double-cliquez sur le fichier puis cliquez sur le bouton Oui dans la fenêtre de Contrôle de compte d'utilisateur Windows. Dans la fenêtre qui apparaît, cliquez sur le bouton Oui puis cliquez sur le bouton Suivant par due volte consécutive.
Cliquez ensuite sur le bouton Oui et entrez le mot de passe qui se trouvait sur la page de téléchargement. Continuez ensuite en cliquant sur le bouton Suivant trois fois de suite et attendez la fin de l'installation. Terminez ensuite l'ensemble du processus en cliquant sur le bouton Fermer.
Lancez ensuite le programme à l'aide de son icône que vous trouverez dans la liste des programmes du menu Démarrer de Windows. Une fenêtre apparaîtra dans laquelle vous devrez sélectionner le scanner que vous utilisez ; puis cliquez dessus puis cliquez sur le bouton sélectionner.
Dans la fenêtre d'activation du programme, cliquez sur le bouton Continuer la version d'essai, puis suivi du bouton Ok.
Avant de commencer à photocopier vos documents, vous devez d'abord configurer certains paramètres pour l'acquisition et l'impression. Sélectionnez la méthode d'acquisition de l'image, en indiquant si l'image doit être numérisée en couleur (Couleur), en noir et blanc (N/B) ou en niveaux de gris (Gray).
Il indique alors si un agrandissement ou une réduction doit être effectué en activant la case Réduire agrandir et en définissant le pourcentage à l'aide du menu déroulant. Sinon, vous pouvez activer la case Ajuster à la page sélection de l'article Ajustement automatiqueafin que l'image s'adapte aux bords de l'impression.
Sélectionnez ensuite le nombre d'exemplaires à imprimer en indiquant le nombre à l'aide de la case correspondant à l'article Copies. Lorsque vous avez terminé, cliquez sur le bouton Copier que vous trouverez sur la droite et attendez que l'image soit numérisée et imprimée immédiatement.
NAPS2

Bien qu'il ne s'agisse pas d'un logiciel permettant une impression immédiate après numérisation, comme vous l'avez vu sur les autres logiciels dont je vous ai parlé dans les paragraphes précédents, NAPS2 peut convenir à votre objectif. Ce logiciel permet d'acquérir une ou plusieurs images et, grâce à son interface simple et intuitive, de tout imprimer d'un simple clic.
Si vous êtes intéressé par ce programme pour Windows, vous pouvez le télécharger libre via le site officiel. Allez ensuite sur le lien que je viens de vous donner et cliquez sur le bouton Télécharger NAPS2 que vous trouverez en haut, pour télécharger le fichier d'installation sur votre ordinateur.
Double-cliquez ensuite sur le fichier que vous venez de télécharger puis cliquez sur le bouton Oui dans la fenêtre de Contrôle de compte d'utilisateur Windows. Sélectionnez ensuite la langue villeno et cliquez sur le bouton Ok. Activez ensuite la case J'accepte les termes du contrat de licence et continuez en cliquant sur le bouton Avanti quatre fois consécutives. Cliquez ensuite sur le bouton Installer et alors Fins.
Démarrez ensuite le programme via son icône sur le bureau ou recherchez le programme dans la liste des programmes du menu Démarrage de Windows.
Après avoir démarré le programme, cliquez sur le bouton Analyse que vous trouvez dans le coin supérieur gauche et attendez la fin de l'analyse. Si vous souhaitez numériser plusieurs documents, cliquez sur l'icône avec le symbole d'un petit triangle que vous trouvez à côté du bouton Analyse; Un menu déroulant s'ouvrira où vous devrez sélectionner l'élément Analyse par lots.
Lorsque vous avez fini de capturer les images, cliquez sur le bouton presse que vous trouvez dans la barre du haut. Dans la fenêtre qui apparaît alors sélectionnez l'imprimante puis cliquez sur le bouton Ok.
Comment transformer un scanner et une imprimante en copieur

























