Vérifiez l'historique de votre navigateur
Pour savoir empiriquement je sites auxquels vous êtes abonné, il peut suffire de visiter le chronologie du navigateur: de cette façon, il est possible de récupérer les sites visités dans le passé et, avec un peu de chance, de se souvenir de ceux sur lesquels vous vous êtes effectivement inscrit. Souvent, en effet, les formulaires relatifs à la saisie des identifiants d'accès sont déjà "remplis" automatiquement ou, du moins, permettent de comprendre s'ils ont déjà été utilisés (il suffit de "taper" sur les cases de saisie pour voir s'ils ont déjà été remplis). Dans cette partie du guide, je vais vous montrer comment récupérer les informations d'historique de tous les navigateurs populaires, à la fois en version de bureau et en version mobile.
Chrome
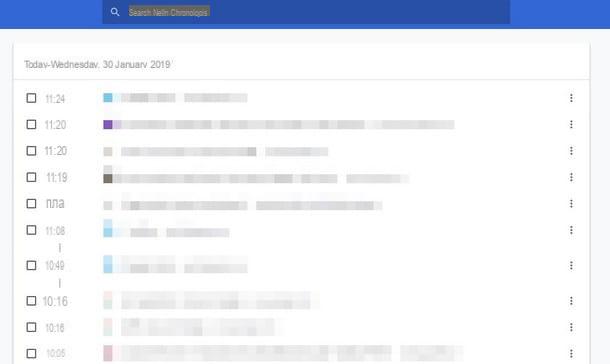
Pour accéder à l'historique de Google Chrome depuis votre ordinateur, cliquez simplement sur le bouton (⋮) situé en haut à droite et sélectionnez l'élément Histoire> Histoire dans le menu qui s'affiche ; si vous le souhaitez, vous pouvez "raccourcir" cette opération à l'aide du raccourci clavier Ctrl + H. Une fois dans la fenêtre suivante, faites défiler la page vers le bas pour afficher la liste des sites visités dans le passé ; si vous avez l'intention d'effectuer une recherche ciblée et de savoir si vous êtes déjà allé sur un site en particulier, vous pouvez taper son nom ou son indirizzo dans barre de recherche placé au sommet.
Quant à Google Chrome pour smartphone ou tablette, vous pouvez accéder à l'historique de la manière suivante : après avoir démarré l'application du navigateur, appuyez sur le bouton (⋮) et, par la suite, sur l'article Chronologie attaché au menu qui s'ouvre. A ce stade, vous pouvez consulter l'intégralité de l'historique de navigation en faisant défiler la page ou en appuyant sur le symbole en forme de loupe pour effectuer une recherche ciblée.
Firefox

Si tu utilises Mozilla Firefox, vous pouvez consulter rapidement l'historique des sites visités en cliquant sur l'icône ☰ situé en haut à droite et en sélectionnant les éléments bibliothèque e Chronologie du menu proposé. A ce stade, vous pouvez choisir de parcourir l'historique via le panneau latéral, ou de le visualiser sur une page "séparée": dans ce dernier cas, vous devez cliquer sur l'élément Voir l'historique placé au bas de la liste. Alternativement, vous pouvez afficher la barre latérale de l'historique à l'aide du raccourci clavier Ctrl + H. Quelle que soit la méthode de visualisation que vous choisissez, vous pouvez effectuer une recherche ciblée en utilisant la recherche appropriée tringle placé au sommet.
avec Firefox Pour mobile, d'autre part, vous pouvez vérifier votre historique en ouvrant l'application et en faisant plus balayez vers la droite, jusqu'à ce que vous atteigniez la carte Chronologie. Alternativement, vous pouvez appuyer sur le bouton (⋮) situé en haut à droite et sélectionnez l'élément Chronologie dans le menu proposé. Dans les deux cas, vous pouvez effectuer une recherche ciblée à l'aide de la barre d'adresse présent en haut (qui servira également de barre de recherche).
Edge

Si vous utilisez le navigateur intégré à Windows 10, c'est Microsoft Edge, vous pouvez accéder rapidement à l'historique des sites visités en cliquant sur l'icône (...) situé en haut à droite et en sélectionnant l'élément Chronologie dans le menu qui apparaît (aussi dans ce cas, le raccourci clavier est valide CTRL + H) : un bar s'ouvrira immédiatement à partir duquel vous pourrez visualiser les sites visités, divisés par jours.
Malheureusement, il n'est pas possible de chercher à l'intérieur de lui-même, mais vous pouvez utiliser une astuce pour comprendre si vous avez déjà été sur un site ou non, en tapant une partie de son adresse dans la barre de navigation d'Edge : si vous voyez un "menu déroulant " contenant une suggestion , cela signifie que le site est présent dans l'historique.
Utilisez-vous également Edge sur votre smartphone ou votre tablette ? Dans ce cas, vous pouvez accéder à l'historique en ouvrant l'application et en appuyant sur le bouton en forme de étoile avec trois lignes horizontales, présent en haut à droite ; après cela, passez à la section Chronologie (l'icône dehorloge avec une flèche) pour consulter les sites qui y sont contenus. Contrairement à ce qui se passe avec l'ordinateur, vous pouvez effectuer une recherche ciblée à l'aide du bouton en forme de loupe.
Internet Explorer

Vous aimez le bien Internet Explorer ou utilisez-vous une ancienne version de Windows ? Vous pouvez accéder à l'historique de l'"ancien" navigateur de Microsoft en cliquant sur le symbole en forme de étoile, présent en haut à droite, et en sélectionnant l'onglet Chronologie. Pour effectuer une recherche ciblée, cliquez sur le menu déroulant en haut et choisissez l'option Rechercher dans l'historique, afin d'activer la barre de recherche appropriée.
Safari

Utiliser un Mac? Dans ce cas il est fort probable que le site que vous recherchez soit stocké dans l'historique de Safari, le navigateur par défaut de macOS. Alors après avoir rappelé Safari à partir de l'icône attachée à la barre du Dock, cliquez sur l'élément Chronologie situé dans la barre supérieure du Mac, puis choisissez l'élément Afficher tout l'historique. Pour lancer la recherche ciblée, indiquez le nom (ou l'adresse) du site dans l'espace prévu en bas à droite de la fenêtre.
Su iPhone e iPad, vous pouvez faire de même en ouvrant l'application Safari, en appuyant sur l'icône en forme de livre situé en bas et en sélectionnant l'onglet Chronologie (icona une forme d'regarder) à partir de l'écran qui s'ouvre.
Vérifiez le gestionnaire de mots de passe
Si vous utilisez habituellement un gestionnaire de mots de passe, alors vous pouvez vous considérer chanceux : vous pouvez consulter son "coffre-fort" pour connaître rapidement la liste des sites auxquels vous êtes abonné (ou, du moins, ceux pour lesquels vous avez choisi de sauvegarder vos identifiants). Ci-dessous, vous trouverez expliqué comment procéder à la fois si vous utilisez les gestionnaires intégrés dans les navigateurs, et si vous utilisez un gestionnaire de mots de passe externe (qui pourrait être, par exemple, LastPass).
Google Chrome

Pour vérifier les informations d'identification enregistrées dans Google Chrome pour ordinateur, cliquez sur le bouton en haut à droite (⋮) situé en haut à droite, choisissez l'article réglages dans le menu qui s'ouvre et cliquez sur le libellé Mot de passe affiché sur l'écran suivant : dans la section Mots de passe enregistrés vous trouverez la liste des sites pour lesquels vous avez enregistré les identifiants, ainsi que ceux-ci.
Sur Android et iOS, cependant, vous pouvez accéder aux mots de passe stockés dans Google Chrome en ouvrant l'application, en appuyant sur le bouton (⋮) et, plus tard, sur les rumeurs réglages e Mot de passe: également dans ce cas, la liste des sites disponibles s'affichera immédiatement. Pour en savoir plus à ce sujet, je vous suggère de lire mon guide sur la façon de stocker les mots de passe sur Google Chrome.
Mozilla Firefox

Pour accéder aux identifiants des sites enregistrés dans Mozilla Firefox pour ordinateur, cliquez sur le bouton ☰ situé en haut à droite, appuyez sur la rubrique Options dans le menu qui apparaît et, enfin, sur Confidentialité et sécurité. Sur l'écran suivant, cliquez sur le bouton Connexions enregistrées et faites défiler la liste proposée pour vous faire une idée des sites auxquels vous êtes abonné.
Accéder à l'historique depuis Firefox sur Android et iOS est encore plus simple : ouvrez l'application Mozilla Firefox sur votre smartphone ou tablette, appuyez sur le bouton (⋮) résident en haut à droite, vous amène au menu réglages > Confidentialité et appuyez sur l'élément Gestion des accès, afin que vous puissiez vérifier toutes les informations d'identification enregistrées dans le navigateur.
Microsoft Edge

Su Edge, le navigateur Windows 10, vous pouvez vérifier les mots de passe enregistrés en cliquant sur le bouton (...) placé en haut et vous emmenant dans la section réglages > Mot de passe et saisie automatique menu qui apparaît. Enfin, appuyez sur le bouton Gestion des mots de passe.
Si vous utilisez l'application mobile Edge, ouvrez-la et appuyez sur le symbole (...) situé en bas à droite, sélectionnez l'élément réglages dans le menu qui apparaît, puis appuyez sur l'élément Sauvegarder le mot de passe. Au bas de l'écran, vous verrez tous les mots de passe enregistrés par l'application, avec leurs sites associés.
Internet Explorer

Avec l'ancien navigateur de Microsoft, vous pouvez vérifier les mots de passe et les sites enregistrés via le Panneau de configuration di Windows: puis, ouvrez le menu Démarrer (l'icône en forme de fanion situé dans le coin inférieur gauche de l'écran), tapez la phrase Gérer les informations d'identification Web et ouvrez l'entrée du même nom dans le Panneau de configuration. Dans la nouvelle fenêtre qui apparaît, vous devriez trouver tous les mots de passe que vous avez enregistrés avec Internet Explorer, ainsi que les sites Web auxquels ils se réfèrent.
Safari

avec Safari, le navigateur par défaut de macOS, vous pouvez vérifier les connexions enregistrées en ouvrant le programme à partir du Dock en bas et en allant dans le menu Safari> Préférences situé en haut à gauche.
Dans la fenêtre qui s'ouvre, cliquez sur le menu Mot de passe (reconnaissable au symbole d'une clé), saisissez le mot de passe pour accéder à votre ordinateur, afin de pouvoir visualiser toutes les informations d'identification que vous avez saisies pour vous inscrire aux sites Web que vous avez visités à l'aide du navigateur.
Depuis iPhone et iPad, vous pouvez récupérer les données d'accès stockées dans le navigateur en appuyant sur l'application réglages, vous emmène au menu Mot de passe e compte (sur iOS 14 et plus tard il faut monter Paramètres> Mot de passe) et en sélectionnant l'élément Mots de passe des applications et des sites Web.
Services et extensions de gestion de mots de passe en ligne

Comment dit-on? Vous ne comptez généralement pas sur le gestionnaire de mots de passe "par défaut" du navigateur, mais vous préférez que vos informations d'identification soient stockées par un service de gestion de mots de passe spécialement conçu à cet effet, tel que LastPass o 1Password? Ensuite, vous pourrez jeter un œil au « coffre-fort » de ce dernier pour garder une trace des sites auxquels vous vous êtes inscrit.
Étant donné que ces services reposent sur un système de stockage basé sur le cloud, vous pouvez afficher vos mots de passe enregistrés à partir de n'importe quel appareil en vous connectant simplement au site Web dédié. Ci-dessous, je vous fournis des instructions spécifiques pour les deux services énumérés ci-dessus.
- LastPass - accéder au site du gestionnaire, appuyer sur le bouton Clients enregistrés situé en haut (si celui-ci n'est pas visible, appuyez sur le bouton ☰ situé en haut pour le faire apparaître) et indiquez dans les champs proposés leadresse email et la mot de passe maître que vous utilisez habituellement. Après quelques instants, vous devriez immédiatement voir le coffre-fort (ou coffre-fort) où sont conservés les sites dont vous avez choisi de sauvegarder les identifiants : si vous le souhaitez, vous pouvez utiliser le barre du haut (celui marqué de la mention rechercher mon coffre-fort) pour effectuer une recherche ciblée.
- 1Password - connecté à la page web du service, cliquez sur le bouton Clients enregistrés situé en haut à droite et tapez lee-mail, la clef secrète et la mot de passe maître associé à votre compte. Une fois connecté, cliquez sur la rubrique Tous les éléments pour afficher les sites conservés dans le coffre-fort que vous avez créé ; si nécessaire, vous pouvez utiliser la barre du haut pour effectuer une recherche ciblée.
Pour en savoir plus sur ces services, je vous invite à lire mon guide sur la mémorisation des mots de passe, que j'ai réalisé spécialement à cet effet.
Applications et extensions de gestion de mots de passe hors ligne

Vous n'aimez pas confier vos précieux mots de passe à un service basé sur le cloud, vous comptez donc sur un programme de sauvegarde complètement "hors ligne", qui pourrait être KeePass? Dans ce cas également, il suffit d'ouvrir le coffre de la base de données principale du logiciel pour avoir des indications claires sur les sites auxquels vous avez souscrit.
Si vous utilisez le programme susmentionné, démarrez-le sans tarder, sélectionnez, si nécessaire, le fichier qui fait office de "conteneur" pour les données (à l'aide du menu Fichier> Ouvrir un fichier...) et indique le mot de passe maître que vous utilisez pour protéger vos mots de passe : à ce stade, cliquez sur le dossier dans lequel vous avez enregistré les connexions Web (par ex. Internet) pour afficher la liste des sites que vous avez enregistrés dans le passé.
Pour en savoir plus sur KeePass et les programmes similaires, je vous invite à lire mon guide sur la façon de stocker les mots de passe sur votre ordinateur.
Vérifier les logins associés à Google

Certains sites vous permettent d'accélérer l'inscription après avoir saisi les identifiants de votre compte Google éventuellement associé au navigateur ou au système utilisé. Comme il s'agit d'une méthode rapide et extrêmement pratique, il vous est peut-être arrivé de vous inscrire ou d'accéder à certains sites Web en utilisant cette technique : dans ce cas, les identifiants seront les mêmes que le compte Google, il n'y aura donc aucune trace d'autres mots de passe associés à le service en devenir.
Ce que vous pouvez faire cependant, c'est de vérifier les sites auxquels vous avez associé le compte Google : donc, connecté à la page de gestion de votre profil relative aux applications qui accèdent à votre compte Google, connectez-vous, si nécessaire, et consultez le voix Connectez-vous avec Google pour récupérer la liste des accès effectués avec le compte auquel vous êtes actuellement connecté.
Si vous souhaitez révoquer l'autorisation d'accès d'un ou plusieurs sites, vous pouvez cliquer sur le nom de la page Web en question puis appuyer sur le bouton Supprimer l'accès. Gardez à l'esprit, cependant, que cette étape ne supprimera pas votre abonnement au site existant.
Vérifier les logins associés à Facebook

Le même raisonnement vu ci-dessus peut également être appliqué à Facebook: pour accélérer le processus d'inscription sur certains sites Internet, vous pouvez utiliser les identifiants associés à votre compte social pour vous connecter.
Si vous pensez avoir utilisé cette approche pour des sites aujourd'hui tombés dans l'oubli et que vous souhaitez en récupérer la liste complète, procédez comme suit : visitez le site du réseau social depuis n'importe quel navigateur d'ordinateur, connectez-vous avec vos identifiants, ne cliquez sur le symbole en forme de triangle pointant vers le bas placé en haut à droite et amené dans la section réglages > Applications et sites Web.
À partir de cette page, vous pouvez voir les services et applications associés à votre compte Facebook et utiliser ses informations d'identification pour un accès rapide.
Utiliser un service en ligne
Avez-vous essayé toutes les méthodes que je vous ai décrites jusqu'à présent mais n'avez pas pu savoir à quels sites vous êtes abonné ? Ne désespérez pas encore - vous pouvez essayer d'atteindre votre objectif en utilisant quelques services en ligne conçus à cet effet : Votre empreinte digitale sur les réseaux sociaux e Pipl.com.
Votre empreinte digitale sur les réseaux sociaux

Votre empreinte digitale sur les réseaux sociaux est un service Web capable de vous montrer en temps réel certains des sites pour lesquels vous êtes connecté, en utilisant les cookies enregistrés dans le navigateur. Pour l'utiliser, il suffit de visiter ce lien via votre navigateur préféré et de vérifier les comptes sous la rubrique Vous êtes connecté à.
Pipl

Un autre site que vous pouvez utiliser pour essayer de comprendre sur quels sites (notamment orientés vers les réseaux sociaux) vous vous êtes inscrit est Pipl : pour l'utiliser, connectez-vous sur le site signalé ci-dessus, puis indiquez dans le champ approprié votre nom et prénom, le adresse e-mail ou toute autre information permettant de vous identifier (un pseudo par exemple). En quelques secondes, un onglet s'affichera avec toutes les informations collectées sur Internet en votre nom, y compris les sites sur lesquels votre nom d'utilisateur, votre nom ou votre adresse e-mail sont répertoriés.
Pour en savoir plus sur Pipl et les méthodes de recherche d'informations personnelles sur le Net, je vous renvoie à la lecture de mon guide sur comment trouver des informations sur une personne.
Si vous êtes arrivé jusqu'ici, c'est parce que, selon toute vraisemblance, vous avez réussi à récupérer la liste complète des sites Internet auxquels vous êtes abonné et, maintenant, vous cherchez désespérément une méthode pour supprimer les inscriptions des sites que vous n'êtes plus utilisation. Ne vous inquiétez pas, je n'ai pas l'intention de vous laisser en suspens sur ce sujet : j'ai en effet créé un tutoriel sur la façon de supprimer l'inscription des sites, dans lequel j'ai rassemblé les méthodes les plus efficaces pour se débarrasser des comptes que vous faites pas comme en un mot.
Comment savoir à quels sites vous êtes abonné

























