Logiciel « tiers » pour restaurer votre ordinateur
Comme prévu au début, pour restaurer votre ordinateur, vous pouvez compter sur des outils tiers spéciaux très simples à utiliser et très efficaces. Ils sont super faciles à installer et à utiliser. Pour plus d'informations, continuez à lire, vous trouverez tout ce qui est expliqué ci-dessous.
Recharger Radix
La première des ressources utiles pour restaurer l'ordinateur dont je veux vous parler est le programme Recharger Radix. C'est un logiciel innovant qui vous permet de restaurer votre PC à un état de fonctionnement en moins d'une minute. Il fonctionne en prenant des instantanés, appelés instantanés, du système. Chaque instantané (ou instantané) contient tous les paramètres et documents sur l'ordinateur au moment où il a été créé.
Par conséquent, en créant un instantané du PC lorsqu'il fonctionne parfaitement, vous pouvez l'utiliser pour restaurer l'ordinateur, avec toutes ses données et paramètres, lorsque Windows décide de faire une crise. Notez qu'il s'agit d'une ressource payante qui peut également être utilisée dans une version d'essai gratuite (celle que j'ai utilisée pour écrire cette étape) qui fonctionne sans aucun type de limitation pendant 1 mois.
Pour l'utiliser, connectez-vous d'abord sur le site du programme puis appuyez sur le bouton Télécharger la démo deux fois de suite afin de télécharger le fichier d'installation. Une fois le téléchargement terminé, ouvrez le fichier .exe obtenu et cliquez sur Suivant puis sélectionnez l'article J'accepte l'agement et cliquez à nouveau sur Suivant trois fois de suite. Appuyez enfin installer et finition.
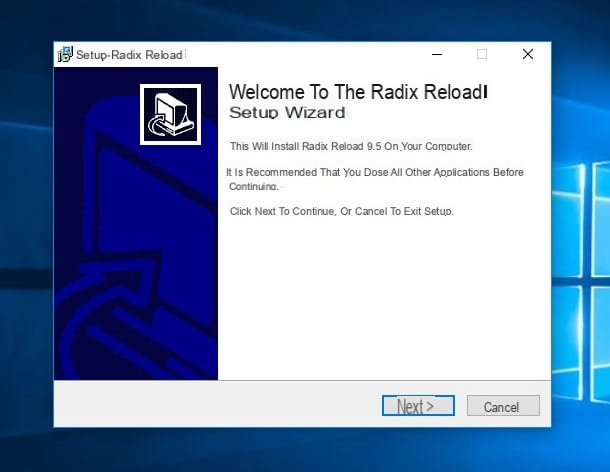
Une fois l'installation terminée, l'ordinateur redémarrera et la prochaine fois que vous vous connecterez au système, vous pourrez enfin commencer à utiliser Radix Reload. Pour configurer son utilisation, double-cliquez sur l'icône du programme située dans la zone de notification Windows (à côté de l'horloge) puis sélectionnez l'élément Créer un instantané à gauche pour créer un instantané du système "sur commande" et lancer l'assistant simple qui vous est proposé. Si vous le souhaitez, vous pouvez également appeler la même fonction en faisant un clic droit sur l'icône du programme dans la zone de notification Windows puis en choisissant l'option Créer un instantané.

Vous pouvez également choisir de programmer des instantanés en sélectionnant le libellé Opérations planifiées (toujours dans la partie gauche de la fenêtre du programme), en cliquant sur le bouton Ajouter un instantané puis configurer la fréquence à laquelle vous souhaitez qu'un instantané du système soit pris (sur une base quotidienne, mensuelle, à chaque redémarrage du PC, etc.).

Pour faire d'autres configurations au fonctionnement du programme, vous devez à la place sélectionner l'élément Paramétrage du programme, en effet, qui se trouve à gauche et il faut alors intervenir sur les différents éléments et options attachés aux onglets dans la partie droite de la fenêtre. Par exemple, vous pouvez définir la fréquence de suppression automatique des instantanés, les fichiers et dossiers à conserver après la récupération du système, etc.
Quant à la restauration, il vous suffit de choisir l'élément Réinitialisez votre système à gauche, sélectionnez l'instantané de référence dans la liste que vous voyez apparaître à droite, cliquez sur le bouton Avant et par la suite sur redémarre. L'ordinateur redémarrera alors et toutes les données et tous les paramètres reviendront à l'état dans lequel ils se trouvaient lorsque l'instantané a été créé. Si vous préférez, je tiens à souligner que vous pouvez également appeler la fonction de restauration en faisant un clic droit sur l'icône du programme dans la zone de notification et en choisissant Réinitialiser le système dans le menu qui s'affiche.

Et si vous n'avez pas la possibilité d'accéder à Windows, je vous informe que vous pouvez restaurer un instantané également en appuyant sur le bouton Bouton d'accueil (pour être clair, celui avec la flèche oblique vers le haut) sur le clavier lorsque le PC est allumé et en utilisant l'option relative, lorsque l'écran Radix Reload apparaît (apparaît avant le démarrage de Windows).
Machine à remonter le temps Comodo
Comme alternative à la ressource ci-dessus, vous pouvez compter sur Machine à remonter le temps Comodo, un logiciel gratuit qui, une fois installé et configuré, vous permet de restaurer votre ordinateur à un état antérieur en utilisant l'un des instantanés du système (complets avec les documents, les programmes installés et les paramètres du système d'exploitation) qui ont été créés dans le passé. Il est très simple à utiliser et à configurer et vous permet même de réinitialiser votre ordinateur avant de démarrer. Bref, essayez-le maintenant et vous verrez que vous ne le regretterez pas.
Pour l'utiliser, connectez-vous tout d'abord sur la page de téléchargement du logiciel attachée au site Softpedia et cliquez sur le bouton Télécharger qui est en haut à gauche. Appuyez ensuite sur le bouton Téléchargement sécurisé Softpedia (États-Unis) attendez le téléchargement du fichier d'installation du programme.
Une fois le téléchargement terminé, ouvrez l'exécutable obtenu et cliquez sur Si. Appuyez ensuite sur OK et Suivant, cochez la case à côté de l'élément J'accepte les termes du contrat de licence et cliquez à nouveau sur Suivant trois fois de suite, puis jusqu'à installer et enfin appuie sur finition et Oui.

L'ordinateur sera donc redémarré et au prochain démarrage vous pourrez immédiatement configurer le fonctionnement du programme en double-cliquant sur son icône qui a été ajoutée dans la zone de notification puis en appuyant sur le bouton Avancé dans la fenêtre à l'écran. Grâce à la fenêtre supplémentaire qui s'ouvrira vous pourrez donc programmer la capture de clichés en cliquant sur Tâches planifiées, Alors Ajouter une tâche d'instantané planifiée et en sélectionnant les options que vous préférez.

Si vous voulez prendre un instantané en ce moment, cliquez sur le bouton Prendre un instantané trouvé sur l'écran principal du programme, remplissez les champs à l'écran en entrant le nom que vous souhaitez attribuer à l'instantané et sa description et appuyez sur Prendre un instantané.

Pour restaurer le système à la place, cliquez sur le bouton Réinitialisez le système que vous trouvez toujours dans la fenêtre principale de Comodo Time Machine, sélectionnez l'instantané de référence, appuyez sur le bouton Suivant et puis là dessus Restaurer….

Si cela vous intéresse, je tiens également à souligner qu'en accédant à la fenêtre du programme avec les options avancées, puis en cliquant sur le bouton Paramètres qui est dans l'autre vous pouvez régler comme bon vous semble le fonctionnement de Comodo Time Machine en vous rendant sur les paramètres inhérents au programme, à l'utilisateur actuel, à la protection et à l'utilisation de la connexion Internet.
Solutions « Stock » pour récupérer votre ordinateur
Mis à part les outils tiers (pardonnez-moi le jeu de mots !), Vous pouvez également réinitialiser votre ordinateur en configurant et en utilisant les fonctionnalités standard disponibles non seulement pour Windows mais aussi pour Mac. Vous n'étiez probablement pas au courant. il faut savoir que pour les deux systèmes d'exploitation il existe des fonctions internes plus ou moins similaires à ce qui est décrit dans les lignes précédentes.
Bien sûr, par rapport aux programmes ci-dessus, ils offrent certainement moins d'options en termes de configuration et sont beaucoup moins polyvalents mais méritent tout de même d'être considérés. Pour en savoir plus, continuez à lire, vous trouverez plus de détails à ce sujet ci-dessous.
Restauration du système (Windows)
Si vous utilisez un PC Windows et que vous n'avez pas envie de profiter des solutions tierces mentionnées dans les lignes précédentes, vous pouvez réinitialiser l'ordinateur à l'aide de la fonction nommée Restauration du système qui, en fait, vous permet de restaurer l'état du PC à un jour donné, en conservant toutes les données et documents sur le disque dur et en supprimant uniquement les programmes et pilotes qui ont pu endommager l'ordinateur.
Pour l'utiliser, tapez d'abord le terme rétablir dans le champ de recherche attaché à menu Démarrer et cliquez sur l'article restauration dans le menu qui s'affiche. Dans la fenêtre que vous verrez plus tard apparaître à l'écran, appuyez sur Ouvrir la restauration du système et cliquez Avant.
Indiquez maintenant la date à laquelle vous avez l'intention de signaler l'état du système et lancez la procédure de restauration en cliquant sur Avant et par la suite sur Fins. Confirmez ensuite l'exécution de l'opération en cliquant sur Si en réponse à l'avis qui apparaît. L'ordinateur sera alors redémarré et restauré et au prochain démarrage un message apparaîtra sur le bureau pour l'indiquer.

Voulez-vous savoir quelles applications et quels pilotes seront supprimés après l'utilisation d'un certain point de restauration ? Sélectionnez ensuite ce dernier dans la fenêtre Restauration du système puis cliquez sur le bouton Rechercher les programmes concernés situé en bas à droite.
Si par contre la liste des points de restauration disponibles n'apparaît pas, vous pouvez y remédier en sélectionnant l'option Récupération recommandée (à travers lequel il est possible de restaurer Windows dans l'état précédant immédiatement l'actuel), puis en choisissant Choisissez un autre point de restauration et en cliquant Avant.
Pouvez-vous voir uniquement les points de restauration les plus récents mais souhaitez restaurer votre PC à un état antérieur ? Si oui, sélectionnez l'option Afficher des points de restauration supplémentaires afin que même les plus anciens puissent être consultés.
Si quelque chose n'est pas très clair pour vous et que vous pensez avoir besoin de plus d'informations sur le sujet, je vous recommande vivement de vous référer à mon tutoriel sur la manière de restaurer votre PC à une date antérieure, dans lequel j'ai abordé la question de manière extrêmement détaillée.
Machine à remonter le temps (Mac)
Quant au côté Mac, vous pouvez restaurer le système à un état antérieur en utilisant Machine à temps. Il s'agit d'un utilitaire déjà installé sur tous les Mac qui, comme son nom l'indique, permet de "voyager dans le temps" afin de visualiser les anciennes versions des fichiers, applications etc., en restaurant ou en sauvegardant le tout si nécessaire. Il vous permet également de restaurer l'ensemble du système à une date précise, s'avérant ainsi particulièrement utile pour l'objectif en question.
Pour l'utiliser, vous devez vous connecter à menu de récupération du système d'exploitation en connectant l'ordinateur au disque contenant la sauvegarde, en cliquant sur l'icône pomme situé dans le coin supérieur gauche de l'écran en sélectionnant l'élément Redémarrer ... depuis le menu qui apparaît et, dès que le Mac redémarre, en maintenant appuyées les touches cmd+r sur le clavier.
Attendez ensuite que le logo Apple apparaisse avec une barre de chargement, relâchez les touches, cliquez sur l'élément Utilisez le français comme langue principale dans l'écran qui apparaît et, enfin, appuyez sur flèche che sta à basso.
Appuyez ensuite sur Restaurer à partir de la sauvegarde Time Machine, puis deux fois sur le bouton Continue, choisissez le disque sur lequel la sauvegarde est enregistrée, appuyez à nouveau sur Continue, sélectionnez la date pour rapporter les données, appuyez à nouveau sur Continue, choisissez le disque système (celui sur lequel macOS est installé) et, enfin, appuyez sur le bouton Restaurer.

Si une étape n'est pas claire pour vous, ou si vous avez besoin de plus amples éclaircissements sur la restauration du Mac à partir d'une sauvegarde Time Machine, je vous suggère de jeter un œil à mon guide sur le fonctionnement de Time Machine à travers lequel j'ai commencé à vous en parler. dans un bien plus détaillé. Si ensuite en essayant d'effectuer les étapes ci-dessus vous ne trouvez aucune sauvegarde, c'est évidemment parce que vous n'aviez pas encore configuré l'utilisation de Time Machine. Pour résoudre, suivez toujours mon guide sur le sujet que je viens de vous signaler.
Comment restaurer un ordinateur

























