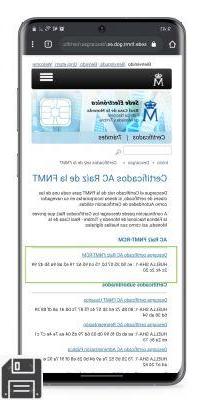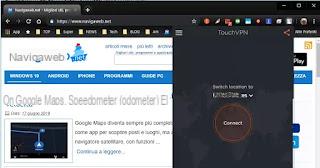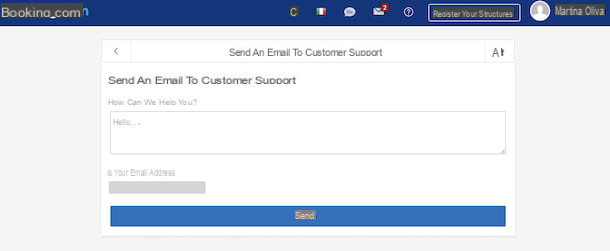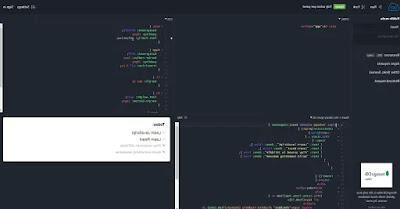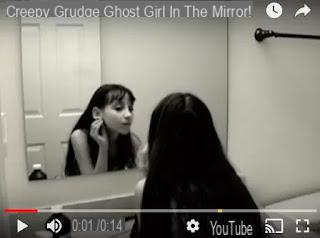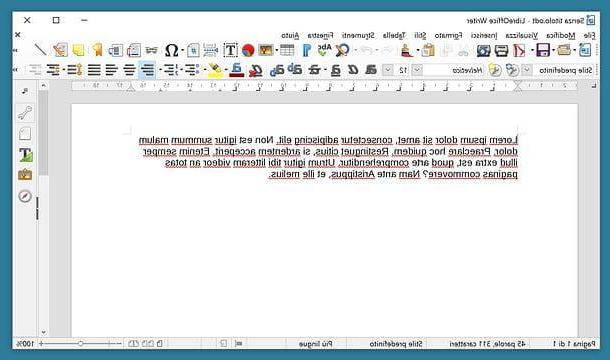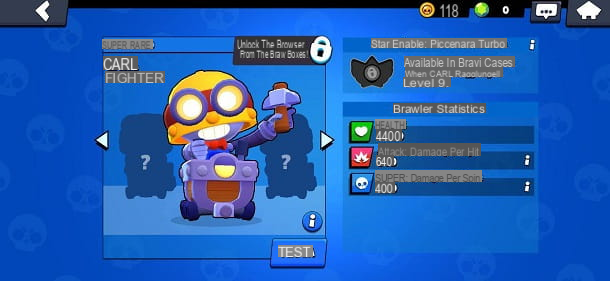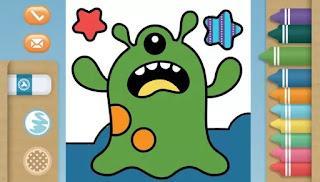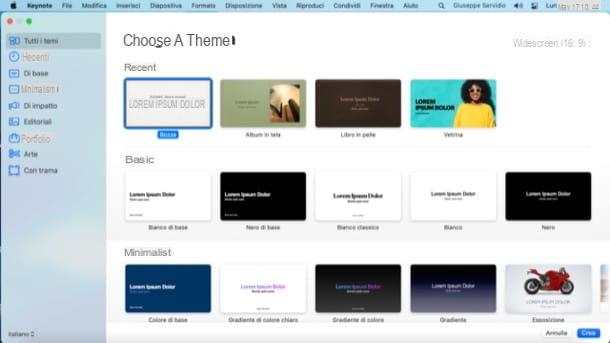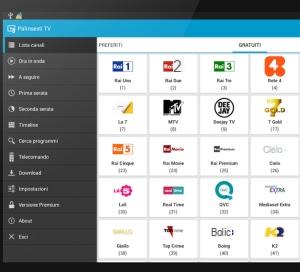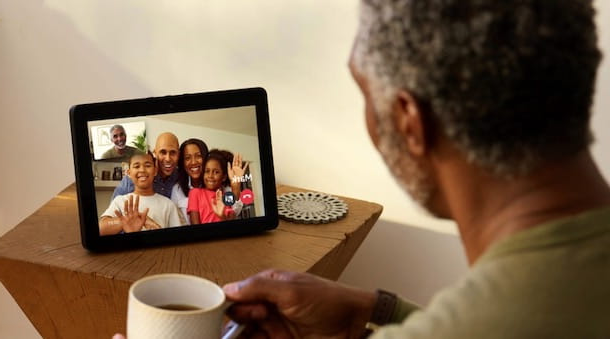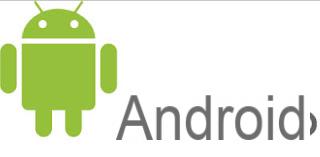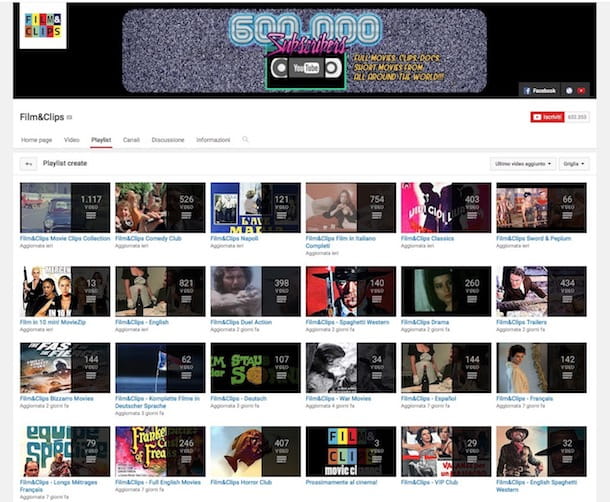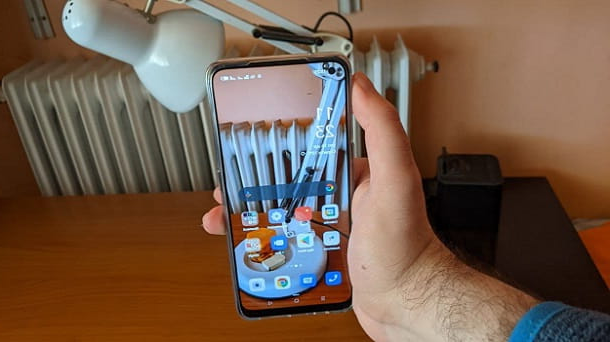Depuis ForDataRecovery.com nous voulons vous offrir toutes les informations nécessaires pour que vous puissiez récupérer un powerpoint que vous n'avez pas pu sauvegarder. Si vous voulez connaître tous les détails à connaître pour pouvoir accéder à nouveau aux fichiers dont vous avez besoin à partir du programme Microsoft Windows, ne manquez pas notre post !
Vous avez travaillé sur une présentation pendant presque toute une journée. PowerPoint qui vous soutiendra lors d'une présentation que vous ferez bientôt devant plusieurs personnes. Vous étiez très satisfait du résultat final, sauf que, soudain, l'irréparable s'est produit : une coupure de courant à la maison a provoqué l'arrêt brutal de votre ordinateur.
Comme vous avez la (mauvaise) habitude de ne sauvegarder les fichiers que lorsque vous avez fini de les éditer, vous craignez que ce qui vient de se passer vous ait fait perdre des heures et des heures de travail et vous ne savez pas où aller. C'est vrai, n'est-ce pas ? Dans ce cas, je vous invite à rester calme : tout n'est peut-être pas perdu. En fait, il existe des procédures grâce auxquelles, avec un peu de chance, il est possible de restaurer des présentations PowerPoint même si elles n'ont pas été sauvegardées.
Qu'est-ce que je veux dire ? Je vais vous expliquer tout de suite. Si vous m'accordez quelques minutes de votre précieux temps, je peux en effet vous expliquer comment récupérer des PowerPoint non sauvegardés en mettant en œuvre toutes les solutions possibles, aussi bien sur les ordinateurs que sur les smartphones et tablettes. Bonne lecture et bonne chance pour tout !
Comment récupérer un PowerPoint non sauvegardé : ordinateur
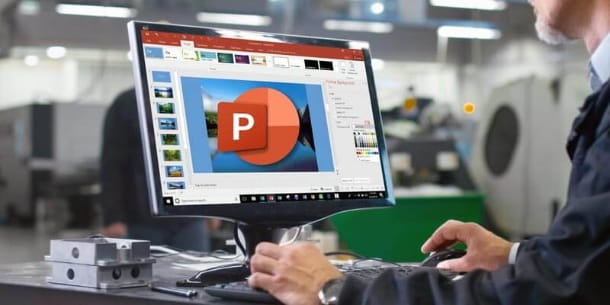
Si vous êtes d'accord, je commencerai par vous montrer comment récupérer des fichiers PowerPoint non sauvegardés sur la variante de bureau du programme en question. Il faut savoir que, pas plus sous Windows que sous MacOS, les fichiers sur lesquels vous travaillez sont enregistrés comme éléments temporaires sur le disque, même s'ils n'ont pas été sauvegardés. C'est précisément pour cette raison qu'il est souvent possible de les restaurer en cas d'urgence. En outre, PowerPoint dispose également d'une fonction efficace de récupération automatique des documents fermés par erreur sans avoir été préalablement sauvegardés. Voici tous les détails.
Comment récupérer un PowerPoint non sauvegardé : Windows

Si vous essayez de récupérer un fichier PowerPoint après une fermeture soudaine du programme ou de votre ordinateur Windows, vous avez de bonnes chances de pouvoir le récupérer grâce à la fonction de récupération automatique susmentionnée intégrée à PowerPoint et aux autres programmes de la suite Microsoft Office.
Vous pouvez le vérifier immédiatement en lançant PowerPoint à partir de la liste des programmes installés qui se trouve dans le menu Démarrer de Windows. Une fois que vous avez ouvert le logiciel en question, cliquez sur l'élément Démarrer en haut à gauche (il y a une icône de maison), puis cliquez sur l'élément Restaurer les présentations non sauvegardées en bas. Vous pouvez également cliquer sur l'entrée Ouvrir à gauche, puis sur le bouton Restaurer les présentations non sauvegardées.
Dans la zone de gauche, le programme vous montrera une liste des fichiers récents non sauvegardés. À ce stade, pour continuer, il suffit de cliquer avec le bouton droit de la souris sur le fichier que vous souhaitez restaurer, puis de sélectionner l'élément Enregistrer sous. Choisissez ensuite un emplacement pour exporter le fichier et cliquez enfin sur le bouton Enregistrer. Vous voyez comme c'était simple ?

Il faut savoir que même si vous ne sauvegardez pas manuellement les fichiers sur lesquels vous travaillez et que vous n'avez pas activé la fonction de sauvegarde automatique de PowerPoint, le programme en question a activé par défaut une fonction de restauration qui sauvegarde les fichiers temporaires toutes les 10 minutes; si vous voulez réduire ce seuil de temps et activer ainsi une sauvegarde automatique plus fréquente, cliquez sur l'élément options situé en bas à gauche de la page d'accueil de PowerPoint.
Ensuite, appuyez sur l'élément Rescue et, à partir de là, tapez 1 dans la case située à côté de l'élément Save auto-save information every; enfin, appuyez sur le bouton OK. Vous pouvez également activer l'enregistrement automatique dans OneDrive, le service de stockage en nuage de Microsoft inclus dans Windows 10 qui offre, dans sa version de base, 5 Go de stockage en ligne gratuit sur son serveur Microsoft.
Ainsi, même si un problème survient avec votre ordinateur, vos fichiers resteront en sécurité dans le nuage et vous pourrez les récupérer quand vous le souhaitez. Pour activer l'enregistrement OneDrive, il suffit d'ouvrir n'importe quel fichier PowerPoint et d'appuyer sur le bouton de modification en haut à gauche, à côté de l'élément AutoSave.
Vous devrez ensuite sélectionner votre compte Microsoft ou, si vous ne l'avez pas encore fait, vous pouvez également associer votre compte à OneDrive (j'ai expliqué cette procédure en détail dans mon tutoriel sur l'accès à OneDrive).

À votre insu, peut-être, l'enregistrement automatique sur le système de cloud computing de Microsoft avait déjà été activé auparavant, donc si vous essayez de récupérer un fichier PowerPoint sur lequel vous travailliez, je vous recommande également de vérifier votre espace personnel sur le service mentionné ci-dessus.
Pour ce faire, ouvrez la page de connexion OneDrive, appuyez sur le bouton Démarrer, saisissez les informations de connexion de votre compte Microsoft (si nécessaire) et cliquez sur l'entrée Éléments récents placée sur la gauche. Si vous trouvez le fichier que vous cherchiez, faites un clic droit dessus et appuyez sur le bouton Télécharger.
En outre, je vous recommande également de vérifier l'espace de stockage d'autres services en nuage, tels que Google Drive et Dropbox, où vous avez peut-être enregistré une version préliminaire du fichier, afin de pouvoir la retrouver et voir où en est votre progression.
Si vous n'avez pas eu de chance avec les méthodes que je viens de mentionner, essayez de rechercher les fichiers temporaires avec l'explorateur de fichiers de Windows : pendant la session de travail, en effet, le système d'exploitation de Microsoft enregistre automatiquement certaines copies des fichiers.
Pour ce faire, cliquez sur l'icône cartella en bas à gauche dans la barre des tâches de Windows et tapez l'une des chaînes suivantes dans le champ de recherche en haut à droite : ppt * .tmp, . Ppt, . Pptx, .pptm, .odp, .pps, .ppsx ou .pot.
Si vous avez trouvé un tel fichier, cliquez dessus avec la touche droite de la souris, cliquez sur l'élément Renommer et tapez un nom de votre choix pour le fichier suivi de la légende . Pptx. À ce stade, cliquez à nouveau avec la touche droite de la souris sur l'icône du fichier et sélectionnez l'élément Ouvrir avec dans le menu contextuel pour l'ouvrir avec PowerPoint et vérifier si le fichier est celui que vous essayiez de récupérer.
Veillez également à vérifier manuellement le dossier des fichiers temporaires de Windows ; pour ce faire, appuyez sur la combinaison de touches Win + R, tapez %Temp% dans le champ à remplir dans le volet Exécuter qui apparaît à l'écran, appuyez sur le bouton OK.
Enfin, si vous avez activé la fonction de sauvegarde de Windows 10, vous pouvez également vérifier si vous pouvez trouver une copie du fichier en accédant aux paramètres de Windows (appuyez sur le bouton START, celui avec le drapeau dans le coin inférieur gauche), puis allez dans Mise à jour et sécurité > Sauvegarde > Restaurer les fichiers à partir d'une sauvegarde actuelle. Pour plus de détails sur cette procédure, consultez mon guide sur la façon de sauvegarder votre PC.
En " dernier recours ", si aucune des solutions ci-dessus n'a donné les résultats escomptés, vous pouvez essayer de scanner le disque de votre PC avec un programme de récupération des données supprimées, puis filtrer les résultats pour n'afficher que . Les fichiers PPT / PPTX, mais les taux de réussite de l'opération sont faibles, je vous préviens.
Comment récupérer un PowerPoint non sauvegardé : Mac

Le fonctionnement de la variante bureau de PowerPoint pour Mac est très similaire à celui de Windows, donc les premières solutions dont je vous ai parlé dans le chapitre précédent sont toujours valables. Même dans ce cas, en fait, que la fonction d'enregistrement automatique soit active ou non, PowerPoint créera une sauvegarde des fichiers sur lesquels vous travaillez et vous pouvez profiter de cette fonction pour essayer de récupérer une présentation apparemment perdue.
S'il existe une sauvegarde du fichier sur lequel vous avez récemment travaillé, PowerPoint vous en informera dès son démarrage : pour l'ouvrir, il suffit d'appuyer sur le bouton OK (ou vous pouvez trouver la sauvegarde en cliquant sur l'élément récent). Si vous souhaitez que cette sauvegarde soit effectuée plus fréquemment (la valeur par défaut est de 10 minutes), une fois que vous avez lancé PowerPoint sur votre Mac, allez dans le menu PowerPoint > Préférences et, dans la fenêtre qui s'ouvre, sélectionnez l'onglet Enregistrer.
Dans la case située sous le titre Sauvegarde automatique des informations, tapez 1, puis fermez la fenêtre. Si, en revanche, vous souhaitez activer l'enregistrement automatique via OneDrive ou vérifier si une copie du fichier sur lequel vous travailliez a été enregistrée dans ce service en nuage, je vous invite à nouveau à consulter le chapitre sur Windows.
L'autre solution dont vous pouvez tirer parti est de vérifier manuellement le dossier des fichiers temporaires de macOS. Pour ce faire, cliquez sur l'élément Vai situé en haut, dans la barre de menu de macOS, puis cliquez sur l'élément utilitaire et, de là, ouvrez l'application Terminal. Tapez ensuite la commande open $ TMPDIR et appuyez sur le bouton Envoyer.
Faites maintenant défiler la liste des fichiers, ouvrez le dossier TemporaryItems et recherchez les fichiers PowerPoint dans ce chemin. Je vous invite également à vérifier votre dossier de fichiers PowerPoint non sauvegardés. Pour ce faire, lancez le Finder (l'icône en forme de smiley dans le Dock), sélectionnez l'élément Aller au dossier ... dans le menu contextuel et, à partir de là, vous pourrez vérifier vos fichiers PowerPoint. dans le menu contextuel et à partir de là, explorez le chemin ~ / Utilisateurs / [nom d'utilisateur] / Bibliothèque / Conteneurs / Microsoft PowerPoint / Données / Bibliothèque / Préférences / AutoRecovery.
Une fois que vous avez trouvé un tel fichier (il doit contenir les mots _autorecover dans son nom), déplacez-le à l'endroit de votre choix (par exemple sur votre bureau), faisons un clic droit dessus et sélectionnons l'élément Rebuild dans le menu contextuel. Ensuite, tapez un nom suivi de l'extension . Pptx et essayez d'ouvrir le fichier avec PowerPoint.
Enfin, comme dans Windows, vous pouvez également vérifier s'il existe des sauvegardes de fichiers créées automatiquement avec l'application fonctionnelle Time Machine qui est présente "en standard" dans le système d'exploitation Apple. Pour ce faire, allez dans le dossier où vous pensez que le fichier en question a pu être enregistré précédemment, lancez Time Machina dal Launchpad macOS et faites défiler, à l'aide de la barre latérale droite, jusqu'aux données qui vous intéressent.
Vérifiez ensuite les fichiers dans l'emplacement sélectionné dans le Finder et, lorsque vous avez trouvé le fichier que vous recherchez, cliquez dessus et appuyez sur le bouton Restaurer en bas à droite.
Toujours en ce qui concerne le Mac, en "dernier recours", vous pouvez essayer de vérifier les services de stockage en nuage (par exemple ICloud Drive et Google Drive que vous utilisez) et analyser le disque de l'ordinateur avec un programme pour récupérer les données supprimées, mais les taux de réussite ne sont pas très élevés.
Comment récupérer un PowerPoint non sauvegardé : smartphone et tablette

La récupération d'un fichier non sauvegardé dans l 'application mobile PowerPoint (disponible sur Android et iOS / iPadOS) est parfaitement possible et en effet, dans ce cas, par rapport à ce qui se passe sur un ordinateur, la restauration est encore plus immédiate. Retrouvez tous les détails ci-dessous.
Comment récupérer un PowerPoint non sauvegardé sur Android ?

Quant à la version Android PowerPoint, chaque fois que vous créez une nouvelle présentation, l'application vous proposera par défaut de créer le fichier dans votre espace personnel onedrive.
De cette façon, même si quelque chose d'inattendu se produit, vous pouvez récupérer le fichier directement à partir du stockage en nuage, ici j'ai expliqué comment le faire. Vous pouvez également utiliser l'application OneDrive, que vous pouvez télécharger en ouvrant cette page Play Store et en appuyant sur le bouton Installer (consultez plutôt les boutiques alternatives si votre appareil n'a pas accès aux services Google).
Une fois que vous avez lancé l'application OneDrive et que vous vous êtes connecté avec les mêmes informations d'identification du compte Microsoft que vous utilisez dans PowerPoint, vous devriez trouver la présentation sur laquelle vous avez récemment travaillé dans l'onglet Accueil (pour la télécharger, il suffit de cliquer sur l'icône ⁝ placée en correspondance avec le nom à droite, puis de taper sur l'élément de téléchargement).
Notez également que même si vous avez choisi de créer le fichier dans la mémoire du téléphone et non dans l'espace de stockage OneDrive, même si votre appareil s'éteint ou si l'application se plante, vous pouvez toujours trouver le fichier sur lequel vous travaillez en ouvrant à nouveau l'application et en appuyant sur l'élément récent en bas à gauche.
En effet, dans l'application PowerPoint, la sauvegarde automatique est activée par défaut (pour vérifier ce paramètre, il suffit d'ouvrir un fichier, d'appuyer sur l'icône ⁝ en haut à droite, de toucher l'élément Paramètres et, à partir de là, de vérifier que le commutateur sous l'élément Sauvegarde automatique des fichiers est affiché en rouge ; si ce n'est pas le cas, touchez-le pour le corriger). Rien de trop complexe, vous êtes d'accord ?
En outre, je vous recommande également d'effectuer une recherche manuelle des fichiers temporaires à l'aide de n'importe quel gestionnaire de fichiers. Il s'agit d'applications conçues pour explorer la mémoire interne des appareils et ouvrir des fichiers (j'ai recommandé celles que je considère comme les plus valables dans mon guide ; en outre, plusieurs smartphones Android ont déjà de telles applications préinstallées, vous pourriez les trouver dans le menu des applications avec une icône de dossier et un nom Gestionnaire de fichiers ou Explorateur de fichiers).
Une fois que vous avez lancé le gestionnaire de fichiers, il suffit de sélectionner un dossier appelé Mémoire (ou Mémoire partagée interne, selon l'appareil que vous utilisez) et de parcourir le contenu des dossiers Documents (ou Papiers) et PowerPoint. Essayez-le maintenant pour voir si vous pouvez trouver ce que vous cherchez.
Comment récupérer un PowerPoint non sauvegardé sur un iPhone ?

L'application PowerPoint pour iPhone et iPad est similaire à son homologue Android, et les solutions que j'ai proposées dans le chapitre précédent restent donc valables.
La seule différence par rapport aux appareils Apple est que sur ces derniers, vous n'avez pas la possibilité de rechercher manuellement dans la mémoire de l'appareil. Pour la récupération des fichiers, vous devrez donc vous fier entièrement à l'option de récupération automatique de PowerPoint. Pour toute autre question sur cette application, je vous renvoie à mon tutoriel sur le fonctionnement de PowerPoint.