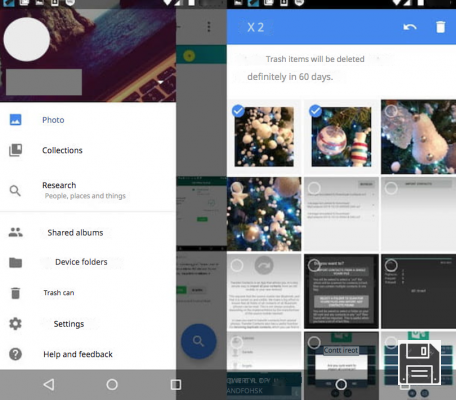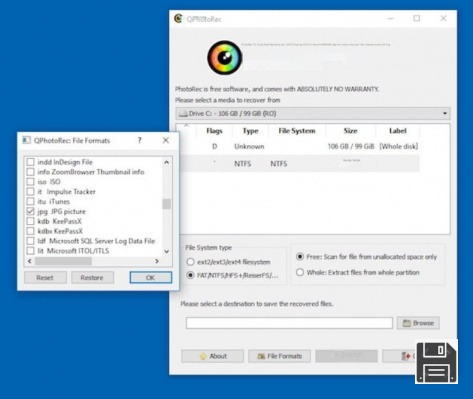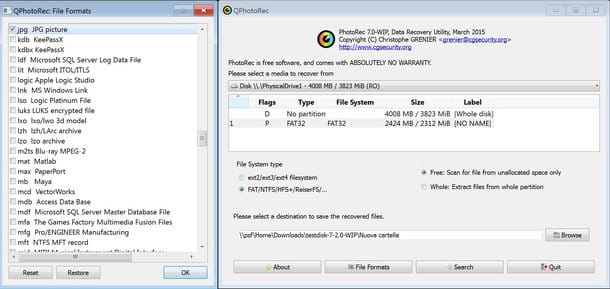Depuis ForDataRecovery.com, nous voulons vous offrir toutes les informations dont vous avez besoin pour récupérer les photos, vidéos et fichiers supprimés de votre Huawei, que vous ayez une sauvegarde ou non. Si vous voulez connaître tous les détails étape par étape, ne manquez pas notre post !
Pourquoi ce regard vide ? Ne me dites pas que vous avez recommencé : vous avez accidentellement supprimé un fichier important que vous aviez sur votre smartphone et maintenant vous ne savez pas comment le récupérer... C'est vrai ? Eh bien, je le savais... mais je ne vais pas donner de leçons aujourd'hui. En fait, je veux voir si je peux vous aider. Dites-moi : quel est le fichier que vous avez accidentellement supprimé et quel type de téléphone avez-vous ? Une photo et vous avez un smartphone Huawei ? Alors il ne devrait pas y avoir de problème.
Il existe de nombreuses applications pour smartphones et programmes pour PC qui facilitent la récupération des photos supprimées des appareils Huawei. Il vous suffit de les télécharger, de les lancer et de les laisser rechercher les fichiers supprimés dans la mémoire de votre smartphone (ou sur la carte SD qui y est installée). Je vous assure que les résultats que vous pouvez obtenir sont très bons. Évidemment, il ne faut pas s'attendre à des miracles : si la portion de mémoire qui abritait les photos supprimées a été occupée par de nouvelles données, il n'y a pas grand-chose à faire pour récupérer vos images. Toutefois, si ce n'est pas le cas, vous pouvez récupérer la quasi-totalité de vos photos en quelques tapotements ou quelques clics.
Allez-y, essayez vous-même : prenez quelques minutes de votre temps libre, retroussez vos manches et essayez de mettre en pratique les conseils que je vais vous donner. Pour le tutoriel, j'ai utilisé un P9 Lite équipé d'Android 6.0 (EMUI 4.1.1), mais les instructions ci-dessous sont valables pour tous les combinés de la société chinoise et toutes les versions d'Android et d'EMUI. Bonne lecture et bonne chance pour la récupération de vos photos.
Google Photos (Android/Web)
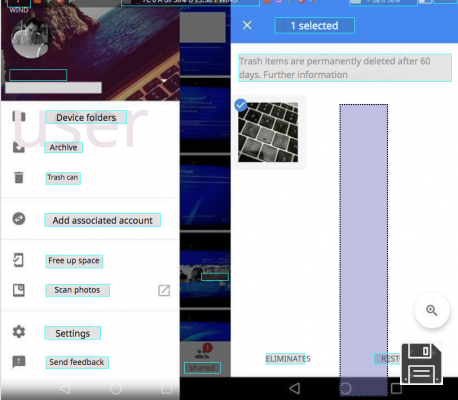
Utilisez-vous Google Photos pour gérer la galerie de votre smartphone ? Alors j'ai une grande nouvelle pour vous : lorsque vous supprimez une photo (ou une vidéo) de Google Photos, elle n'est pas définitivement supprimée de la mémoire de votre appareil, mais elle est déplacée vers la corbeille, un dossier temporaire où elle reste pendant 60 jours avant d'être définitivement supprimée.
Cela signifie que si les images que vous souhaitez récupérer n'ont pas été supprimées depuis 60 jours, vous pouvez accéder à la corbeille de Google Photos et les restaurer en quelques clics. Impressionnant, n'est-ce pas ? Alors, agissez maintenant !
Pour récupérer des images supprimées de Google Photos, ouvrez l'application en question, faites glisser le curseur du bord gauche de l'écran vers la droite et sélectionnez Corbeille dans le menu latéral.
Sur l'écran suivant, appuyez longuement sur la première photo que vous souhaitez récupérer - pour activer le mode de sélection - puis sélectionnez toutes les autres images qui vous intéressent et appuyez sur Restaurer (en bas à droite) pour les restaurer. C'est aussi simple que cela.
Remarque : si vous le souhaitez, vous pouvez également accéder à la corbeille de Google Photos depuis votre PC. Il vous suffit d'ouvrir votre navigateur préféré (par exemple, Chrome), d'accéder à cette page Web et, si nécessaire, de vous connecter à votre compte Google. Une fois que vous avez terminé, sélectionnez les photos que vous souhaitez récupérer et cliquez sur la flèche circulaire dans le coin supérieur droit pour les ramener dans la Galerie de photos Google.
DiskDigger (Android)

Si vous n'utilisez pas Google Photos, vous pouvez essayer de récupérer les images que vous avez supprimées de votre smartphone avec DiskDigger, une application gratuite qui vous permet de récupérer des fichiers JPG (c'est-à-dire des photos de la galerie), des fichiers PNG (c'est-à-dire des captures d'écran et des images d'applications) et des fichiers MP4 (c'est-à-dire des vidéos) de la mémoire interne ou de la carte SD de votre téléphone. Il existe également une version payante, qui coûte 3,37 euros et vous permet de récupérer d'autres formats de fichiers également, mais cela ne devrait pas avoir d'importance pour vous. Le seul véritable "problème" de la version gratuite de DiskDigger (ainsi que de la version payante) est qu'elle nécessite des autorisations root pour fonctionner efficacement.
Si vous êtes enraciné sur votre smartphone Huawei et que vous n'avez aucun problème à utiliser des applications de récupération de données, ouvrez la page Play Store dédiée à DiskDigger et installez l'application en cliquant sur le bouton Installer puis sur le bouton OK. Une fois l'application téléchargée, lancez-la, appuyez sur le bouton Grant pour accorder les autorisations root et refusez la mise à niveau vers la version Pro en appuyant sur le bouton No thanks.
À ce stade, sélectionnez le lecteur que vous souhaitez analyser à l'aide du menu situé en bas de l'écran (le bon lecteur doit être celui qui est déjà marqué en gras), puis cochez la case située à côté de JPG et/ou PNG (selon que vous souhaitez récupérer uniquement les photos prises avec l'appareil photo du téléphone ou également les captures d'écran et les images des applications) et cliquez d'abord sur OK, puis sur Autoriser pour permettre à DiskDigger d'accéder aux fichiers du périphérique (ou de la carte SD).
Maintenant, attendez que les images qui vous intéressent apparaissent dans les résultats de l'analyse, mettez la recherche en pause en cliquant sur le bouton pause (en haut à droite) et sélectionnez les vignettes des photos que vous voulez récupérer. Cliquez ensuite sur le bouton Récupérer dans le coin supérieur droit et choisissez l'opération à effectuer : cliquez sur l'icône de nuage pour enregistrer les photos sur un service de nuage ou vous les envoyer par courriel (option recommandée), cliquez sur l'icône de dossier pour les enregistrer dans un dossier de votre appareil, ou cliquez sur l'icône de flèche pour les télécharger sur un serveur FTP.
Undeleter (Android)

Si DiskDigger ne fonctionne pas pour vous, vous pouvez essayer Undeleter, une application de récupération de données qui prend en charge les photos, les captures d'écran, les vidéos et de nombreux autres types de fichiers. Undeleter est gratuit à télécharger et à utiliser, mais il a une limitation : il vous oblige à regarder des publicités de 15 secondes afin de récupérer vos données. Si vous souhaitez supprimer cette limitation, vous devez acheter la version complète au prix de 4,99 euros. Un autre point important à noter est que cette application, comme DiskDigger, nécessite le déverrouillage des autorisations root pour fonctionner correctement.
Si tout cela est clair pour vous, passons aux choses sérieuses. Pour télécharger Undeleter sur votre smartphone, ouvrez la page Play Store dédiée à l'application et cliquez d'abord sur le bouton Installer, puis sur le bouton OK. Ensuite, lancez l'application, cliquez sur les boutons Suivant et Accorder (pour activer les droits d'accès à la racine) et fermez la boîte noire qui indique Contrat de licence.
À ce stade, cliquez à nouveau sur le bouton Suivant, sélectionnez l'option Restaurer les fichiers, sélectionnez le lecteur sur lequel vous souhaitez rechercher les photos supprimées( Stockage interne pour sélectionner la mémoire interne du smartphone ou Stockage externe pour sélectionner la carte SD) et choisissez d'effectuer une analyse approfondie.
Ensuite, cochez les entrées JPG et/ou PNG (selon que vous souhaitez récupérer uniquement des photos ou également des captures d'écran et des images d'applications), appuyez sur le bouton Scan et attendez que les images qui vous intéressent apparaissent parmi les résultats de la recherche.
Enfin, sélectionnez les photos que vous souhaitez restaurer (en tapant sur leur nom), cliquez sur l'icône de la disquette en haut à droite et sélectionnez l'une des trois options proposées : Enregistrer le fichier pour enregistrer les images dans un dossier de votre appareil ou SD, Google Drive pour les enregistrer dans Google Drive ou Dropbox pour les enregistrer dans Dropbox. Répondez à Continuer pour voir la publicité nécessaire au déverrouillage de la fonction de sauvegarde, fermez la publicité (à la fin du compte à rebours) et procédez à la sauvegarde des images à l'emplacement de votre choix.
PhotoRec (Windows/MacOS/Linux)

Si, peut-être après avoir suivi les instructions de mon tutoriel sur le transfert de photos sur la carte SD d'un smartphone Huawei, vous avez configuré votre téléphone pour enregistrer des photos sur une carte mémoire externe, vous pouvez essayer d'insérer la carte en question dans votre ordinateur et récupérer les photos supprimées avec PhotoRec.
PhotoRec, au cas où vous n'en auriez pas entendu parler, est un logiciel gratuit et open source qui vous permet de récupérer des fichiers supprimés sur n'importe quel type de disque : disques durs, disques externes, clés USB, cartes SD, etc. Il est compatible avec Windows, macOS et Mac OS. Il est compatible avec Windows, macOS et Linux (uniquement sur Windows, cependant, il est doté d'une interface graphique) et est très efficace. Il est également important de savoir qu'il ne fonctionne pas si la carte SD du smartphone a été configurée comme le lecteur de mémoire principale (ce qui, en fait, rend la carte inutilisable sur le PC).
Cela dit, passons aux choses sérieuses. Pour télécharger PhotoRec sur votre PC, connectez-vous au site officiel du programme et cliquez sur l'entrée Windows sous TestDisk & PhotoRec 7.0. Ensuite, ouvrez le fichier ZIP que vous venez de télécharger sur votre ordinateur, extrayez son contenu dans n'importe quel dossier et lancez l'exécutable qphotorec_win.exe.
Dans la fenêtre qui s'ouvre, utilisez le menu déroulant en haut de l'écran pour sélectionner le lecteur dans lequel vous avez inséré la carte SD, cliquez sur la partition à partir de laquelle vous souhaitez récupérer des photos (par exemple 1. FAT32), cochez les cases FAT/NTFS/HFS+/ReiferFS) et Libre et cliquez sur le bouton Formats de fichier.
Cliquez ensuite sur le bouton Restaurer et sélectionnez les types de fichiers que vous souhaitez récupérer sur votre carte SD : JPG pour les photos de la galerie uniquement ou PNG pour les captures d'écran et les images de l'application. Cliquez ensuite sur le bouton Parcourir, sélectionnez le dossier dans lequel vous souhaitez enregistrer les photos récupérées par PhotoRec et cliquez sur Parcourir.
Une fois l'analyse terminée, vous trouverez toutes les photos PhotoRec récupérées dans le dossier que vous avez sélectionné à l'aide du bouton Parcourir. Si certaines étapes ne sont pas claires pour vous, je vous invite à lire mon tutoriel sur la façon de récupérer des photos supprimées de la carte SD, où j'ai expliqué plus en détail le fonctionnement de ce programme.
iReparo pour Android (Windows/MacOS)

Si aucune des solutions proposées jusqu'à présent ne vous a permis de récupérer les photos supprimées de votre smartphone Huawei, essayez iReparo for Android: il s'agit d'un programme compatible avec Windows et macOS qui vous permet de récupérer les photos, vidéos, messages et autres fichiers supprimés des smartphones Android. Malheureusement, il est payant (il coûte 49,95 $), mais il existe une version de démonstration gratuite qui vous permet de voir quels fichiers vous pouvez récupérer avec sa version complète (sans pouvoir les exporter sur votre PC).
Pour télécharger la version d'essai de iReparo pour Android, rendez-vous sur son site officiel et cliquez d'abord sur l'entrée Windows ou Mac (selon le système d'exploitation que vous utilisez sur votre ordinateur), puis sur le bouton de téléchargement.
Une fois le téléchargement terminé, si vous utilisez un PC Windows, lancez l'exécutable JIHO_iReparo_AR_Trial8.exe et cliquez d'abord sur Oui puis sur OK. Cochez la case en regard de J'accepte le contrat et terminez l'installation en cliquant quatre fois de suite sur Suivant, puis sur Installer et Terminer. Si vous utilisez un Mac, démarrez le paquet pkg contenant iReparo et cliquez deux fois de suite sur Continuer, puis sur Installer. Ensuite, saisissez le mot de passe de votre compte utilisateur macOS (celui que vous utilisez pour vous connecter au système) et terminez l'installation en cliquant d'abord sur Installer le logiciel, puis sur Déplacer.
Une fois l'installation terminée, lancez iReparo pour Android et connectez votre smartphone à votre ordinateur. Si le programme ne reconnaît pas votre téléphone, allez dans le menu Paramètres > Options du développeur et activez la fonction de débogage USB en la cochant. Si le menu "Options du développeur" n'est pas disponible, allez dans Paramètres > À propos du téléphone et appuyez 7 fois sur la version Build ou le numéro de série pour l'activer.
Une fois cette étape terminée, cliquez sur le bouton Média, cochez les types de fichiers à récupérer depuis votre smartphone (par exemple JPG et/ou PNG) et cliquez sur le bouton Suivant. Ensuite, attendez que l'ordinateur et le smartphone communiquent entre eux avec succès et cliquez sur Démarrer pour lancer l'analyse des photos supprimées.
Une fois l'analyse terminée (cela peut prendre plusieurs minutes), sélectionnez l'élément Galerie dans la barre latérale de iRepair for Android et vous verrez les images que vous pouvez récupérer avec le programme. Si vous achetez la version complète du programme, vous pouvez sélectionner les vignettes des photos qui vous intéressent et les exporter vers votre PC en cliquant sur le bouton Récupérer.
Si iRepair for Android ne répond pas à vos attentes, vous pouvez essayer Dr.Fone - un logiciel de récupération de données populaire pour les appareils Android et iOS qui fonctionne à la fois sur les PC Windows et les Mac. Comme le programme dont je viens de vous parler, c'est un programme payant (les prix commencent à 79 euros + TVA, sauf promotions), mais vous pouvez télécharger une version de démonstration qui vous permet de voir quels fichiers vous pouvez récupérer avec sa version complète.
Remarque : lorsque vous utilisez iReparo sur des appareils Android enracinés, il y a un risque que l'application SuperSU disparaisse. Pour résoudre ce problème, réinstallez l'application comme vous l'avez fait lors de l'enracinement de votre appareil (par exemple, en installant le paquet ZIP approprié à partir du Recovery).