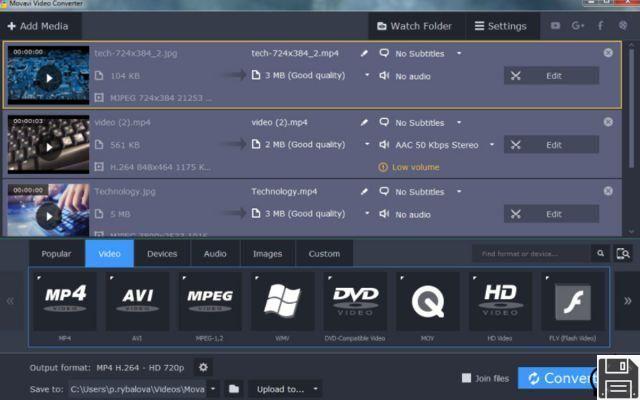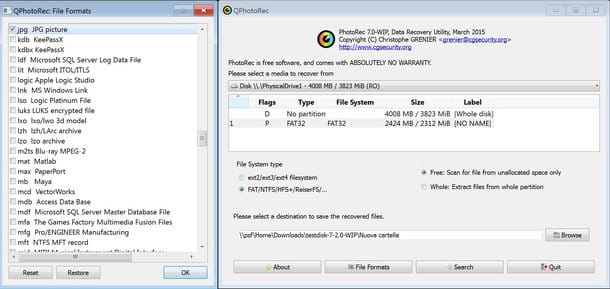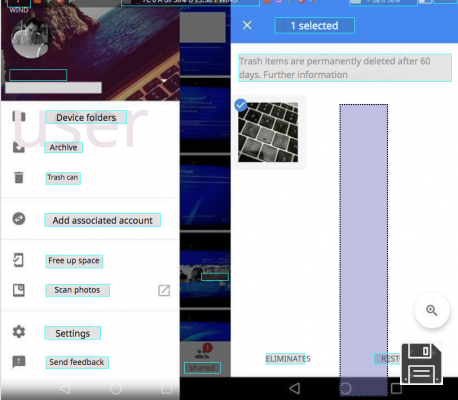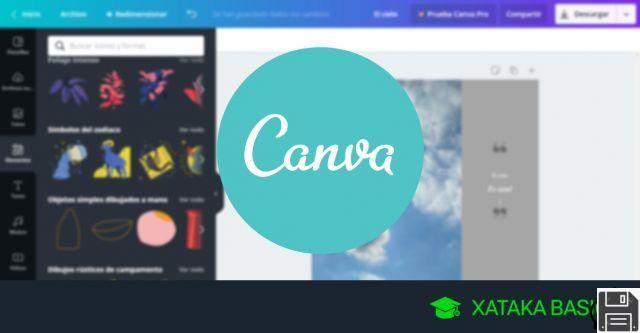Vous avez fait un peu de ménage dans le "rouleau de photos" de votre smartphone Samsung et vous avez accidentellement supprimé des photos que vous ne vouliez pas supprimer ? Ne désespérez pas, le dernier mot n'est pas encore dit. Si la partie de la mémoire sur laquelle les images ont été stockées n'a pas encore été occupée par de nouvelles données, vous avez de bonnes chances de pouvoir récupérer vos clichés.
Pour ce faire, il existe plusieurs applications, dont certaines peuvent être utilisées directement sur votre téléphone portable et d'autres peuvent être téléchargées sur votre PC. Ils fonctionnent avec tous les principaux smartphones Android et peuvent fonctionner à la fois sur la mémoire interne de l'appareil et sur les cartes microSD (si vous avez un smartphone avec une mémoire extensible). Leur degré d'efficacité est assez bon mais - il est toujours bon de le rappeler - ils ne font pas de miracles. Les résultats qu'ils obtiennent dépendent exclusivement de l'état des mémoires examinées.
Quoi d'autre à ajouter ? Si j'étais vous, je ne perdrais pas plus de temps et j'essaierais immédiatement de récupérer les photos supprimées de Samsung en utilisant l'un des logiciels énumérés ci-dessous. Dans des cas comme celui-ci, chaque seconde peut être vitale pour la récupération ou la perte définitive d'une image !
Mesures préliminaires
Avant d'entrer dans le vif du sujet et de découvrir récupérer des photos supprimées" href="/fr/comment-recuperer-des-photos-supprimees-huawei">comment récupérer des photos supprimées d'un appareil Samsung, laissez-moi vous donner quelques " astuces " qui pourraient vous aider à récupérer vos photos sans avoir recours à un logiciel de récupération de données.
Restaurer les photos de Google Photos
Aussi banal que cela puisse paraître, le premier conseil que j'ai envie de vous donner est d'ouvrir Google Photos et de vérifier si les photos que vous essayez désespérément de récupérer ne sont pas stockées dans la corbeille de l'application. Google Photos, en effet, déplace toutes les photos supprimées dans un dossier temporaire (appelé "corbeille") qui les conserve pendant 60 jours et ne les supprime qu'ensuite définitivement, tant de la mémoire du téléphone que de Google Drive.
Pour accéder à la corbeille de Google Photo, il suffit de lancer l'application, de cliquer sur l'icône en haut à gauche et de sélectionner l'élément Corbeille dans la barre latérale de gauche . Faites ensuite défiler la liste des images du dossier, sélectionnez celles que vous voulez récupérer en maintenant votre doigt appuyé sur leur vignette et restaurez-les en cliquant sur la flèche qui apparaît dans le coin supérieur droit.
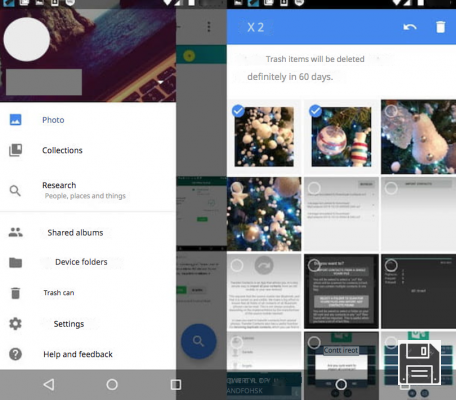
Si vous avez activé la synchronisation des photos en ligne (ce que je vous recommande vivement de faire), vous pouvez également récupérer vos photos via un PC, en utilisant la version Web de Google Photos.
Il suffit d'ouvrir le navigateur, de se connecter à la page d'accueil du service, de cliquer sur le bouton en haut à gauche et de sélectionner l'élément Trash dans la barre latérale à gauche. À ce stade, vous devez sélectionner les vignettes des photos à récupérer en cliquant dessus et vous devez cliquer sur l'icône de la flèche qui apparaît en haut à droite. Les photos récupérées sont replacées dans l'album principal de Google Photos.

Restaurer les sauvegardes du Smart Switch
Si vous utilisez Smart Switch, l'application officielle de Samsung pour synchroniser les appareils Android avec votre ordinateur, et que vous avez créé une sauvegarde de votre smartphone ou de votre tablette avant de supprimer les photos, vous pouvez l'utiliser pour restaurer votre appareil à un état antérieur, puis restaurer les photos que vous avez supprimées.

Pour restaurer une sauvegarde avec Samsung Smart Switch, connectez votre smartphone ou votre tablette à votre ordinateur, lancez le programme et cliquez d'abord sur le bouton Restaurer, puis sur Restaurer maintenant pour commencer à restaurer vos données (y compris les photos). Si vous avez plus d'une sauvegarde enregistrée sur votre PC et/ou si vous souhaitez sélectionner plus précisément les données à restaurer, après avoir cliqué sur le bouton Restaurer, choisissez l'option Sélectionner un autre dossier de sauvegarde, choisissez les données de l'appareil Samsung dans le menu déroulant situé en haut à gauche, choisissez la sauvegarde qui vous intéresse dans l'autre menu déroulant et assurez-vous que la coche se trouve à côté de Images. Puis cliquez sur OK et Restore Now et vous avez terminé.
Applications pour récupérer les photos supprimées de Samsung
Si vous n'avez pas réussi à récupérer vos photos via Google Photos ou Smart Switch, vous devrez passer à des solutions plus avancées, comme les applications de récupération de données supprimées qui fonctionnent directement depuis Android : voici quelques-unes des plus efficaces.
DiskDigger
Lorsque vous voulez récupérer des fichiers supprimés, vous devez vous assurer que la partie de la mémoire sur laquelle les données étaient hébergées n'est pas occupée par d'autres informations. Cela signifie que vous ne devriez pas avoir à installer de nouveau logiciel, mais je ne peux m'empêcher de recommander DiskDigger, une application Android gratuite qui m'a aidé à récupérer des photos qui semblaient perdues à jamais.
Bien sûr, comme toutes les applications de ce type, elle ne fait pas de miracles. Il ne peut récupérer les images que si les zones de mémoire qui les abritent n'ont pas été réécrites, mais je crois pouvoir dire qu'il est l'un des meilleurs dans son domaine. Et surtout, c'est l'un des plus faciles à utiliser puisqu'il fonctionne directement depuis Android. Son seul véritable défaut (si on peut l'appeler ainsi) est qu'il ne s'exprime pleinement que sur les appareils soumis à la procédure root. Sinon, il ne peut effectuer qu'une analyse limitée et récupérer très peu d'images. Si vous ne savez pas comment rooté votre Android et que vous voulez plus d'informations à ce sujet, consultez mon tutoriel sur le sujet.
Alors, qu'en pensez-vous ? Voulez-vous essayer cette application ? Bien. Pour utiliser DiskDigger, téléchargez l'application depuis le Google Play Store et lancez-la. Cliquez sur le bouton Grant qui apparaît au milieu de l'écran pour accorder les droits d'administrateur à DiskDigger (ceci n'est nécessaire que si vous avez un smartphone qui a subi la procédure de root), répondez Non, grâce à la demande de mise à niveau vers la version payante de l'application (qui permet de récupérer d'autres types de fichiers en plus des photos) et attendez quelques instants pour examiner la mémoire du smartphone.
À ce stade, sélectionnez l'élément lié à la mémoire interne de votre téléphone mobile (par exemple /data) ou à la carte SD sur laquelle les photos supprimées étaient stockées, cochez l'élément JPG et cliquez sur le bouton OK pour lancer la recherche des photos récupérées.

Une fois l'analyse terminée (cela peut prendre un certain temps), sélectionnez les vignettes des images à restaurer, appuyez sur le bouton Récupérer situé dans le coin supérieur droit et choisissez comment récupérer les photos supprimées de Samsung: vous pouvez exporter les images vers l'une des applications installées sur votre smartphone (par exemple Dropbox, votre client de messagerie, etc.) en cliquant sur l'icône du nuage; ou vous pouvez enregistrer les images directement dans la mémoire du smartphone, à l'emplacement de votre choix, en sélectionnant l'icône du dossier.
Si, en plus des photos prises avec l'appareil photo de votre smartphone, vous voulez essayer de récupérer des captures d'écran, des images contenues dans votre historique de navigation ou des images provenant de diverses applications, sur l'écran d'accueil de DiskDigger, cochez également la case à côté de PNG. Les GIF, TIFF et autres formats d'image ne peuvent être recherchés qu'avec la version Pro de l'application, qui coûte 3,37 euros.
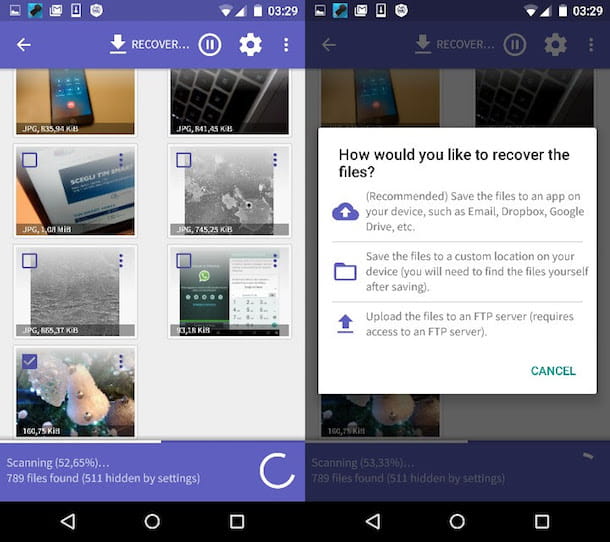
Undeleter
Si DiskDigger n'a pas réussi à récupérer les photos qui vous intéressent, vous pouvez essayer Undeleter : il s'agit d'une application pour la récupération de données supprimées qui vous permet de restaurer les photos gratuitement. Il existe également une version payante (6,49 €, à déverrouiller via un achat in-app) qui ajoute la prise en charge de fichiers autres que les images, mais pour l'instant, je dirais que vous n'êtes pas intéressé. Tout comme DiskDigger, Undeleter est à son meilleur lorsqu'il est utilisé sur un appareil enraciné, donc si vous ne l'avez pas encore fait, enracinez votre Android.
Après avoir installé Undeleter à partir du Google Play Store, lancez l'application, appuyez sur le bouton Suivant et accordez-lui les autorisations root en appuyant sur le bouton Accorder. À ce stade, cliquez à nouveau sur Suivant, choisissez l'option Restaurer les fichiers et sélectionnez lelecteur à partir duquel vous souhaitez récupérer les photos (par exemple, Stockage interne pour la mémoire interne de l'appareil).

Dans l'écran qui s'affiche, sélectionnez l'option Analyse approfondie, cochez les cases JPG et/ou PNG (selon que vous souhaitez récupérer uniquement les photos prises avec l'appareil photo ou également les captures d'écran et d'autres types d'images) et cliquez sur le bouton Analyser pour lancer la recherche des fichiers qui peuvent encore être récupérés.
Une fois l'analyse terminée, localisez les vignettes des photos que vous voulez récupérer, sélectionnez-les en maintenant votre doigt dessus, cliquez sur le bouton (...) dans le coin supérieur droit et sélectionnez Enregistrer le fichier dans le menu qui apparaît pour choisir l'emplacement de sortie et récupérer les photos sélectionnées. En règle générale, il est conseillé de ne pas enregistrer les photos sur le lecteur numérisé. Si vous disposez d'un appareil à mémoire extensible et que vous avez recherché des photos sur la carte SD, essayez d'enregistrer les photos sur le stockage interne.

Récupérer des photos supprimées de Samsung à l'aide d'un PC
Si votre smartphone est équipé d'une mémoire extensible et que, par conséquent, les photos supprimées se trouvaient sur la carte MicroSD installée dans l'appareil, vous pouvez insérer la carte dans votre ordinateur et tenter de récupérer les images avec PhotoRec : une application gratuite, open source et multiplateforme qui vous permet de récupérer des données sur des disques/partitions formatés avec tous les systèmes de fichiers courants. Il est fourni avec TestDisk, une autre application gratuite qui permet de restaurer les partitions perdues et de rendre les disques endommagés à nouveau amorçables.
Pour télécharger PhotoRec (et TestDisk) sur votre ordinateur, rendez-vous sur le site officiel du logiciel et cliquez sur le lien correspondant au système d'exploitation installé sur votre ordinateur. Dans ce tutoriel, je vais me concentrer sur Windows, qui est le seul système d'exploitation pour lequel PhotoRec est fourni avec une interface utilisateur graphique (sur macOS, par exemple, il doit être utilisé à partir de la ligne de commande).
Une fois le téléchargement terminé, ouvrez l'archive zip que vous venez de télécharger sur votre PC, extrayez le contenu dans un dossier quelconque et exécutez le fichier qphotorec_win.exe. Dans la fenêtre qui s'ouvre, développez le menu déroulant en haut pour sélectionner le lecteur SD de votre ordinateur (ou le lecteur USB, si vous avez utilisé un adaptateur USB pour insérer la microSD dans votre PC). Choisissez ensuite la partition primaire de la carte microSD (elle doit être nommée FAT32 ou exFAT), cochez les cases FAT/NTFS/HFS+/ReiferFS et Free et cliquez sur le bouton Parcourir pour choisir le dossier dans lequel vous souhaitez enregistrer les photos récupérées sur la carte.
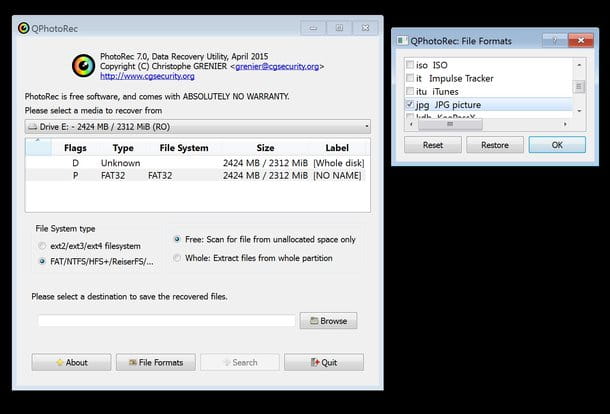
Vous devez maintenant choisir les types de fichiers que vous voulez récupérer. Cliquez ensuite sur le bouton Formats de fichier, appuyez sur Réinitialiser pour effacer la sélection par défaut et cochez l'élément JPG uniquement (en supposant que vous souhaitez uniquement récupérer les photos prises avec l'appareil photo de votre téléphone, sinon sélectionnez également PNG et les autres formats de fichier qui vous intéressent).
Lorsque vous avez terminé, cliquez sur OK et sur Rechercher, attendez que le programme fasse son travail (cela peut prendre un certain temps) et ouvrez le dossier de sortie que vous avez sélectionné précédemment pour savoir si les photos récupérées par PhotoRec incluent celles qui vous intéressent.
Si vous avez un Mac et que vous devez utiliser PhotoRec via la ligne de commande, procédez comme suit.
- Ouvrez l'archive tar.bz2 que vous avez téléchargée sur le site web de PhotoRec, extrayez le contenu dans un dossier quelconque et exécutez l'exécutable photorec en cliquant avec le bouton droit de la souris sur son icône et en sélectionnant Ouvrir dans le menu qui apparaît ;
- Dans la fenêtre qui s'ouvre (le Terminal), appuyez sur la flèche droite de votre clavier pour sélectionner l'option Sudo, appuyez sur Entrée et tapez le mot de passe de votre compte utilisateur macOS ;
- Utilisez le clavier pour sélectionner lelecteur à partir duquel vous voulez récupérer des photos, indiquez la partition sur laquelle vous voulez vous concentrer et le système de fichiers avec lequel elle est formatée(Autre pour les partitions formatées en NTFS, FAT et HFS+) et choisissez l'option Libre;
- Sélectionnez le dossier de destination où vous souhaitez enregistrer les photos récupérées, appuyez sur la touche C de votre clavier et attendez patiemment la fin du processus de récupération des données.

PhotoRec peut également fonctionner avec les smartphones qui n'ont pas de mémoire extensible (c'est-à-dire qu'ils enregistrent les photos directement dans leur mémoire interne). Si vous avez un tel téléphone, avant de le connecter à votre PC, déverrouillez les options de développement et activez le débogage USB. Si vous ne savez pas comment faire, vous devez aller dans le menu Paramètres > À propos du téléphone, appuyer sept fois de suite sur le numéro de série et sélectionner Débogage USB dans le menu Options du développeur.
Si PhotoRec ne parvient pas à détecter la mémoire interne de votre smartphone, assurez-vous que les bons pilotes sont installés sur votre PC (vérifiez simplement si le périphérique est accessible depuis le Poste de travail). Si c'est le cas, je suis désolé, mais vous avez un de ces téléphones qui protègent l'accès à la mémoire interne et ne permettent donc pas à PhotoRec de faire son travail. Pour contourner le problème, vous pouvez créer une image de la mémoire interne de votre smartphone, la convertir en fichier VHD et l'envoyer à PhotoRec, mais cette procédure est assez longue et ne semble pas fonctionner avec les derniers appareils Android. Pour en savoir plus, lisez ce tutoriel disponible sur le site de XDA... ou, mieux encore, faites-le lire à l'un de vos amis férus de technologie : je suis sûr qu'il saura en faire bon usage !