Avez-vous accidentellement supprimé des photos et/ou des documents que vous aviez sauvegardés sur votre Mac ? Avez-vous également vidé la poubelle MacOS ? Mauvaise situation, mais ne cédez pas au désespoir, du moins pas encore ! Avec un peu de chance, vous pourrez peut-être encore récupérer vos fichiers. Comment ? Je vais vous expliquer tout de suite.
Vous devez savoir que, généralement, lorsque nous supprimons un fichier de notre ordinateur (ou même de notre smartphone ou tablette), il ne disparaît pas dans la nature. Beaucoup plus simplement, la partie du disque sur laquelle il était hébergé est marquée comme "libre" et ensuite elle est rapidement occupée par de nouvelles données. Cela signifie que tant que la partie du disque en question n'est pas occupée par d'autres données, il y a une chance de récupérer les anciens fichiers.
Pour récupérer les fichiers des parties du disque marquées comme libres, vous devez utiliser un logiciel ad hoc, c'est pourquoi je suis ici aujourd'hui ! Si vous voulez savoir comment récupérer des fichiers Mac supprimés, prenez cinq minutes de temps libre et essayez d'utiliser les applications que je vais vous recommander. En agissant à temps, vous pourrez peut-être récupérer toutes vos données sur des disques durs internes et externes, des lecteurs SSD, des lecteurs flash USB et des cartes mémoire sans l'aide de techniciens spécialisés. Bonne chance !
Pour commencer
Avant d'entrer dans le cœur du tutoriel et de voir comment récupérer des fichiers Mac supprimés, laissez-moi vous donner quelques conseils dans merio.
- Minimisez l'utilisation des disques sur lesquels vous souhaitez récupérer des données. En effet, plus vous utilisez un disque, plus il est probable que ses zones libres seront occupées par d'autres données, rendant ainsi impossible la récupération d'anciens fichiers supprimés.
- Pour la même raison que ci-dessus, si vous le pouvez, installez le logiciel que je vais vous recommander sur un disque différent de celui sur lequel vous avez l'intention de travailler.
- Avant d'installer un logiciel de récupération des données, assurez-vous que vos fichiers ne sont pas déjà récupérables par d'autres moyens (plus pratiques). Par exemple, si vous avez supprimé des photos ou des vidéos de l'application macOS Photos, elles doivent encore être disponibles dans l'album Récemment supprimé qui conserve les photos et vidéos supprimées de l'application macOS Photos et iOS pendant 40 jours avant de les supprimer définitivement.

- Il en va de même pour les fichiers supprimés des services de stockage dans le nuage, par exemple iCloud Drive. En vous rendant sur cette page d'iCloud.com, en vous connectant avec votre identifiant Apple et en cliquant sur le bouton "Restore Files" en bas à gauche, vous pouvez récupérer les fichiers que vous avez récemment supprimés des dossiers et des applications que vous avez synchronisés avec le service de stockage dans le nuage Apple. Si, en revanche, vous disposez d'une boîte de dépôt, il vous suffit de vous connecter avec vos informations de compte et de sélectionner les fichiers que vous souhaitez restaurer. Plus facile que cela ? !
Assistant de récupération de données EaseUS pour Mac (gratuit / payant)

La première solution pour récupérer des fichiers supprimés sur Mac que je vous recommande d'essayer est l'assistant de récupération de données EaseUS pour Mac : au cas où vous n'en auriez jamais entendu parler, c'est un excellent logiciel pour macOS qui vous permet de récupérer des fichiers supprimés de disques durs, de SSD et de disques de stockage externes en trois étapes faciles.
Il est disponible en trois versions : la version gratuite qui vous permet de récupérer gratuitement jusqu'à 2 Go de données (même à partir de sauvegardes Time Machine et de partitions perdues) ; la version Pro qui, pour 84,95 euros, vous permet de récupérer des données sans limite, de créer des lecteurs de démarrage USB pour récupérer des données, de sauvegarder des données dans le Cloud et inclut un support technique gratuit. Enfin, il y a l'édition Technician qui, avec des prix à partir de 279 euros, offre toutes les fonctionnalités de l'assistant de récupération de données EaseUS pour Mac Pro plus des mises à jour gratuites à vie et la possibilité d'offrir un support technique aux clients. Plus d'informations ici.
Pour télécharger EaseUS Data Recovery Wizard pour Mac sur votre ordinateur, rendez-vous sur le site officiel du programme et cliquez sur le bouton Télécharger, si vous souhaitez obtenir la version gratuite du programme, ou sur le bouton Essai gratuit, si vous souhaitez obtenir la version d'essai gratuite d'EaseUS Data Recovery Wizard pour Mac Professional ou Technician. Si vous souhaitez acheter directement une licence pour la version complète du logiciel, cliquez sur le bouton "Acheter maintenant" pour l'édition que vous préférez et suivez les instructions à l'écran.
Lorsque le téléchargement est terminé, ouvrez le fichier .dmg obtenu, faites glisser l'icône de l'assistant de récupération de données EaseUS pour Mac dans le dossier Applications de votre ordinateur et démarrez le programme. Dans la fenêtre qui s'ouvre, cliquez sur le bouton Ouvrir (ceci n'est requis que la première fois que vous démarrez le programme), tapez votre mot de passe d'administration Mac à partir de la touche Entrée et acceptez toute demande ultérieure (par exemple, pour l'accès aux disques amovibles).
Maintenant, sélectionnez le lecteur à partir duquel vous voulez récupérer les fichiers supprimés et appuyez sur le bouton "Scan" dans le coin supérieur droit pour lancer le scan. Lorsque EaseUS Data Recovery Wizard pour Mac trouve des fichiers potentiellement récupérables, il les répertorie dans la fenêtre que vous voyez maintenant à l'écran.
Vous pouvez afficher les résultats de deux manières différentes : par dossier source, en sélectionnant Chemin dans la barre latérale gauche, ou par type, en sélectionnant Type dans la barre latérale gauche et en cochant ensuite l'option de type de fichier à récupérer : Graphiques pour les fichiers graphiques ; Document pour les documents ; Audio pour les fichiers audio et les pistes musicales ; Vidéo pour les films ; Email pour les emails ; Archive pour les archives compressées et Autre pour les autres.

Une fois que vous avez trouvé les fichiers à récupérer, cochez les cases correspondantes et commencez à les exporter en cliquant sur le bouton Récupérer maintenant (en haut à droite) et en sélectionnant le dossier de destination des données à récupérer.
Vous pouvez également utiliser les boutons et la barre de recherche en haut à droite pour modifier l'affichage des fichiers à récupérer, les filtrer selon différents critères et rechercher des fichiers spécifiques. Pratique, n'est-ce pas ?
DiskDrill (payé)
Disk Drill est l'un des meilleurs logiciels de récupération de données pour macOS. Il vous permet de récupérer des données de toute nature à partir de disques durs, de lecteurs SSD, de lecteurs flash USB, de cartes mémoire SD et d'autres lecteurs formatés en FAT, NTFS ou HFS+. Il est payant, il coûte 79 euros, mais il est disponible dans une version d'essai qui vous permet de savoir quels fichiers peuvent être récupérés (affichant un aperçu mais ne vous permettant pas de les exporter) et est souvent fourni avec des applications Mac.
Pour télécharger la version d'essai de Disk Drill, connectez-vous à son site officiel et cliquez sur le bouton Free Download. Ouvrez ensuite le paquet dmg qui contient le logiciel, copiez son icône dans le dossier MacOS Applications et lancez-le.

Dans la fenêtre qui s'ouvre, cliquez sur le bouton Démarrer, tapez le mot de passe d'administration MacOS et appuyez sur Entrée, pour accéder à l'écran principal de Disk Drill. Ensuite, localisez le lecteur sur lequel vous souhaitez récupérer les fichiers et cliquez sur le bouton Récupérer à côté de son nom.

Lorsque le balayage est terminé, localisez les fichiers à récupérer en développant les dossiers répertoriés dans la fenêtre d'exercice du disque ou en utilisant la barre de recherche située en haut. Cliquez ensuite sur l'icône en forme d'œil située à côté de leur nom pour les prévisualiser et, si vous avez acheté la version complète de Disk Drill, cliquez sur le bouton Récupérer pour les exporter dans un dossier.

Remarque : parmi ses nombreuses fonctionnalités, Disk Drill en comprend une pour surveiller l'état de santé des disques durs (qui reste active dans la barre de menu). Pour le désactiver, cliquez sur l'indicateur de température du disque, choisissez Configurer la surveillance S.M.A.R.T. dans le menu qui s'ouvre et décochez l'option Surveiller les disques pour détecter les problèmes matériels (via S.M.A.R.T.).
Lazesoft Mac Data Recovery (gratuit)
Lazesoft Mac Data Recovery est une application gratuite pour MacOS qui vous permet de récupérer les données supprimées d'un lecteur Mac et des lecteurs externes. Il est très facile à utiliser et est extrêmement efficace.
Si vous voulez savoir comment récupérer des fichiers Mac supprimés en utilisant Lazesoft Mac Data Recovery, la première étape que vous devez faire est de vous connecter à son site officiel et de cliquer sur le bouton Télécharger d'abord, puis sur le bouton Télécharger gratuitement maintenant ! pour télécharger le programme sur votre ordinateur.
Lorsque le téléchargement est terminé, ouvrez le fichier nouvellement téléchargé (lazesoftmacdatarecovery.dmg) en double-cliquant dessus et faites glisser l'icône Lazesoft Mac Data Recovery dans le dossier Applications MacOS pour installer le logiciel sur votre Mac.

À ce stade, allez dans le dossier Applications MacOS et lancez Lazesoft Mac Data Recovery en cliquant avec le bouton droit de la souris sur son icône et en sélectionnant Ouvrir dans le menu qui apparaît. Il vous sera demandé de saisir le mot de passe d'administration MacOS.
Dans la fenêtre qui s'ouvre, cliquez sur le bouton Fast Scan et sélectionnez le lecteur à partir duquel vous souhaitez récupérer les fichiers supprimés. Cliquez ensuite sur le bouton "Démarrer la recherche" et attendez que le disque soit scanné. La durée de l'opération dépendra de la taille du disque à scanner et des performances de votre ordinateur.

Lorsque la numérisation est terminée, sélectionnez l'onglet Type de fichier dans la barre latérale gauche et choisissez le type de fichiers que vous souhaitez restaurer (par exemple, doc ou docx pour les documents Word, jpg pour les photos, xls pour les feuilles de calcul, etc.) Ensuite, cochez les noms des objets à récupérer, cliquez sur le bouton Enregistrer les fichiers en haut à droite et choisissez le dossier dans lequel vous souhaitez copier les fichiers.

Si vous préférez, vous pouvez également sélectionner l'onglet "Chemin" dans la barre latérale de Lazesoft Mac Data Recovery et "parcourir" les fichiers disponibles pour la récupération en fonction du dossier où ils se trouvaient à l'origine.
Mais attention : tous les fichiers ne sont pas intacts, ils ne peuvent pas tous être ouverts correctement après leur récupération. Pour faciliter votre travail et découvrir immédiatement quels sont les fichiers sains, utilisez l'aperçu inclus dans Lazesoft Mac Data Recovery (qui apparaît automatiquement lorsque vous sélectionnez un élément dans le programme) et n'essayez pas de récupérer des fichiers qui ont un poids inférieur à celui qu'ils devraient avoir (par exemple une vidéo qui pèse 100 Mo dont seuls quelques Ko sont récupérables).
Si l'analyse standard ne donne pas les résultats escomptés, essayez de relancer le processus de recherche de fichiers en sélectionnant l'option Analyse approfondie dans l'écran d'accueil de Lazesoft Mac Data Recovery (de cette façon, l'analyse durera plus longtemps).
PhotoRec (gratuit)
Je voudrais maintenant vous parler de PhotoRec : un logiciel gratuit et open source de récupération de données qui vous permet de récupérer des fichiers supprimés de disques durs, cartes SD, clés USB et lecteurs SSD formatés avec tous les systèmes de fichiers courants : FAT32, exFAT, NTFS, EXT3, EXT4, HFS+ etc. Il est couplé à un autre logiciel, TestDisk, qui permet de récupérer les partitions perdues et de rendre les disques à nouveau amorçables, mais cela ne nous intéresse pas pour l'instant. Ce qui nous importe, cependant, c'est que le logiciel est très efficace mais ne fonctionne que comme une ligne de commande. Cela signifie qu'il faut un peu plus d'efforts pour l'utiliser avec succès que les solutions que nous avons mentionnées précédemment.
Après avoir apporté ces précisions nécessaires, je dirais que nous pouvons passer à l'action. Pour télécharger PhotoRec (et TestDisk) sur votre Mac, connectez-vous au site web du programme et cliquez sur Mac OS X Intel. Ensuite, ouvrez l'archive tar.bz2 qui est téléchargée sur votre ordinateur, extrayez le contenu dans un dossier de votre choix et lancez l'exécutable photorec en cliquant avec le bouton droit de la souris sur son icône et en sélectionnant Ouvrir dans le menu qui s'ouvre.
À ce stade, utilisez la flèche droite de votre clavier pour sélectionner l'option Sudo, appuyez sur Entrée et tapez le mot de passe d'administration MacOS pour lancer l'application en tant qu'administrateur (sans cette étape, vous ne pouvez pas récupérer les données des disques externes).
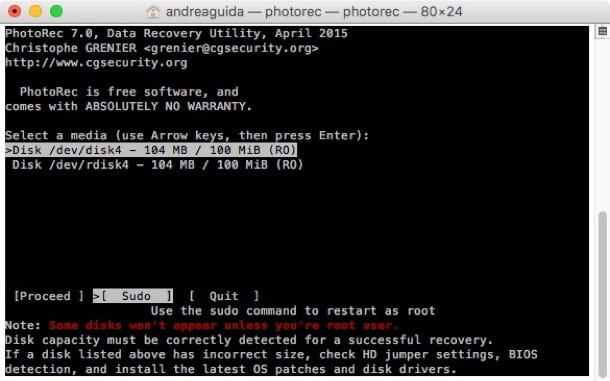
Après avoir redémarré photorec en tant qu'administrateur, sélectionnez le lecteur à partir duquel vous souhaitez récupérer des données, indiquez la partition sur laquelle vous souhaitez agir, choisissez le système de fichiers avec lequel il est formaté (par exemple, Autre, pour les partitions formatées en NTFS, FAT et HFS+) et choisissez si vous souhaitez uniquement scanner l'espace marqué comme Libre ou vérifier l'ensemble du lecteur de manière approfondie. Je vous conseille de choisir la première option.
Pour terminer, sélectionnez le dossier de destination où vous souhaitez copier les fichiers récupérés, appuyez sur la touche C pour confirmer et attendez que la récupération des données soit terminée.

Le processus de copie des fichiers peut prendre beaucoup de temps. Quand il est terminé, vous trouverez tous les fichiers récupérés de photorec dans le dossier sélectionné précédemment.
Remarque : dans certaines circonstances, lorsque la récupération des données photographiques est terminée, elle ne se ferme pas correctement et a tendance à ralentir le système. Pour résoudre le problème, ouvrir le contrôle de l'activité de macOS et forcer la fermeture du processus de photorec.















