Où télécharger les fichiers VMDK
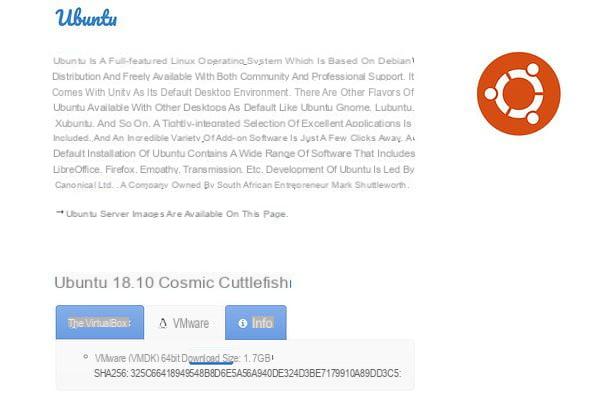
Si vous cherchez fichier VMDK à ouvrir avec VMware ou un autre logiciel de virtualisation, vous pouvez vous référer à OSBoxes : c'est un excellent site Web qui vous permet de télécharger des images prêtes à l'emploi de toutes les principales distributions Linux. Hébergez des fichiers de disque dur virtuel optimisés pour VMware et d'autres logiciels de virtualisation, tels que VirtualBox.
Pour télécharger une image depuis les OSBoxes, connectées au site à l'aide du lien que je vous ai donné il y a un instant, sélectionnez le système d'exploitation qui vous intéresse (ex. Ubuntu) et cliquez sur l'élément Télécharger l'image VMware (VMDK).
Sur la page qui s'ouvre, repérez la version du système à télécharger, sélectionnez l'onglet VMware liés à ce dernier et cliquez sur le bouton Télécharger qui apparaît ci-dessous pour démarrer le téléchargement du fichier VMDK de votre intérêt.
Comment ouvrir VMDK avec VMware
Comme mentionné dans les barres d'ouverture de cet article, les fichiers VMDK sont spécifiques aux logiciels de virtualisation VMware, donc la première solution vers laquelle je vous suggère de vous tourner est la suivante.
VMWare est disponible en différentes versions : sur Windows, vous pouvez l'utiliser gratuitement à des fins personnelles (non commerciales) via l'édition nommée Lecteur de station de travail VMware, alors que sur macOS, il n'est disponible que VMware Fusion, qui est payant (avec des prix à partir de 71,70 euros) mais vous pouvez l'essayer gratuitement pendant 30 jours. Pour tous les détails, lisez la suite.
Windows

Si tu utilises Windows, la première étape à franchir pour ouvrir le VMDK est d'installer le programme Lecteur de station de travail VMware sur ton ordinateur. VMware Workstation Player est compatible avec toutes les dernières versions de Windows, à condition qu'elles soient en 64 bits. Si vous utilisez toujours une version 32 bits de Windows, vous devrez télécharger une ancienne version du logiciel (VMware Player 6).
Pour procéder au téléchargement de VMware Workstation Player sur votre ordinateur, connecté à cette page Web et cliquez d'abord sur le bouton Télécharger maintenant puis sur le bouton Télécharger se référant à Lecteur VMware Workstation [versione] pour les systèmes d'exploitation Windows 64 bits, sur la page qui s'ouvre.
Une fois le téléchargement terminé, démarrez le package d'installation du logiciel (par ex. VMware-player- [version] .exe), cliquez sur le bouton Oui et attendez que la barre de progression atteigne 100%. Cliquez ensuite sur le bouton Suivant, cochez la case à côté de l'élément J'accepte les termes du contrat de licence pour accepter les conditions d'utilisation de VMware Workstation Player et terminer l'installation en cliquant d'abord sur le bouton Suivant quatre fois de suite et ensuite installer e finition. Si vous ne souhaitez pas envoyer de statistiques d'utilisation du logiciel à VMware, décochez l'élément Rejoignez le programme d'amélioration de l'expérience client VMware.

Une fois l'installation terminée, vous pouvez importer les machines virtuelles VMDK dans VMware Workstation Player, mais attention : la procédure à suivre est différente selon que vous possédez également le fichier VMX ou moins. Ensuite, lancez le programme, cochez la case à côté de l'élément Utilisez VMware Workstation Player gratuitement pour une utilisation non commerciale (pour utiliser la version gratuite du programme), cliquez sur les boutons Continuer e finition et procédez comme suit.
Si vous avez à la fois le fichier VMDK que ça VMX de la machine virtuelle, ouvrez VMware Workstation Player, cliquez sur le bouton joueur situé en haut à gauche et sélectionnez l'élément Fichier> Ouvrir dans le menu qui s'affiche. Dans la fenêtre qui s'ouvre, choisissez le fichier VMX de la machine virtuelle à importer et c'est tout. La machine virtuelle apparaîtra dans l'écran principal de VMware Player prête à être démarrée avec un simple double-clic sur son icône.
Si vous n'avez qu'un fichier VMDK et pas celui de VMX, vous devez créer une nouvelle machine virtuelle et remplacer son disque dur par l'image de la machine virtuelle en votre possession. Ensuite, effectuez la procédure décrite ci-dessous.
- Cliquez sur le bouton joueur situé en haut à gauche et sélectionnez les éléments Fichier > Nouvelle machine virtuelle dans le menu qui s'affiche ;
- Dans la fenêtre qui s'ouvre, cochez la case à côté de l'élément J'installerai le système d'exploitation plus tard et cliquez sur le bouton Suivant;
- Sélectionnez le système d'exploitation inclus dans la machine virtuelle que vous souhaitez importer (Microsoft Windows, Linux o Autre), sélectionnez la version ou la distribution dans le menu déroulant version et cliquez sur Suivant;

- Nommez la machine virtuelle et cliquez d'abord Suivant deux fois de suite et ensuite finition terminer la création de la machine virtuelle ;
- Cliquez avec le bouton droit sur le nom de la machine virtuelle qui est apparu dans l'écran principal de VMware Workstation Player et sélectionnez l'élément Paramètres dans le menu qui s'affiche ;
- Dans la fenêtre qui s'ouvre, sélectionnez l'icône disque dur e pigia son Supprimer effacer le disque de la machine virtuelle ;
- Cliquez sur le bouton Add, sélectionnez l'icône disque dur dans la fenêtre qui s'ouvre et appuie sur Suivant. Ensuite, cochez la case à côté de l'élément SCSI et cliquez à nouveau Suivant;

- Mettez la coche à côté de l'élément Utiliser un disque virtuel existant et cliquez sur Suivant;
- Appuyez sur le bouton DECOUVREZ et sélectionnez le fichier VMDK de la machine virtuelle à importer dans VMware Player. Si l'image est composée de plusieurs fichiers numérotés, choisissez le premier, celui sans numéro à la fin du nom ;
- Cliquez sur su finition et, si on vous demande de convertir l'image disque, répondez non en sélectionnant l'option Conserver le format existant.
- Démarrez la machine virtuelle en double-cliquant sur son nom.
MacOS

Si vous utilisez un Mac, vous devez télécharger VMware Fusion qui, comme déjà mentionné, est payant mais peut être utilisé gratuitement pendant une période de 30 jours. Pour obtenir l'essai du programme, connecté à cette page Web et cliquez sur le bouton Essayez Fusion [version]> Téléchargez maintenant qui se trouve en bas à gauche.
Une fois le téléchargement terminé, ouvrez le paquet dmg qui contient l'application et double-cliquez sur l'exécutable VMware Fusion contenu en son sein. Dans la fenêtre qui s'ouvre, répondez Avri à l'avis qui apparaît à l'écran, puis tapez le mot de passe administrateur du Mac, allez Envoi et attendez que la procédure d'installation se poursuive.

Lorsque l'avertissement concernant leextension système bloquée, Réponse Ouvrir les préférences de sécurité et, dans la fenêtre Préférences Système, cliquez sur l'icône cadenas situé en bas à gauche. Tapez ensuite le mot de passe administrateur du Mac, allez Envoi et appuyez sur le bouton permettre qui apparaît en bas à droite.

Une fois l'opération terminée, retournez dans la fenêtre de configuration de VMware Fusion, cliquez sur le bouton J ’accepte, cochez la case à côté de l'option Je veux essayer VMware Fusion [version] pendant 30 jours (afin d'utiliser l'essai gratuit du programme) et cliquez sur le bouton Continue.
Ensuite, mettez la coche à côté de l'élément Essayez VMware Fusion [version], appuyez à nouveau Continue, tapez le mot de passe administrateur du Mac, allez Envoi, choisissez d'envoyer des statistiques d'utilisation relatives à l'utilisation du logiciel en gardant ou en décochant la case relative à Programme d'analyse de l'utilisation des logiciels VMware e pigia son Fins pour terminer la configuration.

Un avertissement devrait apparaître que "osascript" nécessite de vérifier "System Events.app": réponse OK, puis appuyez OK également dans la fenêtre d'avertissement d'accessibilité et cliquez sur le bouton Ouvrir les préférences système. Lorsque les Préférences Système sont ouvertes, cliquez sur l'icône cadenas situé en bas à gauche, tapez le mot de passe administrateur du Mac et allez Envoi. Une fois cela fait, localisez l'icône de VMware Fusion et mettez la coche à côté (afin de donner à l'application les autorisations d'accessibilité nécessaires à son bon fonctionnement).

Vous êtes maintenant prêt à ouvrir un fichier VMDK avec VMware Fusion. La procédure que vous devez suivre n'est pas trop différente de celle que je vous ai montrée plus tôt en parlant de VMware Workstation Player pour Windows.
- Commencez à créer une nouvelle machine virtuelle en sélectionnant l'élément Créer une machine virtuelle personnalisée à partir de la fenêtre principale de VMware Fusion et cliquez sur le bouton Continue (en bas à droite);
- Sélectionnez le OS et la versione de ce dernier à installer dans votre machine virtuelle à l'aide du menu approprié qui vous est proposé ;

- Cliquez sur le bouton Continue trois fois consécutives (en choisissant d'utiliser le firmware de démarrage Héritage du BIOS et créer un nouveau disque virtuel) puis sur Fins;
- Choisissez le nom et l'emplacement pour enregistrer la machine virtuelle et cliquez sur le bouton Sauver, confirmer;

- Sélectionnez la machine virtuelle que vous venez de créer et allez dans le menu Machine virtuelle> Disque dur (IDE)> Paramètres du disque dur (IDE), qui est situé en haut ;
- Dans la fenêtre qui s'ouvre, développez le panneau de Options avancées (en bas à gauche) et cliquez sur les boutons Retirer le disque dur e Aller à la corbeille supprimer le disque virtuel actuellement utilisé par la VM ;

- Cliquez sur le bouton Ajouter un appareil, qui se trouve en haut à droite ;
- Choisissez d'ajouter un Disque dur existant;
- Sélectionnez le fichier VMDK de votre intérêt ;

- Cliquez sur le bouton Appliquer et démarrez la machine virtuelle.
Si, en plus du fichier VMDK, vous disposez également du VMX, vous pouvez importer votre machine virtuelle dans VMware Fusion en cliquant sur le bouton approprié dans la fenêtre principale du programme ou en utilisant la fonction appropriée dans le menu du logiciel (en haut).
Comment ouvrir VMDK avec VirtualBox

Si vous avez déjà installé l'optimal sur votre ordinateur VirtualBox (ou, si vous avez l'intention de l'installer, suivez mon tutoriel dédié) et que vous ne souhaitez pas télécharger VMware juste pour ouvrir un fichier VMDK, vous pouvez essayer d'importer la machine virtuelle dans le programme en suivant cette procédure, qui s'applique à tous les systèmes d'exploitation pour lesquels le programme est disponible (Windows, macOS et Linux).
Dans un premier temps, ouvrez VirtualBox et commencez à créer une nouvelle machine virtuelle en cliquant sur le bouton Nouveau qui se trouve en haut à gauche. Dans la fenêtre qui s'ouvre, tapez le nom que vous souhaitez attribuer à la machine virtuelle, sélectionnez le système d'exploitation inclus dans le fichier VMDK que vous souhaitez importer et cliquez sur Continuer / Suivant.
A ce stade, choisissez la quantité de RAM à dédier à la machine, appuyez sur Continuer / Suivant et mettre la coche à côté de l'élément Utiliser un fichier de disque dur virtuel existant. Cliquez ensuite sur l'icône de dossier situé à droite, sélectionnez le fichier VMDK de la machine virtuelle à importer et cliquez sur Créer.

Mission accomplie! Maintenant, tout ce que vous avez à faire est de double-cliquer sur le nom de la machine virtuelle qui est apparu dans l'écran principal de VirtualBox et d'attendre qu'elle démarre.
N'oubliez pas d'installer le Ajouts de clients (c'est-à-dire les pilotes qui permettent à la machine virtuelle de mieux interagir avec le système réel). Il suffit de sélectionner l'article Ajouts d'invités d'installation du menu Appareils et suivez les instructions à l'écran. Si vous émulez un système Linux, le libellé change en Insérez l'image du CD des ajouts d'invité et, pour terminer l'installation, vous devez ouvrir le setup présent dans le lecteur DVD de la machine virtuelle.
Comment ouvrir VMDK avec Parallels Desktop

Parallels Desktop est un logiciel de virtualisation pour macOS caractérisé par une interface utilisateur extrêmement intuitive et un ensemble de fonctions très complet, qui vous permet d'intégrer parfaitement la machine virtuelle avec le système hôte. Il coûte 99,99 euros pour un achat unique ou 79,99 euros/an pour souscrire à l'abonnement qui permet toujours d'avoir la version la plus à jour du logiciel, mais qui est disponible en version d'essai gratuite d'une durée de 14 jours. Si vous ne l'avez pas encore installé sur votre Mac, découvrez comment dans mon article les meilleurs programmes pour utiliser Windows sur Mac.
Pour ouvrir un fichier VMDK avec Parallels Desktop, lancez le logiciel et cliquez sur le bouton [+] situé en haut à droite. Dans la fenêtre qui s'ouvre, cliquez sur le bouton Avri (en bas à gauche), sélectionnez le fichier VMDK de votre intérêt et attribuer un nom à la machine virtuelle à créer. Cliquez ensuite sur le bouton Convertir et attendez la fin de la conversion du fichier VMDK pour démarrer votre machine virtuelle.

Si la procédure décrite ci-dessus n'aboutit pas, créez une nouvelle machine virtuelle, équipez-la du fichier VMDK de votre intérêt (en l'utilisant comme disque de machine virtuelle) et le tour est joué.
Les étapes à suivre sont assez simples : tout d'abord, créez une nouvelle VM en cliquant sur le bouton [+] situé en haut à droite de l'écran principal de Parallels Desktop. Dans la fenêtre qui s'ouvre, sélectionnez l'option Installer Windows ou un autre système d'exploitation à partir d'un DVD ou d'un fichier image, cliquez sur le bouton Avanti, cochez la case à côté de l'option Continuer sans origine et repartis avanti.

À ce stade, sélectionnez le OS à installer dans la VM à l'aide du menu déroulant approprié, cliquez sur OK, attribuez un nom à la machine virtuelle et terminez la procédure en cliquant sur Créer.
Maintenant, si la machine virtuelle démarre automatiquement, fermez-la complètement en sélectionnant l'élément Arrêter du menu actes (en haut). Puis faites un clic droit sur le nom du machine virtuelle dans la fenêtre principale de Parallels Desktop et sélectionnez l'élément Configurer depuis le menu contextuel.
Dans la fenêtre qui s'ouvre, sélectionnez l'élément Disque dur dans la barre latérale gauche et cliquez sur le bouton [-] (en bas à gauche) pour supprimer le disque VM. Ensuite, cliquez sur le bouton [+] et sélectionnez l'article Disque dur du menu qui vous est proposé.

À ce stade, définissez l'élément Fichier image existant dans le menu déroulant Type, cliquez sur le bouton Options présent dans la fenêtre qui apparaît sur le bureau, définissez l'option Images de disque VMware (* .vmdk) dans le menu déroulant affiché ci-dessous et choisissez le fichier VMDK de votre intérêt.
Une fois cela fait, cliquez sur le bouton OK, fermez la fenêtre des préférences de Parallels Desktop et démarrez la machine virtuelle pour profiter de votre fichier VMDK prêt à l'emploi.
Comment ouvrir VMDK

























