Ouvrir plusieurs programmes ensemble sur Windows
Si vous souhaitez lancer plusieurs applications en même temps et utiliser un PC Windows, vous pouvez compter sur deux solutions différentes : la première est un « petit programme » qui permet de lancer plusieurs logiciels ensemble à l'aide d'une seule connexion ; la seconde consiste à créer un script avec le Bloc-notes. Pour plus de détails, lisez la suite.
Lanceur de lacune
Lanceur de lacune est un "petit programme" qui vous permet de ouvrir plusieurs programmes en même temps en un clic. C'est très utile et, surtout, c'est totalement gratuit.
La première étape que vous devez faire est de vous connecter au site Web de Lacuna Launcher et de cliquer sur le bouton rouge Télécharger, situé en bas de la page, pour télécharger le programme sur votre PC.
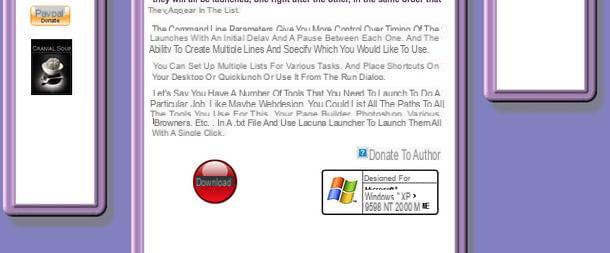
Une fois le téléchargement terminé, double-cliquez dessus pour ouvrir l'archive que vous venez de télécharger (LacunaLauncher.zip) et extrayez son contenu dans n'importe quel dossier.
Ensuite, ouvrez le fichier texte liste.txt, collez dans ce dernier les chemins des programmes que vous souhaitez lancer en même temps (ex : C:WINDOWSNOTEPAD.EXE pour Bloc-notes e C: Fichiers programme (x86) GoogleChromeApplicationchrome.exe pour Chrome) et enregistrez les modifications apportées en sélectionnant l'élément Sauver du menu Déposez le.

Pour retrouver les chemins des programmes, il suffit de sélectionner les raccourcis de ces derniers présents sur le Bureau ou dans le menu Démarrer de Windows avec le bouton droit de la souris, cliquer sur l'élément Ouvrir le chemin du fichier depuis le menu contextuel, répétez l'opération dans la fenêtre qui s'ouvre et, enfin, faites Maj+clic destro icône du programme et sélectionnez l'élément Copier comme chemin dans le menu qui s'affiche.

Pour lancer simultanément les programmes listés dans le fichier liste.txt, il suffit de lancer le programme ll.exe.
Vous pouvez facilement créer un lien vers Lanceur de lacune sur le Bureau, en sélectionnant le programme avec le bouton droit de la souris ll.exe et en cliquant sur l'article Envoyer vers…> Bureau (créer un lien) présent dans le menu contextuel de Windows.

Vous pouvez répéter l'ensemble du processus autant de fois que vous le souhaitez et utiliser plus de "liens multiples", en copiant tous les fichiers contenus dans l'archive de Lanceur de lacune dans différents dossiers et éditer différents fichiers de différentes manières liste.txt.
scénario

Si l'idée de télécharger un programme sur votre PC ne vous séduit pas, vous pouvez ouvrir le Bloquer les notes et créez un petit script pour lancer plusieurs applications en même temps. Le code que vous devez entrer dans le Bloc-notes est le suivant.
@echo off cd "C:Program Filesnomeprogramma1" démarrer programma1.exe cd "C:Program Filesnomeprogramma2" démarrer programma2.exe quitter
Dans l'exemple de script, je n'ai entré que deux programmes, mais vous pouvez en entrer autant que vous le souhaitez. À la place de "C: Program Filesnomeprogramma1" e "C: Program Filesnomeprogramma2" là vont les chemins complets des programmes à démarrer en même temps (ex. C: Windows pour Bloc-notes e C: Fichiers de programme (x86) GoogleChromeApplication pour Chrome), tandis qu'au lieu de programma1.exe e programma2.exe voilà les noms complets des exécutables à lancer (ex. notepad.exe pour Bloc-notes e chrome.exe par Chrome).
Une fois que vous avez collé le script dans le Bloc-notes, sélectionnez l'entrée Enregistrer sous du menu Déposez le (en haut à gauche). Dans la fenêtre qui s'ouvre, définissez l'option Tous les fichiers dans le menu déroulant Enregistrer sous, tapez n'importe quel nom dans le champ Nom de fichier réglage comme extension finale .bat (Par ex. programmi.bat) et enregistrez le script dans n'importe quel dossier.
À ce stade, fermez le Bloc-notes, double-cliquez sur le script bat que vous venez de créer et les programmes qui y sont insérés démarreront automatiquement.
Par la suite, vous pouvez modifier le contenu du script (et donc les programmes à lancer en même temps) en faisant un clic droit dessus et en sélectionnant l'élément Modification dans le menu qui s'affiche. Le Bloc-notes s'ouvrira automatiquement, vous permettant de modifier facilement le contenu du script.
Ouvrez plusieurs programmes avec le démarrage de Windows

Voulez-vous ouvrir plusieurs programmes en même temps que Windows démarre ? Dans ce cas, vous pouvez compter sur la fonction d'exécution automatique incluse "en standard" dans le système d'exploitation de Microsoft.
Pour démarrer un ou plusieurs programmes automatiquement lorsque vous allumez votre PC, ou plutôt, lorsque vous vous connectez à Windows, ouvrez le dossier Exécution automatique et copiez-y les liens vers le logiciel que vous souhaitez exécuter automatiquement. Appuyez ensuite sur la combinaison de touches Win + R sur le clavier du PC, afin d'appeler la centrale Cours ... Windows (le Gagner, si vous ne savez pas, c'est celui avec le drapeau), tapez la commande Shell: démarrage dans ce dernier et allez Envoi.
À ce stade, ouvrez une nouvelle fenêtre de l'explorateur de fichiers, accédez au chemin qui contient le programme que vous souhaitez démarrer automatiquement avec Windows et copiez-le en cliquant avec le bouton droit sur son icône et en sélectionnant l'élément Copia depuis le menu contextuel. Ensuite, allez dans le dossier Exécution automatique, faites un clic droit sur un emplacement vide et sélectionnez l'élément Coller le lien dans le menu contextuel pour coller un lien vers le programme que vous avez sélectionné précédemment. Si, au lieu de copier l'exécutable d'un programme, vous copiez un raccourci de celui-ci (par exemple le raccourci trouvé sur le Bureau ou dans le menu Démarrer), vous devez faire Copia e Pâte et pas Copia e Coller le lien.
Si vous changez d'avis, vous pouvez désactiver le démarrage automatique des programmes que vous avez copiés dans le dossier Autorun en les supprimant simplement du dossier en question. Si certaines étapes ne sont pas claires pour vous et/ou si vous avez besoin de plus d'informations sur la façon d'ouvrir des programmes au démarrage, lisez mon guide dédié au sujet.
Ouvrir plusieurs programmes ensemble sur Mac
Utiliser un Mac? Aucun problème. MacOS offre également plusieurs possibilités pour ouvrir plusieurs programmes à la fois. Pour plus de détails, vous pouvez utiliser Automator, le logiciel d'automatisation inclus "standard" avec le système d'exploitation Apple, pour créer un script, ou vous pouvez configurer le logiciel pour qu'il s'exécute automatiquement au démarrage de macOS. Ici, tout est expliqué en détail.
Automator

Si vous souhaitez créer un raccourci pour ouvrir plusieurs applications en même temps, vous pouvez recourir à Automator: le logiciel d'automatisation inclus "standard" dans macOS. Avec Automator, en effet, vous pouvez créer un script simple qui, une fois lancé avec un double clic, démarre une série d'applications installées sur votre ordinateur. Je sais, ça parait compliqué, mais je t'assure que c'est vraiment un jeu d'enfant !
La première étape que vous devez faire est de commencer Automator le chercher dans Spotlight ou en sélectionnant son icône dans le dossier Autre de la Launchpad (l'icône de fusée située sur la barre du Dock de macOS). Dans la fenêtre qui s'ouvre, cliquez sur le bouton Nouveau document, sélectionnez l'icône application et appuie sur le bouton Choisir pour commencer à créer votre script.

Maintenant, recherchez le terme "application" dans la barre de recherche située en haut à gauche, double-cliquez sur l'icône Application ouverte qui apparaît dans les résultats de la recherche (dans la barre latérale Automator) et utilise le menu déroulant Application ouverte qui apparaît à droite pour sélectionner la première application à démarrer.
Ceci fait, répétez l'opération pour toutes les applications que vous souhaitez lancer en même temps : double-cliquez sur l'icône Application ouverte présent dans la barre latérale d'Automator et utilisez le menu déroulant Application ouverte pour sélectionner le programme à exécuter.

Une fois que vous avez compilé la liste avec tous les programmes à exécuter, allez dans le menu Fichier> Enregistrer, sélectionnez le dossier dans lequel enregistrer le script, tapez le nom que vous souhaitez lui attribuer dans le champ Enregistrer sous et cliquez sur le bouton Sauver pour terminer l'opération.
Plus tard, si vous souhaitez modifier le contenu du script, ouvrez Automator et utilisez le menu Fichier> Ouvrir (en haut à gauche) pour choisir le script à éditer. Plus facile que ça ?!
Ouvrez plusieurs programmes avec le démarrage de macOS

Si vous souhaitez ouvrir plusieurs programmes en série à chaque fois que vous vous connectez à macOS, ouvrez Préférences de système (l'icône d'engrenage située sur le Dock) et, dans la fenêtre qui s'ouvre, allez au premier Utenti et gruppi et puis sur le tien nom d'utilisateur (dans la barre latérale gauche).
À ce stade, sélectionnez l'onglet Éléments de connexion, appuie sur le bouton [+] qui se situe en bas et sélectionnez les programmes que vous souhaitez démarrer à chaque accès à macOS : plus facile à faire qu'à dire.
Si vous avez des doutes, pour supprimer les applications configurées pour démarrer automatiquement sur macOS, accédez au menu Préférences Système> Utilisateurs> [votre nom]> Éléments de connexion, sélectionnez les programmes à supprimer et cliquez sur le bouton [-].
Si certaines étapes ne sont pas claires pour vous et/ou si vous avez besoin de plus de détails sur la façon d'ouvrir des programmes au démarrage, lisez le tutoriel que j'ai écrit sur le sujet.
Comment ouvrir plusieurs programmes à la fois

























