Ouvrez les fichiers JPG sur un PC Windows
Visionneuse de photos
Cela vous semblera certainement anodin, mais le moyen le plus pratique d'ouvrir des fichiers JPG sur un PC Windows est de simplement double-cliquer dessus. En effet, comme les fichiers au format JPG peuvent normalement être ouverts à l'aide du visionneuse de photos disponible en standard sur tous les systèmes d'exploitation Windows pour y accéder il suffit de double-cliquer sur l'icône du fichier, rien d'autre.
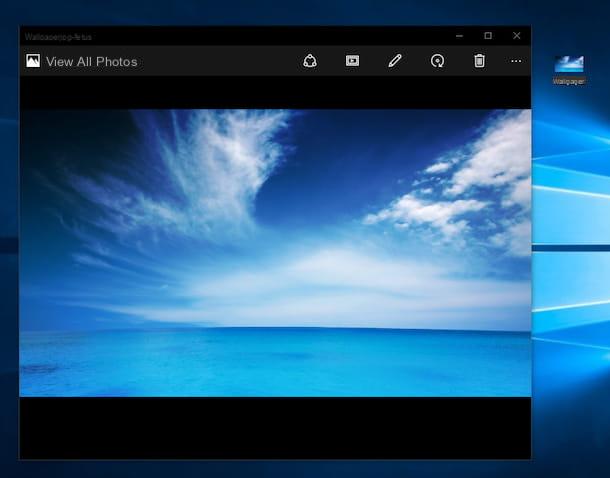
Pour ouvrir des fichiers JPG sous Windows, repérez donc le fichier sur lequel vous comptez agir, cliquez dessus avec le bouton gauche de la souris deux fois de suite puis attendez que la fenêtre de la visionneuse d'image soit visible à l'écran. Alternativement, vous pouvez ouvrir les fichiers JPG à l'aide de la visionneuse d'images standard disponible sur Windows en cliquant avec le bouton droit sur le fichier que vous souhaitez afficher, puis en appuyant sur l'élément Avri attaché au menu qui vous est présenté.

Si vous utilisez Windows 10 après avoir ouvert des fichiers JPG à l'aide de la visionneuse d'images Windows, vous pouvez également y apporter des modifications simples et enregistrer les modifications. En fait, en utilisant les boutons appropriés visibles sur l'écran, vous pouvez faire pivoter ou recadrer l'image ou, encore une fois, modifier sa taille, sa couleur et bien plus encore. Après avoir apporté des modifications, appuie sur l'icône représentant une disquette qui s'affiche dans la partie supérieure de la fenêtre de la visionneuse d'images afin d'enregistrer et d'appliquer les modifications. Si par contre vous utilisez Windows 8 ou une version antérieure du système d'exploitation Microsoft, après avoir ouvert les fichiers JPG, vous pouvez apporter des modifications en cliquant sur le menu Ouvrir avec présent en haut de la visionneuse d'images et en choisissant Paint ou un autre des programmes disponibles pour l'édition.

IrfanView
Comme alternative à la visionneuse d'images disponible sur tous les systèmes d'exploitation Windows, vous pouvez également ouvrir des fichiers JPG à l'aide d'un logiciel tiers tel que IrfanView. Il s'agit d'un programme gratuit qui vous permet de visualiser facilement des photos et des images enregistrées dans une variété de formats différents de manière assez simple et immédiate.
Pour pouvoir ouvrir les fichiers JPG avec IrfanView, la première chose à faire est de télécharger et d'installer le programme sur votre ordinateur. Pour ce faire, cliquez ici afin de pouvoir vous connecter immédiatement à la page Web de téléchargement du programme. Puis il appuie sur la voix IrfanView placé sur le côté sous la mention Peu 32 o Peu 64 selon la version de Windows installée sur votre PC. Appuyez ensuite sur le bouton Télécharger Maintenant attaché à la nouvelle page Web affichée et attendez que le téléchargement du logiciel démarre puis se termine.
Une fois le téléchargement terminé, ouvrez le fichier iviewxxx_setup-exe téléchargé sur votre ordinateur, puis lancez la procédure d'installation du logiciel en cliquant sur Si et alors Avanti quatre fois de suite. Pour conclure, appuyez sur le bouton OK.

Attendez ensuite quelques instants que la fenêtre du programme soit visible sur le bureau puis appuie sur l'élément Déposez le présent dans la partie supérieure droite de celui-ci, sélectionnez l'élément Ouvrez ... dans le menu qui s'affiche, sélectionnez le fichier au format JPG que vous souhaitez ouvrir puis appuyez sur Avri.

À ce stade, vous pouvez être satisfait, la procédure d'ouverture des fichiers JPG avec IrfanView est terminée et dans la fenêtre du programme, vous devriez enfin pouvoir visualiser l'image correctement.

Gardez à l'esprit que si nécessaire, vous pouvez également utiliser les boutons et les commandes situés en haut de la fenêtre du programme pour améliorer l'affichage du fichier ou apporter des modifications. En utilisant les boutons dans la partie supérieure de la fenêtre IrfanView, vous pouvez en effet visualiser le fichier sous forme de présentation, enregistrer l'image, l'imprimer, copier et coller et augmenter ou diminuer le niveau de zoom. En appuyant sur le menu à la place Modifier puis en choisissant Afficher la boîte de dialogue de peinture vous pouvez afficher une barre d'outils pour insérer du texte, de la couleur et plus encore dans le fichier. Pour enregistrer toutes les modifications diverses et éventuelles apportées au fichier en appuyant sur le menu Déposez le et pi sélectionne l'élément Enregistrer (dossier d'origine).
GIMP
Une alternative valable aux solutions que je viens d'indiquer pour ouvrir les fichiers JPG est de contacter GIMP. Si vous n'en avez jamais entendu parler, sachez qu'il s'agit d'un logiciel gratuit de retouche photo et l'une des meilleures alternatives au très cher Photoshop. Grâce à ce programme, il est possible d'ouvrir la plupart des fichiers pouvant être visualisés avec Photoshop, y compris le format JPG, et il est possible d'améliorer l'apparence des photos numériques en effectuant diverses opérations.
Pour utiliser GIMP pour ouvrir les fichiers JPG, la première chose à faire est de télécharger le logiciel. Pour cela cliquez ici, puis appuyez sur l'élément Télécharger xxxx placé en haut puis cliquez sur le bouton orange. Attendez maintenant que la procédure de téléchargement du logiciel démarre et se termine, puis double-cliquez sur le fichier téléchargé pour lancer l'assistant d'installation du programme et suivez les instructions à l'écran pour la terminer.

Maintenant que vous avez installé GIMP sur votre ordinateur, démarrez-le en cliquant sur son icône, attendez quelques instants que la fenêtre du programme soit visible puis cliquez sur l'élément Déposez le placé dans la partie supérieure droite de la fenêtre centrale, appuie sur Vous ouvrez… et sélectionnez le fichier JPG que vous souhaitez ouvrir et afficher.
À ce stade, je dirais que nous sommes enfin là ! Après ces étapes, la procédure d'ouverture des fichiers JPG avec GIMP est terminée et dans la fenêtre du programme, vous devriez pouvoir visualiser l'image correctement.

Si en plus de pouvoir ouvrir des fichiers JPG vous souhaitez utiliser GIMP pour des opérations de retouche photo, je vous propose de consulter mon guide d'utilisation de GIMP dans lequel je vous ai expliqué de manière très détaillée comment utiliser ce programme.
Ouvrir les fichiers JPG sur Mac OS X
anterpima
Si vous avez un Mac et que vous souhaitez savoir comment ouvrir les fichiers JPG, sachez que le moyen le plus simple et le plus immédiat de le faire est de contacter avant-première, le programme disponible en standard sur OS X grâce auquel vous pouvez visualiser et éditer des images et des documents au format PDF.
Pour pouvoir ouvrir les fichiers JPG avec Aperçu, il vous suffit de cliquer deux fois de suite sur l'icône du fichier. Attendez ensuite que la fenêtre Aperçu soit visible sur le bureau OS X. Vous pouvez également accéder au Launchpad et cliquez sur l'icône de avant-première, attendez que la fenêtre de l'application soit visible à l'écran, puis sélectionnez le fichier au format JPG que vous souhaitez ouvrir puis appuyez sur le bouton Avri.
Attendez ensuite quelques instants que la procédure d'ouverture des fichiers JPG avec Aperçu soit terminée et que le fichier que vous avez sélectionné soit visible à l'écran.

Si nécessaire, vous pouvez également apporter des modifications rapides au fichier au format JPG affiché en appuyant simplement sur le bouton représentant une mallette situé dans la partie supérieure de la fenêtre de prévisualisation puis en cliquant sur le bouton correspondant à l'outil que vous comptez utiliser. Si vous souhaitez simplement couper l'image affichée, vous pouvez suivre les instructions de mon guide sur la façon de couper une photo avec Mac. Plus tard, vous pouvez enregistrer les modifications apportées en fermant la fenêtre Aperçu.

Pinceau
Si vous utilisez un Mac et que vous souhaitez ouvrir des fichiers JPG, vous pouvez également en profiter Pinceau. Si vous n'en avez jamais entendu parler, sachez qu'il s'agit d'une application gratuite pour OS X qui ressemble beaucoup, tant par ses fonctionnalités que par son interface, au programme Paint disponible pour les systèmes d'exploitation Windows.
Pour pouvoir fusionner des photos avec Paintbrush, la première chose que vous devez faire est de télécharger le programme. Pour ce faire, cliquez ici afin de pouvoir vous connecter immédiatement à la page Web principale de celui-ci, puis cliquez sur l'élément Télécharger placé sur le côté puis sur le lien Pinceau 2.1.2.
Attendez maintenant que la procédure de téléchargement commence et se termine après avoir fait glisser l'icône du programme depuis le dossier Télécharger à ce que applications d'OS X. Ensuite, double-cliquez sur l'icône du programme et attendez que la fenêtre de celui-ci soit visible.
Procédez maintenant en allant ouvrir les fichiers JPG. Pour ce faire, il appuie sur sa voix Déposez le attaché à la barre de menu, faites défiler Ouvrez ..., sélectionnez l'image sur votre ordinateur que vous souhaitez ouvrir puis cliquez sur le bouton Ouvert.

Une fois que vous avez visualisé le fichier au format JPG dans la fenêtre Paintbrush, vous pouvez éventuellement utiliser les fonctions d'édition attachées à la barre d'outils disponible à l'écran pour sélectionner le pinceau à utiliser, la gomme, l'outil de sélection et bien plus encore. Utilisez plutôt la fenêtre de cadre pour sélectionner et mélanger les couleurs que vous souhaitez utiliser pour modifier l'image. Si vous ne voyez pas la barre d'outils, appuyez sur l'élément Windows attaché à la barre de menu, puis cliquez sur Caisse à outils tandis que si vous ne pouvez pas voir la fenêtre de couleur, appuyez sur l'élément Fonte toujours présent dans la barre de menu puis cliquez sur Afficher les couleurs. Pour enregistrer toutes les différentes et toutes les modifications apportées au fichier JPG, appuyez sur l'élément Déposez le attaché à la barre de menu, puis cliquez sur Sauvez.
GIMP
En plus de Windows, il est également possible d'utiliser sur Mac GIMP pour ouvrir les fichiers JPG. Le logiciel, en effet, est également disponible dans une version pour OS X. Si cette solution vous intéresse donc, il vous suffit de suivre les instructions que je vous ai déjà fournies dans les lignes précédentes, lorsque je vous expliquais comment profiter du logiciel sur PC. Quel que soit le système d'exploitation utilisé, la procédure à suivre pour ouvrir les fichiers JPG avec GIMP est pratiquement identique.
Comment ouvrir le fichier JPG

























