Que sont les fichiers HEIC
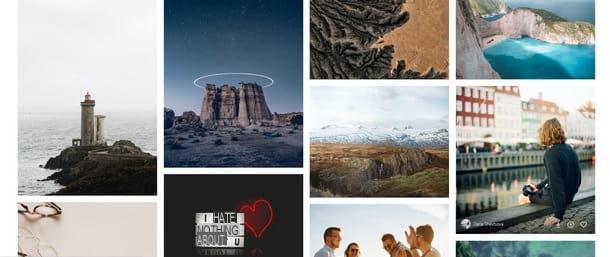
Avant de voir en détail comment ouvrir le fichier HEIC, je suppose que vous voulez en savoir plus sur ce type de fichier et ses principales caractéristiques.
Eh bien, vous devez savoir qu'avec l'acronyme HEIC il fait référence à une version adoptée par Apple d'un format de fichier multimédia appelé HEIF, dont l'acronyme correspond à son tour au nom Format de fichier d'image à haute efficacité.
Ce format de fichier image a été développé et publié en 2017 par le comité technique conjoint des organisations ISO et CEI, appelé MPEG, dont le but est précisément de trouver des solutions pratiques et des applications pour la représentation numérique de contenus audio et vidéo.
Le format HEIF (ou HEIC) a donc été développé pour contenir et compresser à la fois des images et des séquences d'images (frames) avec des algorithmes modernes. Mais maintenant vous vous demandez : pourquoi utiliser ce format et pas, par exemple, le classique JPG (ou JPEG) ?
La réponse est toute (ou du moins principalement) dans le "poids" des photos. Les fichiers HEIC permettent d'enregistrer des images de qualité encore supérieure aux images JPEG classiques (un format dont je me souviens remonte à 1992) mais occupant la moitié de l'espace. S'il est bien adopté, le format HEIC (ou HEIF) pourrait donc permettre de sauvegarder le double du nombre d'images sans avoir à augmenter l'espace de stockage sur les smartphones, tablettes et PC.
Un autre avantage directement appréciable par l'utilisateur final réside dans la capacité de ce nouveau format à contenir un plus grand nombre d'animations que le format GIF, ce qui signifie pouvoir profiter d'images animées avec plus d'images et de meilleure qualité.
Je tiens cependant à préciser que malgré les avantages incontestables obtenus par l'adoption de ce format, il ne conduira en aucun cas à l'abandon total du format JPEG, si répandu et utilisé que pendant de nombreuses années il sera supporté par des appareils.
En revanche, la prise en charge de la lecture et de l'écriture d'images au format HEIC (ou HEIF) nécessite des connaissances et des outils plus importants que ceux auxquels vous êtes actuellement habitué. Par exemple, le format n'est pas pris en charge nativement par Windows. Rassurez-vous cependant, dans ce guide, j'ai entrepris de vous expliquer les méthodes les plus pratiques pour ouvrir les fichiers HEIC, même à partir du système d'exploitation Microsoft.
Enfin, je confirme que les fichiers HEIC sont désormais pris en charge par les appareils Apple avec iOS 11 ou supérieur, par les appareils Android avec Android 9.0 Pie ou supérieur et par les Mac avec macOS 10.13 High Sierra ou supérieur. Cependant, même dans ces cas, il est possible de découvrir quelques astuces d'utilisation plus. Alors laissez-moi vous expliquer plus en détail l'utilisation de ce format sur tous les appareils.
Comment ouvrir les fichiers HEIC sur PC

Maintenant que vous avez une idée plus précise du format HEIC, vous êtes prêt à approfondir l'aspect pratique qui vous intéresse le plus, à savoir comment ouvrir le fichier HEIC sur PC. L'objectif est de visualiser les images enregistrées avec ce nouveau format, exactement comme vous le faites déjà avec JPEG, PNG et ainsi de suite, et ci-dessous vous trouverez expliqué comment le faire sur toutes les versions les plus populaires de Windows. Utilisez simplement les bons outils.
Comment ouvrir les fichiers HEIC sur Windows 10

Si vous êtes un utilisateur de fenêtres 10 et que vous souhaitez ouvrir des fichiers au format HEIC, sachez qu'il existe heureusement une méthode officielle et plutôt pratique à adopter pour réussir. Grâce à'Mise à jour Windows 2018 avril 10, il est en effet possible d'obtenir la prise en charge des fichiers HEIC au niveau du système (via un plugin spécial gratuit).
La première étape que vous devez faire est donc de vous assurer que vous avez Windows mis à jour et d'utiliser au moins la version Windows 10 1607: si vous ne savez pas comment faire, consultez mon guide dédié au sujet.
Après avoir vérifié la mise à jour, vous pouvez procéder à l'installation du plug-in officiel pour ouvrir les fichiers HEIC sur Windows 10. Par conséquent, connecté à cette page du Microsoft Store, cliquez sur le bouton pour ottenere le plugin, acceptez leouverture du magasin et cliquez sur Get, pour lancer le téléchargement et l'installation du logiciel. Vous pouvez également être invité à vous connecter avec votre compte Microsoft.
Maintenant tout est prêt pour ouvrir le fichier HEIC, puis accéder au dossier qui contient ces fichiers et les ouvrir très simplement comme vous le feriez normalement en double-cliquant sur leur icône. Si l'installation de l'extension HEIF a réussi, vous verrez les images comme vous l'avez toujours fait avec celles des autres formats.
Enfin, je tiens à souligner qu'en faisant cela, les fichiers au format HEIC peuvent également être ouverts avec le programme Paint classique, normalement pré-installé sous Windows, ou, si vous préférez, avec un programme graphique plus avancé.
Comment ouvrir les fichiers HEIC sur Windows 7
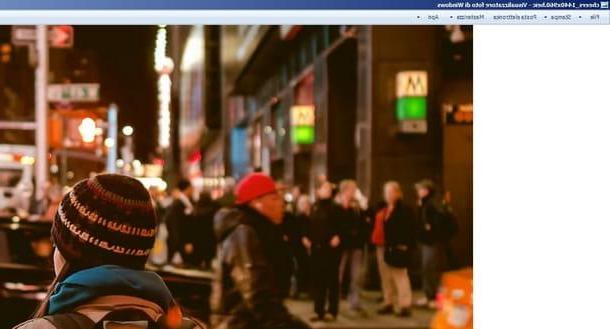
Si vous voulez connaître et apprendre un moyen d'ouvrir les fichiers HEIC à partir de votre PC avec fenêtres 7, je suis heureux de vous dire qu'il y a des dieux plugins externes capable de gérer ce nouveau format, par exemple CopyTrans HEIC qui est entièrement gratuit pour un usage non professionnel et permet d'ouvrir les fichiers HEIC avec n'importe quelle visionneuse d'images.
Pour télécharger CopyTrans HEIC, connectez-vous sur le site officiel du plugin et cliquez sur le bouton Télécharger. Après une courte attente, le téléchargement démarrera automatiquement : à la fin, cliquez deux fois sur le fichier d'installation appelé CopyTransHEICforWindowsv [numéro de version] .exe puis cliquez sur le bouton Cours.
Vous avez donc lancé la courte procédure d'installation de ce plugin : complétez-la en cliquant sur le bouton Oui, puis sur la clé Avanti et, après avoir placé la coche à côté de l'élément Je confirme que j'installe CopyTrans HEIC pour un usage personnel, cliquez à nouveau sur le bouton Avanti et puis là dessus Installer. Enfin, acceptez de redémarrer le système.
À ce stade, vous devriez pouvoir ouvrir les fichiers HEIC sans problème avec n'importe quel programme de visualisation d'images. Mais ce n'est pas encore tout ! En faisant un clic droit sur un fichier dans ce format, en effet, dans le menu contextuel, vous trouverez également une option pour convertissez-le en JPEG avec CopyTrans. Pratique, non ?
Comment ouvrir les fichiers HEIC sur Mac

Si vous utilisez un Mac et les photos de votre iPhone ou de votre iPad sont désormais prises et stockées au nouveau format HEIC, la meilleure solution pour les rendre compatibles avec votre ordinateur est de le mettre à jour vers macOS 10.13 High Sierra.
Si vous avez récemment acheté votre Mac, il est très probable qu'il soit déjà équipé de cette version ou d'une version ultérieure du système d'exploitation Apple. procédure que j'ai décrite dans mon tutoriel dédié au sujet.
Avec votre Mac mis à jour, les fichiers HEIC sont ouverts avec le double-clic classique sur le fichier. Rien de plus simple. Malgré cela, vous devrez peut-être encore convertir des images HEIC en JPEG afin de les rendre compatibles avec d'autres appareils en votre possession, ou pour échanger des photos avec vos amis et votre famille.
Dans ce cas la solution réside dans l'utilisation d'un convertisseur et ce que je recommande c'est d'utiliser celui intégré dans l'application avant-première. C'est vrai, le même outil que vous utilisez peut-être habituellement pour les images car il est intégré à macOS.
Pour convertir une image HEIC en JPEG à partir de macOS, procédez en ouvrant le fichier avec Aperçu, puis cliquez sur le menu Déposez le (en haut à gauche) et sélectionnez l'élément exportation de ce dernier. Choisissez maintenant le format de la conversion en cliquant sur le menu déroulant Largeur, met le qualité vous voulez à partir de l'option ci-dessous, et lorsque vous avez terminé, cliquez sur le bouton Sauver.
Félicitations ! Ce faisant, une copie de l'image convertie sera créée dans le dossier du fichier d'origine, immédiatement disponible pour le transfert vers d'autres appareils.
Comment ouvrir les fichiers HEIC sur Android

Vous avez un appareil Android et souhaitez ouvrir des fichiers au format HEIC sur ce dernier ? Ne vous inquiétez pas, il existe un moyen de le faire et ce n'est même pas une procédure très difficile à réaliser. Pour être honnête, si votre appareil est au moins mis à jour vers la version Android 9 (également connu sous le nom Tarte Android), vous devriez déjà pouvoir ouvrir les fichiers HEIC. Si vous sentez que vous n'avez pas mis à jour votre smartphone ou votre tablette, ou si vous n'êtes tout simplement pas sûr de la version installée, je peux vous conseiller de suivre mon tutoriel dédié au sujet.
Dans tous les cas, vous pouvez également avoir un appareil Android qui ne peut pas être mis à niveau vers la version 9 : dans ce cas, il est nécessaire de recourir à des solutions de contournement, comme certaines applications de conversion. À cet égard, l'une des méthodes les plus simples pour ouvrir des fichiers HEIC à partir d'Android consiste à utiliser le service de stockage en nuage Dropbox. Je vous ai déjà expliqué son fonctionnement pour le stockage de données dans mon guide dédié au sujet, mais sa praticité s'étend également à l'ouverture des fichiers HEIC.
En fait, après avoir installé et téléchargé les fichiers HEIC sur Dropbox en suivant la procédure que je vous ai expliquée dans mon article, vous pouvez ouvrir l'application sur votre appareil Android, puis parcourir les dossiers partagés et ouvrir les fichiers HEIC qui s'y trouvent.
En clair, la méthode Dropbox est adaptée pour ouvrir des images HEIC mais pas pour les enregistrer directement sur l'appareil (car ouvrir avec la visionneuse d'images classique ne serait pas compatible). Vous avez probablement remarqué vous-même que si vous enregistrez des images HEIC à partir de Dropbox, elles ne s'ouvrent plus. Même chose si vous essayez d'utiliser Dropbox hors ligne.
Quelles solutions existe-t-il alors ? Eh bien, une solution pratique serait de prendre une capture d'écran de votre appareil tout en maintenant le fichier HEIC ouvert avec Dropbox. Alors qu'une deuxième méthode, et c'est ce dont je veux vous parler maintenant, implique l'utilisation d'une application de conversion d'images.
L'application en question est Convertisseur Heic en JPG gratuit, disponible gratuitement sur le Play Store. Téléchargez-le en vous connectant au Play Store en appuyant sur l'icône sur l'écran d'accueil ou dans le tiroir d'applications de votre appareil (celui avec la flèche colorée aux couleurs de Google) et en appuyant sur le barre de recherche en haut. Ensuite, écrivez le nom Convertisseur Heic en JPG gratuit et appuyez sur le premier résultat de l'aperçu de la recherche.
Installez l'application en appuyant sur le bouton Installer et à la fin du chargement, appuyez sur le bouton vert Avri. Lorsque l'application est ouverte, elle vous demande immédiatement votre consentement pour accéder aux fichiers multimédias, puis continuez en appuyant sur le bouton AUTORISER.

Pour convertir le fichier HEIC, appuyez sur la touche Choisir le dossier de l'application, puis naviguez dans les dossiers de la galerie de votre appareil jusqu'à celui dans lequel vous avez enregistré les images HEIC et appuyez dessus. Lorsque vous avez fini de sélectionner les fichiers, appuyez sur la touche SELECT placé en bas. Une fois les fichiers sélectionnés, il vous suffit d'appuyer sur le bouton Convertir (au centre) pour démarrer la conversion.
Après un court téléchargement, vous verrez l'aperçu du fichier converti, sur lequel vous pouvez également appuyer pour l'agrandir en plein écran. Maintenant, en allant dans la Galerie de votre appareil, vous trouverez un nouveau dossier dans AlbumAppelé Mais here-To-jpg-Converter, où l'application enregistre toutes les conversions de fichiers HEIC réussies.
Comment ouvrir les fichiers HEIC sur iPhone et iPad

Comme je l'ai mentionné dans le premier chapitre de ce guide, le format HEIC a d'abord été adopté par Apple comme type de fichier à utiliser pour enregistrer les photos prises par iPhone et iPad. Il va sans dire que si vous avez mis à jour votre appareil Apple, la compatibilité avec les fichiers HEIC est garantie.
Plus précisément, la compatibilité iPhone et iPad avec ce format a été introduite avec la mise à jour de iOS 11, par conséquent, à partir de cette mise à jour, le format HEIC est devenu la norme pour les photos prises par les appareils Apple.
Comment dit-on? Vous ne savez pas si votre appareil Apple est mis à jour vers iOS 11 ? Ne vous inquiétez pas, vous pouvez vérifier et éventuellement mettre à jour votre appareil en suivant mon guide et commencer immédiatement à prendre et à ouvrir vos photos au format HEIC.
Bien que la compatibilité HEIC soit pratiquement garantie à partir d'iOS 11, vous devrez peut-être encore convertir vos images dans un format tel que JPEG, ou vous préférerez peut-être prendre des photos directement dans cet "ancien" format. C'est comme ça que les choses sont, non? Alors je vous invite à continuer la lecture donc je vais vous expliquer comment faire.
Depuis l'iPhone et l'iPad, il est toujours possible de prendre des photos directement au format JPEG, mais pour cela, vous devez sélectionner cette préférence. Ceci est possible en ouvrant le menu réglages en appuyant sur l'icône représentant un engrenage. Une fois cela fait, recherchez l'élément dans le menu appareil photo et ouvrez l'onglet formats, puis sélectionnez l'option Plus compatible.

Avec ce choix, votre appareil est configuré pour prendre des photos au format JPEG et des vidéos au format H.264 au lieu de HEVC. Cependant, si votre préférence est d'utiliser le format HEIC afin de profiter de ses avantages d'efficacité mais en même temps vous aimeriez pouvoir partager facilement vos images avec les appareils les plus variés, alors j'ai aussi la solution qui pourrait faire dans ce cas à votre cas.
Heureusement, Apple a fourni la possibilité de convertir automatiquement les photos et vidéos HEIF lors du transfert vers Mac ou PC. Vous pouvez définir cette préférence en allant à nouveau dans le menu réglages, puis en appuyant sur l'élément photo et à la voix Transfert vers Mac ou PC il faut choisir le réglage Automatique.
Avec ce paramètre, les photos et les vidéos sont converties dans des formats plus conventionnels lorsqu'elles sont transférées sur Mac et PC. La beauté, c'est que tout se passe directement et automatiquement, alors je n'ai plus qu'à vous souhaiter un bon partage de tous vos clichés les plus inspirés !
Comment ouvrir le fichier HEIC

























