Ouvrez les ports eMule sur le routeur
La première étape que vous devez faire pour avoir un identifiant élevé dans eMule est d'ouvrir les ports que le programme utilise pour communiquer avec les pays étrangers à l'intérieur de votre routeur.
Pour continuer, découvrez d'abord quels ports sont utilisés par votre eMule pour recevoir les connexions entrantes et partager des fichiers avec d'autres utilisateurs : puis lancez le programme, cliquez sur le bouton Options situé en haut et sélectionnez l'élément Lien dans la barre latérale gauche de la fenêtre qui s'est ouverte sur le bureau. Les valeurs que vous devez noter sont celles affichées dans les champs TCP e UDP.
Si les valeurs en question sont égales à 4662 e 4672, modifier avec des valeurs plus élevées (par ex. 28823 e 5643) pour contourner les restrictions de trafic P2P qui leur sont appliquées par le fournisseur d'accès Internet.
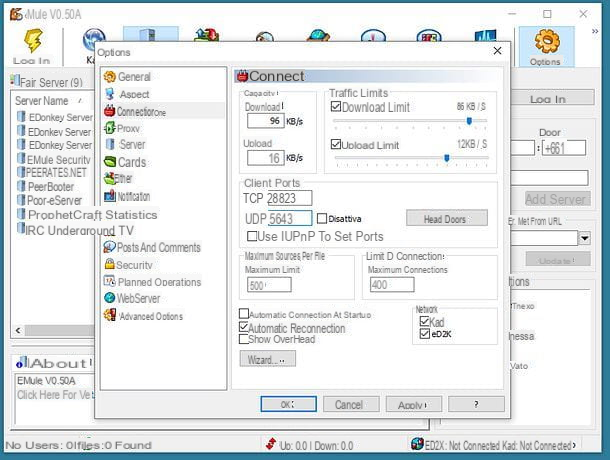
Démarrez maintenant le navigateur que vous utilisez habituellement pour surfer sur Internet (par ex. Chrome o Firefox) et connecté à l'adresse du routeur, qui doit être 192.168.1.1 ou 192.168.0.1. Si aucune des deux adresses ne fonctionne, ouvrez le Invite de commande recherchez-le dans le menu Démarrer de Windows (en appuyant sur l'icône du drapeau située dans le coin inférieur gauche de l'écran) et entrez la commande ipconfig.
L'adresse IP du routeur est celle que vous trouvez à côté de l'article Passerelle par défaut dans la sortie renvoyée par la commande. Si certaines étapes ne sont pas claires pour vous, vous pouvez consulter mon tutoriel spécifique sur la façon d'entrer dans le routeur.

Une fois que vous êtes entré dans le panneau de configuration du routeur, il vous sera demandé de saisir une combinaison de nom d'utilisateur et de mot de passe. Maintenant, si vous n'avez pas modifié la combinaison par défaut, vous devriez pouvoir vous connecter en tapant admin / admin ou mot de passe administrateur. Sinon essayez de consulter le manuel de l'appareil ou de réinitialiser complètement le routeur et réessayez avec les combinaisons par défaut que j'ai suggérées précédemment (vous pouvez trouver des informations détaillées sur la façon de réinitialiser un routeur dans mon tutoriel sur la façon de configurer un routeur).
Maintenant, étant donné que les panneaux de configuration du routeur varient d'une marque à l'autre, je vais vous donner quelques indications générales, qui devraient en tout cas être suffisantes pour atteindre l'objectif.
Tout d'abord, repérez la section du panneau de configuration dédiée àredirection de portà mappage des ports ou serveur virtuel, accédez-y et commencez à en créer un nouvelle règle ou nouveau serveur virtuel en cliquant sur l'élément approprié. Un formulaire à remplir vous sera proposé : remplissez-le en suivant les instructions ci-dessous.
- Porte initiale ou Porte intérieure - Le numéro de port TCP ou UDP d'eMule.
- Porte finale ou porte extérieure - le numéro du port eMule TCP ou UDP (il doit être la même valeur saisie dans le champ relatif au port initial ou interne).
- Type de protocole ou de port - le type de port en cours de configuration, puis TCP ou UDP.
- Adresse IP du serveur ou IP de destination - l'adresse IP locale de l'ordinateur sur lequel eMule doit être utilisé. Vous pouvez trouver cette adresse en lisant mon tutoriel sur la façon de trouver l'adresse IP de votre ordinateur.
- Description ou nom - tout nom à attribuer à la règle en cours de création (par exemple "eMule TCP" ou "eMule UDP").

Une fois le formulaire rempli, cliquez sur le bouton Enregistrer / Appliquer pour enregistrer la règle nouvellement créée et répéter la procédure pour ouvrir également l'autre port utilisé par eMule.
Ensuite, pour vérifier que tout s'est bien passé, fermez complètement eMule, rouvrez-le, allez dans le menu Options> Connexion et cliquez sur le bouton Portes de tête pour vérifier si les ports ont été ouverts à l'intérieur du routeur. Si le test (qui s'ouvrira automatiquement dans votre navigateur par défaut) donne un résultat positif, vous pouvez passer au chapitre suivant du tutoriel, sinon essayez d'activer leUPnP dans le programme et sur le routeur. Au cas où vous n'en auriez jamais entendu parler, UPnP est un protocole réseau qui permet à différents appareils de se connecter ensemble pour créer un réseau peer-to-peer.
Pour activer cette technologie dans eMule, lancez le programme et cliquez sur le bouton Options situé en haut à droite pour accéder au panneau des paramètres. Dans la fenêtre qui s'ouvre, sélectionnez l'élément Lien dans le menu de gauche, cochez la case à côté de l'élément Utiliser UPnP pour définir les ports et cliquez sur OK pour enregistrer les modifications.
Maintenant, vous devez également configurer l'utilisation de l'UPnP sur votre routeur. Pour ce faire, ouvrez votre navigateur Web préféré, connectez-vous au panneau de gestion des appareils (comme je vous l'ai expliqué précédemment), rendez-vous dans la section Gestion des accès / Gestion des accès (les noms des sections varient d'un routeur à l'autre), cliquez sur l'option UPnP, cochez la case à côté de l'élément Activer / Activer et cliquez sur le bouton Sauvez pour enregistrer les modifications.
Si, grâce à mes indications "génériques", vous ne trouvez pas les options relatives à l'UPnP ou à l'ouverture des ports, essayez de consulter les tutoriels spécifiques que j'ai dédiés aux différents modèles de routeurs (vous obtiendrez ainsi des instructions ad hoc pour votre dispositif).
- Comment configurer un routeur Netgear
- Comment configurer un routeur D-Link
- Comment configurer un routeur TP-Link
- Comment configurer un routeur TIM
- Comment configurer un routeur Fastweb
- Comment configurer un routeur Infostrada
Un autre obstacle dans leavoir un identifiant élevé avec eMule il peut s'agir du pare-feu Windows. Pour vous assurer que ce dernier est correctement configuré, cliquez sur le bouton Démarrer (l'icône du drapeau située dans le coin inférieur gauche de l'écran), recherchez "pare-feu" dans le menu qui s'ouvre et sélectionnez l'élément Autoriser les applications via le pare-feu Windows à partir des résultats de la recherche.
Dans la fenêtre qui s'ouvre, cliquez sur le bouton Modifier les paramètres, rechercher eMule dans la liste des programmes sur votre PC et, si ce n'est déjà fait, cochez à côté de son nom et à côté des options Privé e Publique lié à cela.

Maintenant, vous devriez déjà avoir un identifiant élevé, mais avant de commencer à télécharger des fichiers avec eMule, je vous suggère de mettre à jour la liste des serveurs eD2K utilisés par le logiciel et de configurer correctement le réseau Kad, l'autre réseau peer-to-peer utilisé par eMule. Vous trouverez ci-dessous toutes les directions à suivre.
Mettre à jour les serveurs eMule

Comme nous venons de le mentionner, une autre étape fondamentale pour obtenir un identifiant élevé dans eMule consiste à utiliser dei serveur eD2K mis à jour, fonctionnels et sûrs (car il existe également des espions, conçus uniquement pour suivre les activités des utilisateurs). Pour mettre à jour la liste des serveurs de votre eMule, vous devez d'abord supprimer celui que vous utilisez actuellement.
Ensuite, allez à la carte Serveur du programme (en haut au centre), faites un clic droit sur un point "vide" de la liste des serveurs actuellement définie, sélectionnez l'élément Supprimer tous les serveurs dans le menu qui s'affiche et répond Oui avis qui apparaît sur le bureau.
Après cette étape, collez l'une des adresses suivantes dans le champ Mettre à jour server.met à partir de l'adresse que vous trouvez dans la barre latérale droite et appuie sur le bouton rafraîchir pour télécharger une nouvelle liste de serveurs sur votre eMule.
- http://edk.peerates.net/servers.met
- http://www.gruk.org/server.met
- http://update.adunanza.net/servers.met (solo per eMule AdunanzA)
Mission accomplie! Vous pouvez désormais vous connecter au réseau eMule eD2K en étant sûr de ne pas tomber sur des serveurs défaillants ou, pire encore, sur des espions. Au cas où certaines étapes ne vous seraient pas claires, vous pouvez consulter mon guide spécifique sur la façon de télécharger la liste des serveurs dans eMule.
Se connecter au réseau eMule Kad

Comme vous le savez sûrement, en plus du réseau eD2K, eMule exploite également le réseau Kaduna, qui est considéré comme plus sécurisé et potentiellement plus durable que eD2K car il n'est pas basé sur l'utilisation de serveurs et connecte directement les utilisateurs entre eux.
Pour vous connecter au réseau eMule Kad, vous pouvez agir de deux manières différentes : télécharger un fichier (nœuds.dat) prêt à l'emploi avec les "contacts" pour établir la connexion au réseau ou lancer un téléchargement sur le réseau eD2K et utiliser les "nœuds" de contacts à travers celui-ci pour accéder au Kad.
Dans le premier cas, sélectionnez l'onglet Kaduna d'eMule (en haut), cochez la case à côté de l'élément Charger nodes.dat à partir de l'URL présent dans la barre latérale droite et tapez l'une des adresses suivantes dans le champ de texte ci-dessous.
- http://www.emule-mods.com/download/nodes.dat (dal forum Emule Mods)
- http://www.nodes-dat.com/dl.php?load=nodes&trace=39513030.1944
Maintenant, cliquez sur le bouton Amorcer, attendez quelques minutes et l'indicateur de réseau Kad (la flèche dans le coin inférieur droit de la fenêtre du programme) devrait passer du jaune au vert.
Si par contre vous préférez vous connecter au réseau Kad via des nœuds connus sur le réseau eD2K, procédez comme suit : connectez-vous à un serveur présent dans la carte eMule du même nom, démarre le téléchargement d'un fichier et attend une bonne position dans la file de téléchargement.
Ensuite, allez à la carte Kaduna, cochez la case à côté de l'élément De clients connus et cliquez sur le bouton Bootstrap. Encore une fois, en quelques minutes, l'indicateur du réseau Kad devrait passer du jaune au vert.
En cas de problèmes ou de doutes supplémentaires concernant le fonctionnement du réseau Kad, consultez mon tutoriel pour vous connecter au réseau Kad : vous y trouverez toutes les informations dont vous avez besoin.
Comment obtenir eMule High ID

























