Fusionner des JPG sous Windows
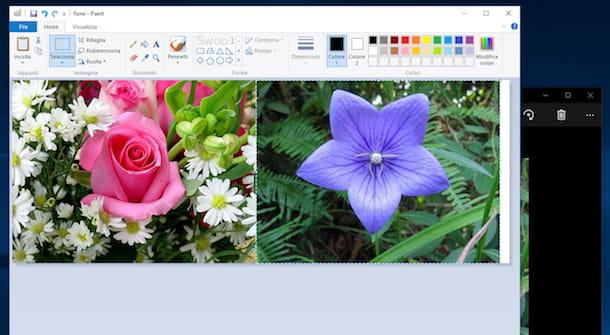
Si vous utilisez un PC avec su installé Windows et vous êtes intéressé à comprendre quel outil vous devez utiliser pour pouvoir fusionner deux fichiers image au format JPG et surtout quelles opérations vous devez effectuer pour pouvoir le faire j'ai une bonne, voire une excellente nouvelle à vous donner : vous n'avez rien à télécharger et à installer ! Tout ce dont vous avez besoin est déjà sur votre ordinateur, en standard. En fait, il suffit de recourir à l'utilisation de MS Paint, l'éditeur d'images pré-installé sur toutes les versions de Windows, et c'est tout. Mais vous devez d'abord prendre les mesures des images à joindre et si nécessaire apporter les modifications nécessaires. Maintenant, je vais tout vous expliquer, ne vous inquiétez pas !
Tout d'abord, faites un clic droit sur l'une des images au format JPG et sélectionnez l'élément propriété dans le menu qui s'affiche. Dans la fenêtre qui s'ouvre, cliquez sur l'onglet Détails et notez la taille de la photo spécifiée dans la liste des propriétés de l'image. Répétez ensuite les mêmes étapes pour toutes les autres images sur lesquelles vous comptez aller agir.
Si vous remarquez de grandes différences entre les différentes images, redimensionnez-les pour qu'elles soient toutes de la même taille (surtout pour ce qui concerne la hauteur). Pour redimensionner une image, ouvrez Paint (vous pouvez le trouver dans le menu Démarrer ou dans le écran de démarrage... dépend de la version de Windows que vous utilisez), sélectionnez l'élément Avri du menu Déposez le dans la fenêtre du programme et ouvrez la première image à modifier. Cliquez ensuite sur le bouton Redimensionner et incliner dans la section image dans la barre de menu supérieure (si vous utilisez Windows 10 ou Windows 8 / 8.x) ou cliquez sur le menu image et puis sur la voix attributs (si vous utilisez d'anciennes versions de Windows).
Dans la fenêtre qui s'ouvre, sélectionnez l'option pixel, tapez, dans les champs horizontalement e Verticalement, les nouvelles dimensions en largeur ou en hauteur que vous voulez que l'image prenne et cliquez sur OK pour enregistrer toutes les modifications apportées. Répétez la procédure ci-dessus ensemble pour toutes les images à redimensionner.
Une fois tous les fichiers JPG redimensionnés, ouvrez une nouvelle fenêtre de MS Paint, cliquez sur le menu Déposez le et sélectionnez l'article Avri pour ouvrir la première image que vous souhaitez insérer à gauche dans votre "composition". Cliquez ensuite sur carré blanc qui se trouve sur le bord droit de l'image et, en maintenant la pression, déplacez-la avec le curseur vers la droite. Cela créera l'espace nécessaire pour insérer plus de photos dans la fenêtre du programme.
Maintenant, ouvrez une autre image à placer à côté de celle précédemment ouverte avec n'importe quelle visionneuse de photos (celle par défaut de Windows convient également) et copiez-la en sélectionnant l'élément Copia annessa au menu Modification. Revenez ensuite à la fenêtre Paint, appuyez sur le bouton Pâte situé dans la barre de menu en haut (si vous utilisez Windows 10 ou Windows 8 / 8.x) ou cliquez sur le menu Modification et alors Pâte (si vous utilisez une ancienne version de Windows) pour coller l'autre fichier JPG à côté de celui que vous avez ouvert précédemment. Répétez cette procédure pour toutes les images à fusionner.
A ce stade, pour fusionner les différentes images ajoutées dans la fenêtre Paint, il suffit de les sélectionner avec la souris (une à la fois !) et de les déplacer à côté de la photo que vous aviez déjà ouverte. En clair, si vous préférez, vous pouvez effectuer la même procédure en agissant en hauteur plutôt qu'en largeur, cela ne change absolument rien sauf la position des images.
Lorsque vous êtes satisfait du résultat, enregistrez votre composition en cliquant sur le menu Déposez le puis choisir la voix Enregistrer sous.
Fusionner des JPG sur Mac
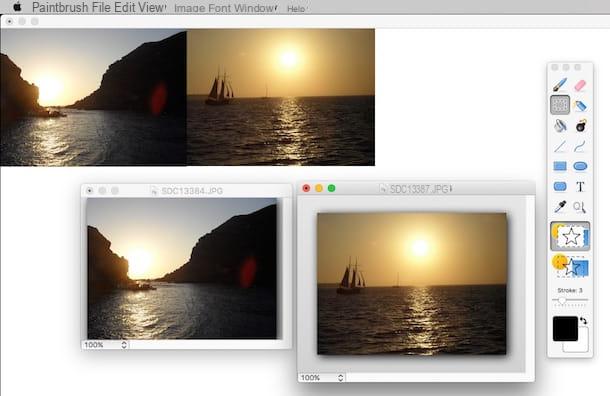
Si vous utilisez un Mac, vous pouvez joindre deux ou plusieurs fichiers JPG en utilisant Pinceau. Il s'agit d'une application gratuite pour macOS / OS X qui rappelle beaucoup, tant en termes d'interface que de fonctionnalité, le programme Windows Home Paint dont je vous ai parlé dans les lignes précédentes. Il est très simple à utiliser et il est également suffisamment intuitif. Cependant, il ne s'agit pas d'une application déjà présente sur les ordinateurs Apple mais doit être téléchargée depuis Internet.
Pour télécharger Paintbrush sur votre Mac, la première étape que vous devez faire est de vous connecter au site Web du programme. Cliquez ensuite sur l'entrée Télécharger placé sur le côté puis sur le lien Pinceau 2.1.2. Une fois le téléchargement terminé, faites glisser l'icône Paintbrsh dans le dossier applications sur votre Mac, faites un clic droit dessus et sélectionnez l'élément Avri dans le menu qui s'affiche.
Une fois la fenêtre du logiciel apparue sur votre bureau, remplissez les champs Largeur e Hauteur indiquant la taille de l'image qui contiendra les fichiers JPG à fusionner puis cliquez sur le bouton OK. Si vous préférez, vous pouvez également utiliser les préréglages disponibles en cliquant sur le menu Preset et en sélectionnant la solution qui, selon vous, vous conviendrait le mieux.
Cliquez ensuite sur le menu Déposez le en haut à gauche et choisissez l'article Ouvrez ..., sélectionnez les photos que vous souhaitez fusionner puis appuyez sur OK pour les ouvrir dans le programme. Cliquez ensuite sur l'outil Sélection dans la barre d'outils Paintbrush et tracez le contour de l'image que vous souhaitez conserver sur la gauche lorsque vous allez assembler les images. Puis faites un clic gauche sur la photo et choisissez Copier dans le menu qui s'affiche.
À ce stade, faites un clic droit n'importe où dans l'image pour l'utiliser comme "conteneur" et choisissez l'élément pâtes dans le menu qui s'ouvre pour coller l'image précédemment copiée. Enfin, effectuez la même procédure que celle vue pour l'autre image et une fois collée faites-la glisser vers la droite de manière à la placer à côté de la première. Clairement, si vous souhaitez fusionner plusieurs fichiers JPG ensemble, vous devez créer une zone de sélection plus grande mais sinon les opérations à effectuer sont pratiquement toujours les mêmes.
Pour conclure, cliquez sur l'élément Déposez le en haut à droite de la barre de menu, sélectionnez l'option Enregistrer sous…. tapez le titre que vous souhaitez attribuer à votre "création", précisez l'emplacement sur votre Mac où vous souhaitez tout enregistrer et assurez-vous que le format JPG est sélectionné dans le menu approprié (sinon, sélectionnez-le vous-même) puis appuyez sur OK.
Une fois la transaction terminée, vous pouvez utiliser avant-première, la visionneuse d'images et de documents préinstallée sur tous les Mac, pour affiner l'image. Comment fais-tu ? Rien de plus simple : ouvrez l'image unifiée nouvellement créée, cliquez sur le bouton Outil de sélection en haut de la fenêtre (si vous ne le voyez pas, cliquez sur Afficher la barre d'outils d'édition) et décrivez les images fusionnées pour supprimer les bords en excès. Appuyez ensuite sur le bouton Découper et le jeu est terminé.
Fusionner des JPG en ligne
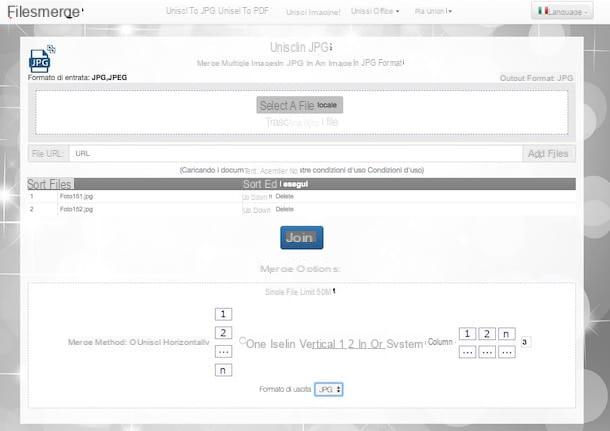
Comme je l'ai indiqué dans les lignes précédentes, vous pouvez également fusionner des JPG directement depuis le navigateur Web, sans utiliser aucun programme sur votre ordinateur et surtout sans avoir à installer quoi que ce soit. Comment? Eh bien, c'est simple : utiliser Filesmerge.com. Il s'agit d'un service en ligne conçu à cet effet. Il est gratuit, très simple à utiliser et compatible avec tous les programmes les plus populaires pour surfer en ligne. La seule chose à garder à l'esprit est le fait que pour chaque fichier, il y a une limite de poids maximum de 50 Mo.
Pour l'utiliser, connectez-vous tout d'abord sur sa page d'accueil puis faites glisser tous les fichiers au format JPG que vous souhaitez réunir en correspondance avec le libellé Déposez les fichiers ici. Si vous préférez, vous pouvez également sélectionner "manuellement" les images à fusionner en cliquant sur le bouton Sélectionnez un fichier local puis en choisissant les fichiers sur votre ordinateur. Si par contre les images que vous souhaitez fusionner sont en ligne, saisissez dans le champ URL du fichier, le lien de l'image de référence puis cliquez sur le bouton Ajouter des fichiers présent à droite.
Attendez ensuite que le téléchargement du fichier soit lancé et terminé, puis sélectionnez la méthode de fusion préférée en choisissant parmi Fusionner horizontalement, Fusionner verticalement ou Système de colonnes, assurez-vous qu'en correspondance avec le libellé Format de sortie l'article est sélectionné JPG (de cette façon, vous obtiendrez un seul fichier JPF final) puis cliquez sur le bouton Fusionner au centre de l'écran.
Attendez quelques instants que la procédure démarre et se termine puis cliquez sur le lien Cliquez pour le télécharger. Si vous n'avez apporté aucune modification aux paramètres par défaut du navigateur, le fichier sera enregistré dans le dossier Télécharger de l'ordinateur.
Si en revanche, avant de télécharger le fichier sur votre ordinateur, vous préférez visualiser un aperçu en ligne et éventuellement apporter des modifications, cliquez sur le lien Affichez-le et modifiez-le.
Autres solutions pour fusionner JPG
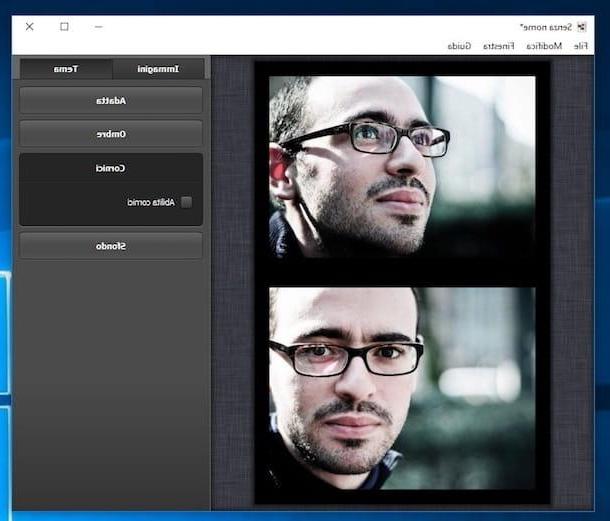
Les solutions ci-dessus pour fusionner JPG ne vous ont-elles pas satisfait ? Votre intention n'était-elle pas simplement de « placer » deux images au format JPG côte à côte, mais de créer de simples collages de photos ? Alors ne jetez pas l'éponge tout de suite ! Jetez plutôt un œil aux ressources supplémentaires répertoriées ci-dessous. Vous verrez, vous ne le regretterez pas.
- Fotor - Il s'agit d'un éditeur de photos en ligne gratuit qui vous permet non seulement d'éditer et de créer des images mais, bien sûr, également de fusionner deux ou plusieurs fichiers JPG (et pas seulement) entre eux, pour appliquer de beaux effets et bien plus encore. .
- Collage de formes - C'est un joli programme disponible pour Windows et Mac qui vous permet de créer de très beaux collages de photos composés de diverses formes, écritures et autres effets intéressants. C'est gratuit (mais peut-être aussi disponible dans une version payante).
- CollageIt - Un programme disponible pour Windows et Mac qui fait de la simplicité son point fort. Il est équipé de toutes les fonctions de base pour créer des collages de photos, vous permet de choisir entre différents modèles et de partager les résultats finaux en quelques clics. C'est gratuit.
- Collagiste - Un autre programme pour Windows et macOS / OS X. Il permet de créer différents types de collages à partir de certains modèles. Il possède une interface simple et intuitive et fournit aux utilisateurs différents modèles pour des créations attrayantes. C'est gratuit.


























