Comment fusionner des fichiers RAR sous Windows
Si vous utilisez un PC sous Windows et tu veux savoir comment fusionner des fichiers RAR sur ce dernier, continuez à lire : vous trouverez ci-dessous les programmes que vous pouvez utiliser et les instructions d'utilisation correspondantes.
WinRAR
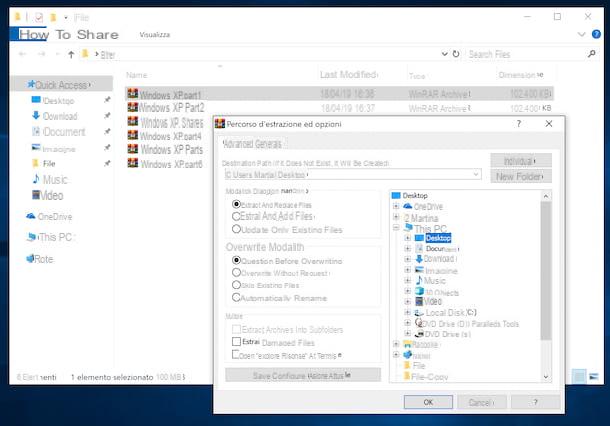
Le premier programme pour fusionner des fichiers RAR que je veux vous inviter à considérer est WinRAR, le logiciel par excellence pour ce qui concerne la création d'archives au format RAR sur les systèmes d'exploitation Windows. C'est l'un des gestionnaires d'archives compressées les plus populaires et les plus renommés, vous permettant de générer des fichiers ZIP et RAR et d'extraire pratiquement n'importe quel type d'archive compressée. Il est payant (il coûte 36,54 euros), mais vous pouvez télécharger une version gratuite qui à chaque démarrage affiche un avis vous invitant à acheter une licence dans les 40 jours (après quoi le programme continue de fonctionner, affichant cependant les invitations à 'achat de la licence de manière plus insistante et bloquant certaines fonctions, comme celles relatives à la création d'archives protégées par mot de passe).
Pour télécharger WinRAR sur votre PC, visitez le site Web du programme et cliquez sur le bouton Ramasser placé dans la correspondance du version du logiciel pour Windows 64 bits ou Peu 32 (basé sur la version du système d'exploitation que vous utilisiez) trouvé en haut de la section Dernière version.
Une fois le téléchargement terminé, ouvrez le fichier .exe obtenu et, dans la fenêtre que vous voyez apparaître sur le bureau, cliquez sur les boutons Oui e Installer. Sélectionnez ensuite les types de fichiers que vous souhaitez ouvrir automatiquement avec WinRAR (assurez-vous qu'il y a une coche à côté de l'élément RAR) et cliquez sur les boutons OK e Fermer pour terminer la configuration.
Maintenant, vérifiez que tous les fichiers qui composent l'archive RAR multi-volumes que vous souhaitez fusionner sont placés dans le même dossier. Sinon, trouvez les pièces manquantes de l'archive et copiez-les à l'emplacement où les autres sont également présentes. Si vous ne le faites pas, les données contenues dans le fichier RAR ne pourront pas être extraites.
Une fois ceci vérifié, faites un clic droit sur le fichier d'archive avec le numéro le plus bas (ex. partie1.rar) ou avec le fichier qui n'a pas de numéro dans son nom (ex. archive.rar) et sélectionnez la voix Extraire les fichiers depuis le menu contextuel.
Dans la fenêtre qui apparaît, indiquez ensuite le chemin où vous souhaitez enregistrer le fichier une fois qu'il a été combiné et extrait (à l'aide de la Chemin de destination en haut) et cliquez sur le bouton OK, pour lancer la procédure. Ensuite, vous trouverez le fichier qui était contenu dans l'archive à l'emplacement que vous avez indiqué ci-dessus.
7-Zip

Un autre programme que vous pouvez utiliser pour fusionner des fichiers RAR est 7-Zip. Vous n'en avez jamais entendu parler ? Bizarre, il est très connu. De toute façon il n'y a pas de problème, réparons-le tout de suite : c'est un logiciel totalement gratuit, de nature open source et pour les systèmes d'exploitation Windows uniquement, qui permet d'extraire tous les formats d'archives compressés les plus populaires, d'intervenir sur des fichiers protégés par mot de passe et sur les multi-volumes, ainsi que la génération de nouvelles archives compressées dans divers formats.
Pour l'utiliser, connectez-vous au site Web 7-Zip et téléchargez le programme sur votre PC en cliquant sur le lien Télécharger en haut de la page, en correspondance avec le Version Windows en cours d'utilisation sur votre PC (64 bits ou 32 bits). Une fois le téléchargement terminé, ouvrez le fichier .exe obtenu et, dans la fenêtre qui apparaît à l'écran, cliquez sur les boutons Oui, installer e Fermer.
À ce stade, assurez-vous que tous les fichiers qui composent l'archive RAR multivolume à extraire sont conservés dans le même dossier. Si ce n'est pas le cas, recherchez les "pièces manquantes" de l'archive et copiez-les dans le dossier où résident toutes les autres, sinon les données contenues dans le fichier RAR ne pourront en aucun cas être extraites.
Ensuite, faites un clic droit sur le fichier d'archive avec le numéro le plus bas (ex. partie1.rar) ou avec le fichier qui n'a pas de numéro dans son nom (ex. archive.rar) et sélectionnez les éléments 7-Zip> Extraire les fichiers dans le menu qui s'affiche. Enfin, dans la fenêtre qui s'ouvre, cliquez sur le bouton [...], pour choisir le dossier dans lequel extraire les fichiers de l'archive multi-volumes, et cliquez sur le bouton OK, pour lancer la procédure d'extraction du fichier.
Comment fusionner des fichiers RAR sur Mac
Passons maintenant à la pente Mac et découvrons ensuite comment fusionner des fichiers RAR sur des ordinateurs Apple. Vous trouverez ci-dessous les ressources que vous pouvez utiliser avec les indications d'utilisation relatives.
The Unarchiver

La première application que vous pouvez utiliser pour fusionner des fichiers RAR sur Mac est The Unarchiver: c'est une solution gratuite et très simple d'utilisation, grâce à laquelle il est possible de visualiser et d'extraire le contenu des archives compressées au format RAR, ZIP, 7-Zip etc. Il prend également en charge les archives multi-volumes, les archives protégées par mot de passe, les fichiers image ISO et BIN et les exécutables pour Windows (EXE).
Pour le télécharger sur votre Mac, visitez la section correspondante du Mac App Store Online, cliquez sur le bouton Voir dans le Mac App Store et, dans la fenêtre Mac App Store qui apparaît sur le bureau, cliquez sur le bouton Obtenir/Installer. Le cas échéant, autorisez ensuite le téléchargement de l'application en tapant Mot de passe de votre compte Apple ou en utilisant le toucher ID (si vous avez un Mac équipé de ce composant).
Une fois la procédure d'installation terminée, The Unarchiver devrait se définir automatiquement comme l'application par défaut pour la gestion des archives compressées. Par conséquent, double-cliquer sur la première partie du fichier d'archive RAR à fusionner (celle avec le numéro le plus bas, par exemple partie1.rar, ou celui qui n'a pas de numéro dans son nom, par exemple. archive.rar), l'extraction s'effectuera automatiquement dans la position courante.
Avant de faire cela, cependant, assurez-vous que toutes les différentes parties du fichier RAR se trouvent au même endroit. Sinon, recherchez les « pièces manquantes » de l'archive et transférez-les toutes dans le même dossier, sinon les données contenues dans le fichier RAR ne pourront pas être extraites correctement.
Alternativement, si The Unarchiver n'a pas été défini comme gestionnaire par défaut pour les archives compressées, faites un clic droit sur le premier des fichiers RAR que vous souhaitez fusionner et sélectionnez les entrées Ouvrir avec> Le désarchiveur dans le menu qui s'affiche. Si on vous demande d'autoriser l'application à rechercher les autres parties du fichier RAR, cliquez sur le bouton Recherche et, si nécessaire, il indique également l'emplacement de destination des fichiers à extraire.
Keka

En alternative à la solution déjà évoquée, vous pouvez contacter Keka: c'est une application gratuite qui vous permet d'extraire les fichiers RAR et ceux dans d'autres formats (par exemple 7Z, ZMA, ZIP, TAR etc.) d'une manière très simple. Il prend également en charge plusieurs archives et celles protégées par mot de passe. Il vous permet également de créer de nouvelles archives compressées au format 7z, ZIP, TAR, GZIP, BZP2, DMG et ISO. À terme, il est également disponible dans une variante payante (au prix de 3,49 €) qui peut être achetée sur le Mac App Store pour soutenir et récompenser le travail des développeurs.
Pour télécharger Keka sur votre Mac, allez sur le site du programme et cliquez sur le bouton Télécharger vx.x.xx. Une fois le téléchargement terminé, ouvrez le paquet .dmg obtenu et faites glisser leIcône de Keka dans le dossier applications de macOS. Ensuite, faites un clic droit dessus et sélectionnez l'élément Avri à partir du menu contextuel, afin d'ouvrir le programme allant contourner les limitations qu'Apple impose aux applications de développeurs non certifiés (une opération qui doit être effectuée uniquement au premier démarrage).
Maintenant, assurez-vous que toutes les parties du fichier RAR à réunir sont au même endroit, sinon les données contenues dans le fichier RAR ne peuvent pas être extraites. Sinon, trouvez les "pièces manquantes" de l'archive et transférez-les toutes dans le même dossier.
Ensuite, faites glisser le fichier RAR avec le numéro le plus bas (ex. partie1.rar) ou le fichier qui n'a pas de numéro dans son nom (ex. archive.rar), correspondant à l'article Relâchez ici pour extraire, et attendez que la procédure de combinaison et d'extraction des fichiers soit terminée. Les fichiers finaux seront enregistrés au même endroit que les originaux.
Comment fusionner des fichiers RAR sur Ubuntu

Et sur Ubuntu? Comment fusionner des fichiers RAR ? Si vous utilisez cette fameuse distribution Linux, je suis heureux de vous informer que vous n'avez pas besoin de recourir à l'utilisation d'un outil tiers : tout ce dont vous avez besoin est déjà disponible "standard" dans le système d'exploitation. En fait, il vous suffit d'exploiter Gestionnaire d'archives, l'utilitaire par défaut pour gérer les archives compressées sur Ubunto et c'est tout.
Donc, assurez-vous d'abord que toutes les parties du fichier RAR que vous souhaitez fusionner se trouvent dans le même dossier. Si ce n'est pas le cas, réparez-le tout de suite. Si vous ne le faites pas, il ne sera pas possible de finaliser la procédure.
Ensuite, double-cliquez sur le premier des fichiers faisant partie de l'archive RAR à fusionner, c'est-à-dire celui avec le plus petit numéro (ex. partie1.rar) ou le fichier qui n'a pas de numéro dans son nom (ex. archive.rar), cliquez sur le bouton Extrait situé dans la partie supérieure gauche de la nouvelle fenêtre affichée, indique l'emplacement où vous souhaitez enregistrer l'archive une fois qu'elle est assemblée et extraite (si vous ne le faites pas, le fichier sera enregistré à l'emplacement où les différentes parties de l'archive RAR se trouvent) et appuyez à nouveau sur le bouton Extrait, situé en bas à droite.
Comment fusionner des fichiers RAR sur Android

Comme je vous l'ai dit au début du guide, la fusion de fichiers RAR est également réalisable sur smartphones et tablettes, il suffit d'utiliser les bonnes applications. En ce qui concerne Android, vous pouvez le faire en utilisant RAR, une application développée par le même éditeur de logiciels que WinRAR, qui permet d'ouvrir des archives aux formats RAR, ZIP, TAR, GZ, BZ2, XZ, 7z, ISO et ARJ, y compris les multi-volumes et protégés par mot de passe.
Il vous permet également de générer des archives au format RAR et ZIP. C'est gratuit, mais il contient des publicités qui peuvent éventuellement être supprimées via des achats in-app (au coût de 1,19 euros/an après un essai gratuit de 14 jours).
Pour télécharger RAR sur votre appareil, accédez à la section appropriée du Play Store et appuyez sur le bouton Installer. Le cas échéant, autorisez le téléchargement en cliquant sur J ’accepte. Ensuite, cliquez sur le bouton Avri, pour démarrer l'application.
Maintenant que vous voyez l'écran principal de RAR, autorisez l'application à accéder à la mémoire et/ou SD de l'appareil utilisé, en appuyant sur le bouton permettre, puis appuyez sur les boutons Non, voir ADSL qui sont moins pertinents e Accepter, pour désactiver le suivi publicitaire.
À ce stade, accédez à l'appareil ou au dossier SD où se trouvent les différentes parties du fichier RAR que vous souhaitez fusionner, à l'aide du gestionnaire de fichiers à l'écran. Ensuite, appuyez sur le premier fichier de l'archive que vous souhaitez fusionner, c'est-à-dire celui avec le numéro le plus bas (par ex. partie1.rar) ou le fichier qui n'a pas de numéro dans son nom (ex. archive.rar) et attendez que la procédure démarre et se termine.
Comment fusionner des fichiers RAR sur iOS

Si, par contre, vous utilisez un iPhone ou un iPad, pour fusionner des fichiers RAR, je vous suggère d'utiliser Documents: Il s'agit d'un gestionnaire de fichiers spécifique pour iOS, gratuit et très simple d'utilisation. Grâce à lui, il est possible d'ouvrir, de visualiser et de gérer pratiquement n'importe quel type de fichier, sans compter qu'il permet d'intervenir sur tous les formats d'archives compressés les plus courants.
Pour l'utiliser, téléchargez l'application sur votre appareil en vous connectant à la section appropriée de l'App Store, en appuyant sur le bouton Obtenir/Installer et autoriser le téléchargement via Identifiant du visage, toucher ID o Mot de passe. Ensuite, cliquez sur le bouton Avri apparaissait à l'écran, pour lancer l'application.
Maintenant que vous voyez l'écran principal Documents, suivez le petit guide d'introduction de l'application qui vous est proposé et ouvrez le dossier qui contient les différentes parties du fichier RAR qui vous intéresse, via la section papiers ou celui-là Service.
Ensuite, cliquez sur le premier fichier de l'archive RAR à fusionner, c'est-à-dire celui avec le numéro le plus bas (ex. partie1.rar) ou celui qui n'a pas de numéro dans son nom (ex. archive.rar), et attendez que la procédure de fusion et d'extraction des fichiers démarre et se termine. Plus facile que ça ?
Comment fusionner des fichiers RAR

























