Informations préliminaires
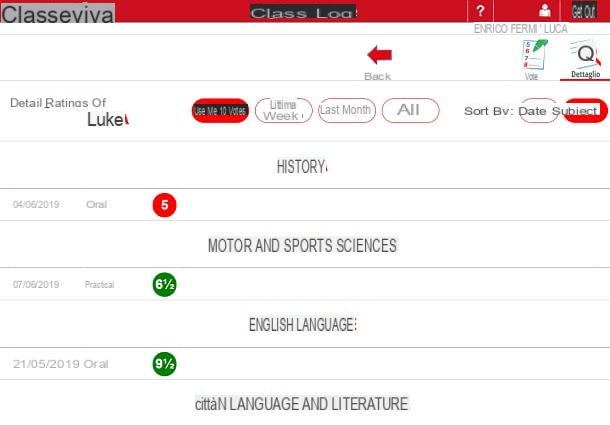
Avant d'entrer dans les détails de la procédure sur comment fonctionne le registre électronique des parents, je pense qu'il est important de vous expliquer ce que c'est et pourquoi il est important de l'utiliser.
Eh bien, le registre électronique est un site ou une application qui vous permet de visualiser et d'analyser toutes les données relatives à rendement scolaire de leurs enfants, des bulletins aux absences en passant par les devoirs et le contenu des cours. Il offre également souvent la possibilité de visualiser du matériel pédagogique, ce qui peut être utile pour comprendre ce que vos enfants étudient et leur permettre de trouver plus facilement du matériel d'étude.
En plus de cela, généralement, le registre électronique vous permet également de consulter l'agenda et de suivre les contrôles et les activités que vos enfants effectueront à court terme. Une autre fonctionnalité très utile est la possibilité de livre entretiens avec des professeurs en quelques clics.

Bref, l'utilisation du registre électronique est très importante pour pouvoir comprendre les besoins éducatifs de leurs enfants et les aider à atteindre leurs objectifs correctement.
Il est clair qu'il existe différents types de registre électronique et donc les fonctionnalités proposées peuvent varier selon l'école fréquentée par votre enfant. Pour le tutoriel je prendrai le registre électronique comme exemple Classe Viva, mais les indications que je vais vous donner devraient toujours être valables pour la plupart du registre.
Ayant apporté cette précision nécessaire, je dirais que le moment est venu de mettre de côté le bavardage et de passer à l'action !
Comment accéder au registre électronique

Souvent, l'un des plus gros «obstacles» pour un parent peu familiarisé avec la technologie est de pouvoir accéder au registre électronique.
En ce sens, il est important de savoir que, dans la plupart des cas, les données pour saisir le registre électronique sont fournies directement par l'école et sont simplement constitués d'un nom d'utilisateur et un Mot de passe: ce dernier doit être renseigné dans un site ou une application spécifique, dont les coordonnées sont presque toujours fournies avec les données d'accès. Par conséquent, je vous conseille de consulter attentivement la fiche ou le fichier numérique qui vous a été fourni par l'école pour plus de détails.
Dans certains cas, cependant, il est nécessaire de saisir certaines données personnelles avant de pouvoir accéder à la page où vous pouvez saisir votre nom d'utilisateur et votre mot de passe. En règle générale, les données requises sont : nom, adresse de l'école e code fiscal de l'élève. Ces données ne sont nécessaires que pour trouver l'école de votre enfant parmi les nombreuses écoles de la ville qui utilisent le même registre électronique.
En général, une fois les données saisies, le registre électronique vous montrera une liste d'écoles qui correspondent à votre recherche. À ce stade, il vous suffit de sélectionner leinstitut fréquenté par votre enfant et vous serez correctement redirigé vers la page où vous devrez saisir le nom d'utilisateur et la Mot de passe à condition de. Vous pouvez être invité à appuyer sur l'élément Familles / Etudiants, étant donné qu'une séparation est souvent faite entre le registre électronique dédié aux parents/élèves et celui destiné aux professeurs.

En cas d'impossibilité d'accéder au registre électronique, je vous conseille de contacter le bureau du secrétaire, qui saura sûrement vous apporter de plus amples informations à ce sujet et peut-être vous aider à accéder au site ou à l'application dédié.
Une autre bonne méthode est, bien sûr, de demander à d'autres parents qui connaissent mieux la technologie. Il n'y a rien de mal à apprendre à utiliser le registre électronique. Pour plus de détails, je vous recommande de consulter mes tutoriels sur la façon de saisir le registre électronique des familles et comment accéder au registre électronique Nuvola.
Comment utiliser le registre électronique des parents
Comme mentionné ci-dessus, il existe différents types de registres électroniques, selon l'école de référence.
Ne vous inquiétez pas cependant : tous les sites et applications de ce type fonctionnent de manière très similaire et, par conséquent, je peux vous assurer que les instructions ci-dessous vous aideront sûrement à vous orienter dans les fonctionnalités offertes par le registre électronique.
Notes et bulletins

La page principale du registre électronique vous donne généralement accès à de nombreuses informations, y compris, bien sûr, les notes et les bulletins de votre enfant.
Pour accéder à ces informations, il vous suffit d'appuyer sur la rubrique Évaluations / Tableaux de bord et consultez les données sur la page qui apparaît à l'écran. Dans certains cas, il peut vous être demandé de télécharger un fichier contenant, par exemple, le bulletin scolaire. Habituellement, nous parlons de fichiers dans PDF et donc je vous conseille de consulter mes tutos sur les meilleures applis pour lire des PDF sur smartphones et sur comment ouvrir des PDF depuis un ordinateur.
Prenant en considération le registre électronique ClasseViva (l'un des plus utilisés), depuis un ordinateur, pour obtenir les évaluations, il suffit d'appuyer sur l'item Votes, tandis que pour obtenir les bulletins, vous devez cliquer sur Bulletins de vote. Dans le premier cas, une page apparaît à l'écran reprenant tous les votes reçus par le garçon/la fille. Par défaut les 10 derniers votes sont visibles, mais vous pouvez modifier ce paramètre en cliquant sur les éléments La semaine dernière, Le mois dernier e tous présent au sommet. Il y a aussi la possibilité d'ordonner les votes par les voix Data e Question.
Quant aux bulletins, il suffit de revenir à la page principale du registre électronique (en cliquant sur l'icône dos en haut), faites défiler la page et cliquez sur l'élément Bulletins de vote: vous trouverez ici tous les bulletins et il vous suffit d'appuyer sur l'icône Voir ou là dessus Télécharger présents à côté d'eux pour visualiser ou télécharger les bulletins respectivement.
Ensuite, vous devrez appuyer sur l'élément Confirmation pour pouvoir afficher le bulletin sélectionné. Si vous avez choisi de télécharger le bulletin, un fichier au format PDF sera enregistré sur votre ordinateur. Je vous rappelle qu'un accusé de lecture peut être envoyé à l'école.

Si vous souhaitez utiliser le registre électronique depuis un smartphone ou une tablette, vous pouvez accéder aux votes en appuyant sur le boutonicône de trois lignes horizontales en haut à gauche et sélectionnez l'élément évaluations dans le menu qui s'ouvre.
Sur la page suivante, vous trouverez toutes les données relatives aux dernières notes et les moyennes des premier et deuxième trimestres. Parlant cependant des bulletins, pour les visualiser, vous devez sélectionner l'élément Bulletins de vote.
Si vous n'avez pas encore installé l'application d'enregistrement électronique de votre intérêt (par exemple ClasseViva, qui est disponible pour Android et iOS), vous devez ouvrir la boutique de votre appareil, rechercher « familles de classe » à l'intérieur et appuyez sur l'icône de l'application dans les résultats de la recherche.
Après cela, appuyez simplement sur l'élément Installer / Obtenir et, si vous utilisez un appareil iOS, vérifiez votre identité via Identifiant du visage, toucher ID o mot de passe dell'ID Apple.
Tâches, leçons et ordre du jour

Grâce au registre électronique, il est possible de suivre les tâches assignées, les activités que l'étudiant doit effectuer les jours suivants et le contenu des cours.
Pour accéder à ces données, en général, il suffit de cliquer sur les éléments leçons e Ordre du jour: dans le premier cas vous verrez toutes les informations saisies par les professeurs sur le contenu des cours dispensés, tandis que dans le second vous verrez les dates de tous les tests et les différentes activités que votre enfant doit réaliser.
Dans le cas du registre électronique ClasseViva, depuis l'ordinateur il suffit d'appuyer sur l'article leçons pour accéder à une liste de contenus de cours. A partir de cette page, vous pouvez choisir de visualiser les données relatives à un seul sujet (en appuyant sur le bouton approprié en haut) ou de trier les informations, à l'aide des flèches à côté des rubriques Enseignement, Data e Leçon réalisée.
Quant aux tâches, contrôles et activités à effectuer, vous pouvez accéder à ces informations en appuyant sur la rubrique Ordre du jour du registre électronique. Sur la page suivante, vous trouverez un calendrier complet avec toutes les activités que votre enfant devra réaliser dans les jours suivants.
Bien sûr, vous pouvez également développer ces informations via des entrées Mese, Semaine e Jour, présent en haut. Il y a aussi la possibilité d'accéder auHoraire hebdomadaire et de télécharger le journal sur l'ordinateur en cliquant sur l'élément Télécharger dans Excel. Dans ce cas, vous pouvez choisir d'enregistrer le fichier au format XLS (Office) ou XML (OpenOffice).

Si par contre vous utilisez le registre électronique depuis un smartphone ou une tablette, il suffit d'appuyer sur la toucheicône de trois lignes horizontales présent en haut à gauche et appuyez sur l'élément leçons ou sur Ordre du jour et tâches. Dans le premier cas, vous trouverez tous les détails du contenu des cours divisés par matière, tandis que dans le second cas, vous aurez une liste mise à jour des indications saisies par les professeurs.
Absences et retards

Comment dit-on? Vous souhaitez vérifier que votre enfant est présent en classe et n'a pas décidé de « rater » l'école ? Pas de problème, le registre électronique vous permet de le faire aussi.
Pour vérifier que votre enfant est à l'école, cliquez sur l'élément lié à Absences et vérifiez les données qui s'affichent. Cependant, je vous conseille de ne pas vous alarmer tout de suite si un avis d'absence apparaît : parfois les systèmes automatiques ne fonctionnent pas comme ils le devraient ou tout simplement l'enseignant peut avoir oublié de marquer votre enfant présent.
Dans tous les cas, les données sont divisées en Absences, Les retards e Sorties. Il existe également une subdivision en Être justifié e Justifié et les dates liées à ces événements sont également présentes.
Si vous utilisez l'application d'enregistrement électronique depuis votre smartphone, vous pouvez trouver ces informations en appuyant sur le boutonicône de trois lignes horizontales présent en haut à gauche et en sélectionnant l'élément Absences / Retards dans le menu qui s'ouvre.
Communications, notes et rappels

Il est important de surveiller les communications (circulaires et annotations) qui sont saisies dans le registre électronique pour rester à jour sur les initiatives de l'école. Tout aussi important est, bien sûr, de savoir comment se comporte votre enfant, à travers les notes et les rappels insérés par les enseignants.
Pour accéder à ces données, vous devez sélectionner les éléments Communications / Tableau d'affichage e Notes. Dans certains cas, cependant, il est possible que les circulaires ne soient pas fournies via le registre électronique, mais via le site officiel de l'école. Dans ce cas, je vous recommande de faire une recherche approfondie sur le site ou l'application et de vous renseigner sur le site de l'institution fréquentée par votre enfant/fille.
Dans le cas du registre électronique ClasseViva, pour accéder aux notes et rappels depuis l'ordinateur, il suffit d'appuyer sur la rubrique Notes. Sur la page suivante, vous trouverez toutes les informations relatives au comportement de votre enfant, avec toutes les notes et rappels saisis directement par les enseignants.
En parlant cependant de communications (ex. circulaires), vous pouvez trouver toutes les informations pertinentes en appuyant sur la rubrique Tableau de bord et en cliquant sur l'icone Voir à droite pour lire les différentes communications.

Si vous souhaitez plutôt utiliser l'application de registre pour smartphones et tablettes, les éléments que vous devez utiliser sont Tableau de bord e Notes: la première affiche une page avec toutes les dernières circulaires et communications, tandis que la seconde indique le comportement de votre enfant à travers les notes et rappels saisis par les enseignants.
Réservation d'entretiens

Si vous souhaitez discuter avec les enseignants des progrès scolaires de votre enfant, vous devrez prendre rendez-vous pour un entretien. Eh bien, la plupart des registres électroniques vous permettent de le faire aussi.
Habituellement, il suffit d'appuyer sur l'élément Entrevues, sélectionnez le nom du professeur vous souhaitez parler, choisissez un horaire qui n'a pas été réservé à d'autres et confirmez votre réservation.
Pour vous donner un exemple concret, dans le registre électronique ClasseViva, depuis un ordinateur, il suffit de cliquer sur la rubrique Entrevues et trouver le jour et l 'temps où le professeur est libre. Après cela, vous devez cliquer sur leicône verte présenter à côté du nom du professeur et confirmer la réservation. A partir de la même page, il est également possible d'obtenir plus de détails sur les "visitoni" en appuyant sur l'article Discours généraux présent en haut à droite.

Si, en revanche, vous souhaitez réserver un entretien depuis l'application d'inscription pour appareils mobiles, cliquez simplement sur le boutonicône de trois lignes horizontales situé en haut à gauche et sélectionnez l'élément Entrevues dans le menu qui s'ouvre.
À partir de l'écran suivant, vous pouvez sélectionner le nom du professeur vous voulez parler et trouver un jour et une heure où le professeur est disponible.
Matériel didactique

Parfois, les enseignants décident de télécharger sur le registre électronique du matériel pédagogique qui pourrait être utile à l'élève.
Pour accéder à ce matériel, en général, vous devez appuyer sur l'élément Didactique / Matériel didactique présent dans le registre électronique et consulter la page qui apparaît à l'écran. Souvent, le matériel est fourni par fichier PDF ou des fichiers Office, bien que tout soit évidemment à la discrétion des professeurs.
Dans le cas du registre électronique ClasseViva, depuis votre ordinateur il vous suffit de cliquer sur la rubrique didactique et vous verrez tout le matériel pédagogique divisé par professeur (que vous pouvez visualiser en cliquant sur les noms des dossiers). Par la suite, sur la droite, l'icône apparaîtra décharge, à travers lequel vous pouvez télécharger le matériel pédagogique sur votre ordinateur.

Si par contre vous utilisez l'application ClasseViva pour smartphones et tablettes, il vous suffit d'appuyer sur la toucheicône de trois lignes horizontales en haut à gauche et sélectionnez l'élément didactique. À ce stade, il ne vous reste plus qu'à sélectionner le dossier et le fichier que vous souhaitez ouvrir et tout consulter. Facile, non ?
Comment fonctionne le registre électronique des parents

























