Inscrivez-vous et connectez-vous à Google Analytics
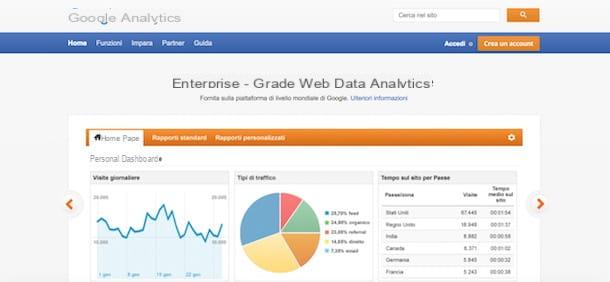
Pour commencer à utiliser Google Analytics, connectez-vous au site Web du service et appuyez sur le bouton Clients enregistrés présent en haut à droite, puis sélectionnez leCompte Google que vous souhaitez utiliser, tapez le mot de passe dans le champ Entrez le mot de passe et appuyez sur le bouton Avanti accéder.
Si vous n'avez pas encore de compte Google, vous pouvez en créer un gratuitement en appuyant sur le bouton Compte Crea ONUen sélectionnant des éléments Utiliser un autre compte e Autres options et en appuyant sur l'option Compte Crea ONU.
Maintenant, entrez vos données personnelles dans les champs Nom, Prénom, Nom d'utilisateur, Mot de passe, Date de naissance, Sexe, Cellulaire, Adresse e-mail actuelle e pays, cliquez sur le bouton L'étape suivante, appuie sur le bouton J ’accepte pour accepter les conditions du service et cliquez sur le bouton Continue pour terminer l'enregistrement. Pour la procédure détaillée, vous pouvez lire mon guide sur la création d'un compte Google.
Ajouter un site à Google Analytics

Après avoir créé votre compte Google et vous être connecté au site Google Analytics, appuyez sur le bouton Créer un compte présent dans la case à droite sous l'article Premiers pas avec Google Analytics et enregistrez votre site Web.
Localisez ensuite la section Configuration du compte et entrez le nom à donner à votre compte dans le champ Nom du compte: le compte n'est rien de plus qu'un "conteneur" qui permet de répartir les sites à surveiller par catégorie. Pour mieux comprendre, prenons un exemple pratique : si vous gérez 4 sites de sport et 3 sites de musique, vous pouvez créer un compte appelé "Sites de sport" et ajouter vos 4 sites de sport puis créer un nouveau compte appelé "Sites de musique" et vous inscrire les 3 sites musicaux. Vous devez savoir que vous pouvez créer jusqu'à 100 comptes et que chaque compte peut contenir un maximum de 50 propriétés (sites Web).
Après avoir fait cette explication nécessaire, poursuivez l'enregistrement en identifiant la section Paramètre de propriété. Entrez ensuite le nom de votre site Web dans le champ Nom du site Web et tapez son adresse URL dans le champ URL de site web, en s'assurant que le protocole sélectionné (Http o Https) est correct. Maintenant, via le menu déroulant sous l'en-tête Catégorie de l'industrie, sélectionnez la catégorie de votre site en choisissant parmi voitures, Financement, Jeux, Santé, nouvelles, Scienze, Shopping, Les Sports et beaucoup d'autres.
Comme dernière étape, sélectionnez ville dans le menu déroulant sous la rubrique Fuseau horaire des rapports, choisissez d'autoriser ou non le partage de vos données Google Analytics en cochant les éléments Produits et services Google, Benchmarking, Soutien technique e Expert en comptes et appuie sur le bouton Obtenez votre identifiant de suivi. Dans la page nouvellement ouverte, sélectionnez l'élément ville via le menu déroulant, lisez les conditions d'utilisation de Google Analytics et cliquez sur le bouton J ’accepte pour terminer l'enregistrement.
Surveiller un site avec Google Analytics

Après vous être inscrit à Google Analytics, créer un compte et ajouter votre première propriété, vous devez obtenir votre identifiant de suivi, c'est-à-dire un code alphanumérique à saisir sur les pages du site que vous envisagez de surveiller en termes d'accès et de statistiques.
Immédiatement après la création de la propriété, vous serez automatiquement redirigé vers la section Code de suivi, où vous pouvez voir le vôtre Identifiant de suivi et le Balise globale du site. Sinon, connectez-vous à votre compte Google Analytics, cliquez sur l'élément Administration présent dans le menu de gauche, sélectionnez leCompte qui contient le site à surveiller présent dans la colonne Compte et choisissez le nom de votre site via le menu déroulant situé dans la colonne propriété. Maintenant, appuyez sur les voix Information de suivi e Code de suivi et localisez le vôtre Identifiant de suivi.
La prochaine étape que vous devez faire est d'entrer le code de suivi obtenu via Google Analytics sur les pages de votre site web.Si vous utilisez un CMS tel que WordPress, Drupal ou Joomla !, puis accédez à la section de gestion des fichiers qui composent le site, choisissez le fichier dans lequel insérer le code et c'est il.
Prenons un exemple pratique : si vous avez créé un site avec WordPress, copiez d'abord le Balise globale du site que vous voyez sur Google Analytics, puis connectez-vous à votre site Web et dans le tableau de bord WordPress, cliquez sur les éléments Apparence e éditeur. Assurez-vous donc qu'à côté de l'élément Sélectionnez le thème à modifier le thème utilisé est sélectionné, puis passez à la colonne Fichier de thème et localisez le fichier dans lequel insérer le code.
Je vous conseille de choisir un fichier présent sur chaque page du site, tel que header.php o footer.php qui gèrent l'en-tête et le pied de page de votre site Web et qui sont chargés sur toutes les pages. Appuyez ensuite sur l'un de ces deux fichiers et collez le Balise globale du site vous avez copié plus tôt, puis cliquez sur le bouton Fichier de mise à jour et vous avez terminé.

Alternativement, vous pouvez envisager l'un des nombreux plugins qui vous permettent d'insérer le code de suivi sur votre site Web sans intervenir sur le code, comme Google Analytics Dashboard pour WP ou Google Analytics par Yoast. À cet égard, vous trouverez peut-être utile mon guide sur l'utilisation de WordPress.
Après avoir entré votre identifiant de suivi sur le site Web, revenez à la page Google Analytics et cliquez sur le bouton Envoyer le trafic de test: si sous la rubrique Pays le trafic du site passe 0 utilisateurs actifs a 1 utilisateurs actifs actuellement (dont 1 de trafic test), cela signifie que vous avez correctement saisi le code de suivi et que votre site Web a été lié avec succès à Google Analytics.
Utiliser Google Analytics depuis un ordinateur

Une fois la configuration de Google Analytics terminée, il ne vous reste plus qu'à commencer à consulter les données de votre site, comprendre quelles sont les pages les plus visitées, les appareils les plus utilisés pour s'y connecter et savoir si le public est exclusivement french ou non : toutes ces informations, en plus d'indiquer l'avancée de votre site, sont utiles pour comprendre ce qu'il faut améliorer. Par exemple, si les données montrent qu'un pourcentage élevé d'utilisateurs se connectent depuis des appareils mobiles, vous devrez absolument rendre votre site responsive pour améliorer sa navigabilité depuis les smartphones et les tablettes.
Sur l'écran principal de Google Analytics, appelé Accueil, vous pouvez consulter un bref résumé des principales données de votre site, telles que utilisateursle sessions, la fréquence de rebond des sept derniers jours, le utilisateurs actifs en temps réelle canaux de traficle pages les plus visitées etc. Vous pouvez approfondir toutes ces données dans les sections pertinentes visibles dans la barre latérale à gauche, sous la rubrique rapports.
D'où l'option En temps réel et sur la voix Panoramica pour visualiser les données de votre site en temps réel : dans cette rubrique vous pouvez voir les utilisateurs actifs à un moment précis, savoir quelles pages ils consultent, le type de connexion entre ordinateur, mobile et tablette, la source de trafic et le emplacement à partir duquel connecter les utilisateurs et plus encore. Des informations plus détaillées peuvent être trouvées dans les sous-sections de En temps réel.
- recours: permet de visualiser une carte et de savoir depuis quel pays et depuis quelle ville les utilisateurs sont connectés.
- Sources de trafic: pour analyser en détail les sources de trafic en temps réel et savoir d'où viennent les utilisateurs (trafic direct, réseaux sociaux, moteurs de recherche, sites externes, etc.).
- Evénements: s'ils sont configurés, ils vous permettent d'analyser les événements qui génèrent du trafic.
- Conversions: pour savoir si une transaction sur un site e-commerce ou un abonnement à une newsletter a abouti.

dans la section Public vous pouvez obtenir des informations détaillées sur le type d'audience qui visite votre site Web, puis cliquez sur les éléments Public e Panoramica accéder à des données telles que Utilisateurs, Séances, Nouveaux utilisateurs, Nombre de sessions par utilisateur, Pages vues et de nombreuses autres données relatives à la période définie en haut à droite.
De plus, vous pouvez afficher les données à travers un graphique et définir les données et la période de temps qui vous intéressent : puis appuyez sur l'élément Utilisateurs et via le menu déroulant, sélectionnez l'un des éléments parmi Taux de rebond, Séances, Utilisateurs, Durée moyenne des sessions etc., tandis que vous pouvez appuyer sur l'une des options disponibles entre maintenant, Jour, Semaine e Mese pour régler la période de consultation.
Encore une fois, en appuyant sur l'une des sous-sections de Public, vous pouvez analyser les données en détail. Par exemple, en appuyant sur Démographie vous pouvez consulter les données relatives à sexe ed âge de l'audience de votre site, en appuyant sur l'option Données géographiques vous pouvez analyser à partir de quel pays les visiteurs du site se connectent et quelle est la langue la plus utilisée.
Des rubriques sont également disponibles Comportement, pour connaître le nombre de nouveaux utilisateurs et de lecteurs fidèles qui reviennent fréquemment sur le site ; Technologie, pour afficher le navigateur, le système d'exploitation et le réseau utilisés pour la connexion e Appareil mobile, pour analyser les smartphones et tablettes les plus utilisés par le public pour se connecter à votre site.

Les autres sections pour en savoir plus sur le comportement du public et l'acquisition d'utilisateurs sont celles répertoriées ci-dessous.
- acquisition: permet de savoir quelles sources génèrent le plus de trafic, les mots-clés les plus utilisés sur les moteurs de recherche et d'accéder au site et bien plus encore.
- Comportement: est la rubrique qui explore les données relatives au comportement du public sur son site. Il montre comment les utilisateurs sont arrivés sur le site, quelle page ils sont entrés et laquelle ils ont quitté, comment ils ont utilisé le moteur de recherche du site et bien plus encore. Aussi, via la sous-section Vitesse du site, vous pouvez visualiser les performances de votre site Web et consulter des données telles que Temps de chargement moyen des pages, Temps moyen de connexion au serveur e Temps moyen de téléchargement des pages.
Comme mentionné ci-dessus, via la section Administrateur, vous pouvez gérer des comptes et des propriétés, trouver votre identifiant de suivi, supprimer des données ou associer Google Analytics à des produits tels qu'AdSense, AdWords et Ad Exchange.
En conclusion, il faut savoir qu'en appuyant sur l'élément Découvrez (l'icône de ampoule) présent dans la barre latérale de gauche, vous pouvez accéder à une série de services gratuits que Google met à disposition de ses utilisateurs. Les débutants peuvent en savoir plus sur l'utilisation de Google Analytics en cliquant sur la case relative à Académie d'analyse, une série de cours en ligne gratuits avec lesquels vous pouvez apprendre à utiliser Google Analytics.
Utiliser Google Analytics depuis smartphones et tablettes

Vous pouvez consulter les statistiques de votre site via Google Analytics même depuis les smartphones et les tablettes : il suffit de télécharger l'application gratuite Google Analytics pour les appareils Android et iOS.
Après avoir téléchargé l'application Google Analytics depuis votre magasin d'appareils, démarrez-la en appuyant sur son icône (i rectangles orange et jaune sur fond blanc) et appuyez sur le bouton Commencer pour configurer votre compte. Entrez ensuite les détails de votre compte Google dans le champ Adresse e-mail ou numéro de téléphone et appuie sur le bouton Avanti, puis entrez le Mot de passe et appuyez sur le bouton Clients enregistrés.
Maintenant, dans la capture d'écran Sélectionnez la vue, appuie sur la voix Toutes les données du site relatives au bien que vous envisagez de consulter et commencer à analyser les données relatives à votre site : dans la rubrique Accueil, vous pouvez consulter le résumé des principales données pour la période sélectionnée ci-dessus, telles que En temps réel, Présentation de l'audience, Aperçu du comportement, Utilisateurs par heure de la journée et bien d'autres.
Pour afficher les données d'une autre période, vous pouvez appuyer sur l'icône de flèche pointant vers la gauche, sinon vous pouvez appuyer sur période de temps visible en haut pour accéder à l'écran Paramétrage des données et choisissez l'une des options disponibles parmi Jour, Semaine, Mese e coutume pour définir des données pour un jour, une semaine, un mois spécifique ou définir une période de temps personnalisée. Faites votre choix et définissez les paramètres, appuyez sur l'élément Sauver présent en haut à droite pour visualiser les données de votre site en fonction des paramètres définis.

Pour accéder à la Menu Google Analytics et voir également les autres sections, appuyez sur le bouton ≡ et appuyez sur l'une des voix disponibles.
- Accueil: la section principale dans laquelle le résumé de toutes les données est visible.
- Tableau de bord: pour afficher et créer de nouveaux rapports, utiles pour créer des métriques personnalisées et accéder rapidement aux données les plus intéressantes. Si votre objectif est d'afficher la durée moyenne de session d'un utilisateur, vous pouvez créer et enregistrer un rapport en définissant la métrique Durée moyenne des sessions et cela sera rapidement disponible depuis le tableau de bord.
- En temps réel: pour visualiser les utilisateurs actuellement actifs sur votre site, avec la possibilité de consulter les pages qu'ils consultent, le type de connexion (mobile ou desktop), les mots-clés avec lesquels ils sont arrivés sur le site et la source du trafic (ex. moteurs de recherche, réseaux sociaux…).
- Public: la section pour connaître le type de public qui visite votre site Web, avec la possibilité de connaître des données telles que la langue, le pays de connexion, le navigateur utilisé, l'appareil mobile utilisé pour la connexion et bien plus encore.
- acquisition: pour savoir quelles sont les sources qui amènent du trafic vers votre site internet.Il vous permet par exemple de découvrir et les internautes arrivent sur le site via un moteur de recherche tel que Google ou ont cliqué sur un lien sur un réseau social, si votre newsletter apporte du trafic et ainsi de suite.
- Comportement: pour analyser le comportement des utilisateurs sur votre site, savoir quelle a été la première et la dernière page qu'ils ont visitées, le taux de rebond, la vitesse du site et bien d'autres informations utiles.
- objectifs: la rubrique utile pour comprendre dans quelle mesure votre site répond aux objectifs attendus. Grâce à l'application Google Analytics, il n'est cependant pas possible de créer de nouveaux objectifs, mais uniquement de consulter ceux créés par ordinateur.
En conclusion, vous devez savoir qu'à travers l'application Google Analytics il n'est pas possible de créer de nouveaux comptes ou d'ajouter de nouvelles propriétés, ajouts que vous ne pouvez mettre en pratique qu'à partir d'un ordinateur comme indiqué ci-dessus.
Cependant, vous pouvez gérer plusieurs propriétés et comptes. Comment? Je vais vous l'expliquer tout de suite. appuie sur le bouton ≡ et appuyez sur l'élément Toutes les données du site, puis appuie sur la carte tous, localisez la propriété ou le compte que vous souhaitez afficher et appuyez sur l'option Toutes les données du site pour accéder à une propriété ou à un compte existant. En appuyant sur l'icône à la place stella placé à côté des propriétés individuelles, vous pouvez les définir comme favoris et les afficher rapidement dans l'onglet Préféré présent en haut.
Supprimer un compte et une propriété de Google Analytics

Si vous avez décidé de fermer un de vos sites ou de ne pas en garder une trace en termes d'accès et de statistiques, vous pouvez supprimer des comptes et des propriétés à n'importe quel moment.
Pour cela, connectez-vous à votre compte Google Analytics, cliquez sur l'élément Administrateur (l'icône de roue dentée) dans la barre latérale gauche et assurez-vous que dans la colonne Compte le compte relatif au bien à supprimer est sélectionné. Maintenant, sélectionnez le place à supprimer à l'aide du menu déroulant sous la rubrique propriété, appuie sur l'option Paramètres de propriété et appuyez sur le bouton Aller à la corbeille pour supprimer la propriété. Après avoir supprimé la propriété, n'oubliez pas de supprimer l'ID de suivi du code de votre site Web.
Alternativement, vous pouvez choisir de déplacer une propriété vers un autre compte en appuyant sur le bouton Déplacer les propriétés, en sélectionnant le compte dans lequel déplacer la propriété et en appuyant sur le bouton Le transfert commence.
Si par contre vous souhaitez supprimer un compte, appuyez sur la rubrique Administrateur, sélectionnez le compte à supprimer à l'aide du menu déroulant sous l'élément Compte et cliquez sur l'option Paramètres du compte, puis appuie sur le bouton Aller à la corbeille et confirmez votre intention en cliquant sur le bouton Mettre le compte à la poubelle.
Il faut savoir que le déplacement d'un compte ou d'un bien à la corbeille n'implique pas une annulation immédiate : les éléments sont conservés dans les « limbes » pendant quelques jours puis supprimés définitivement. Par conséquent, il appuie sur sa voix Administration, sélectionnez votre compte via le menu déroulant Compte (il apparaîtra barré), cliquez sur le bouton panier et, sur l'écran suivant, vous pourrez voir le date de l'élimination finale du contenu mis à la corbeille. Si vous avez eu des doutes et que vous souhaitez restaurer le compte ou la propriété précédemment déplacée vers la corbeille, cochez la case à côté de son nom et appuyez sur le bouton rouge Restaurer. Plus facile que ça ?!
Comment fonctionne Google Analytics

























