Tarification CleverReach
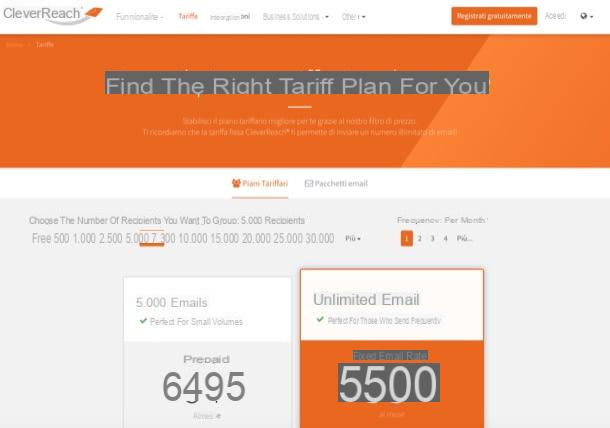
Avant d'entrer dans le point culminant du didacticiel et de voir en détail comment fonctionne CleverReach, je voudrais vous dire que le service peut être utilisé gratuitement, mais avec quelques limitations. Là version gratuite de CleverReach permet de gérer jusqu'à un 250 destinataires maximum et envoyer jusqu'à un maximum de 1.000 XNUMX e-mails par mois sans avoir à payer de frais d'installation et/ou d'obligations contractuelles.
Toutefois, si vous souhaitez personnaliser le service en augmentant le nombre de destinataires que vous souhaitez atteindre et la fréquence des e-mails envoyés, vous pouvez le faire en vous abonnant à l'un des plans d'abonnement disponibles, dont les prix varient en fonction de la personnalisation choisie.
Il commence à partir d'un minimum de 25,95 euro / mois Pour envoyer 1.000 email un nombre illimité de destinataires et 15 euro / mois Pour envoyer e-mails illimités jusqu'à un 500 destinataires maximum. Il est possible d'augmenter le nombre de destinataires à qui envoyer les emails et la fréquence à laquelle les envoyer : clairement, en faisant cela, le prix de l'abonnement augmentera au prorata de la configuration choisie. Je tiens à vous dire que vous pouvez tester gratuitement la version avancée du service pendant un mois : à la fin de l'essai, vous pourrez ensuite continuer à utiliser la configuration choisie en payant l'abonnement choisi.
Comment s'inscrire à CleverReach
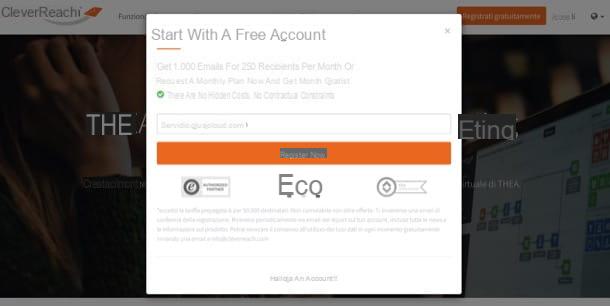
Pour utiliser CleverReach, vous devez d'abord effectuer le inscription au service: une opération si simple à réaliser qu'il ne serait même pas nécessaire de l'illustrer. Pour continuer, connecté à la page d'accueil de CleverReach, cliquez sur le bouton orange Inscription qui se trouve en haut à droite et, dans le formulaire qui apparaît à l'écran, écrivez l'adresse e-mail à laquelle vous souhaitez vous inscrire dans le champ de texte Ton e-mail et appuie sur le bouton S'inscrire maintenant dans le menu qui s'ouvre.
Dans quelques instants, vous recevrez un message avec l'objet de l'adresse email indiquée ci-dessus Activer le compte: cliquez sur le bouton orange Activer le compte présent au sein de ce dernier et c'est tout. Vous ne le croyez peut-être pas, mais la procédure d'inscription à CleverReach est terminée et vous devriez recevoir en quelques secondes un nouvel e-mail contenant les informations de connexion de votre compte : le code client,URL de connexion, le nom d'utilisateur (c'est-à-dire l'adresse e-mail avec laquelle vous vous êtes inscrit) et le Mot de passe. Si la page principale de votre compte CleverReach ne s'ouvre pas automatiquement dans le navigateur de votre ordinateur, cliquez sur le bouton Cliquez ici pour commencer, afin d'y accéder "manuellement".
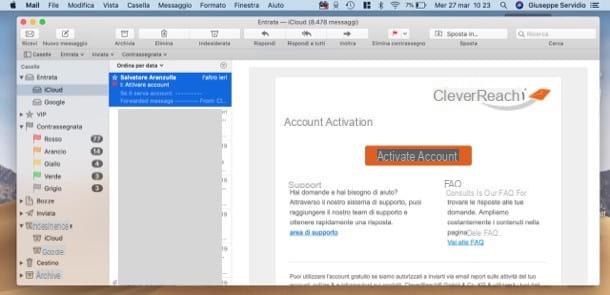
Une fois connecté à votre compte, vous pouvez personnaliser les données de connexion en cliquant simplement sur l'élément profil situé en bas à gauche puis en sélectionnant l'élément Vos données. Dans le menu qui s'ouvre ensuite, modifiez les champs Connexion, Mot de passe e Confirmer Mot de passe et cliquez sur le bouton Sauver pour enregistrer les modifications apportées.
Pour accéder au service, ensuite, connectez-vous sur cette page et remplissez les champs de texte Code client, Nom d'utilisateur e Mot de passe avec vos informations de connexion et cliquez sur le bouton orange Connexion ouvrir une session.
Comment utiliser CleverReach
Passons maintenant au point culminant de ce guide de vision comment utiliser CleverReach pour créer des newsletters. Je prévois déjà que réussir n'est pas du tout compliqué, grâce à l'interface conviviale du service, avec une attention aux moindres détails. Suivez les instructions ci-dessous et vous verrez que vous n'aurez aucune difficulté à comprendre comment cela fonctionne.
Créer une liste de destinataires
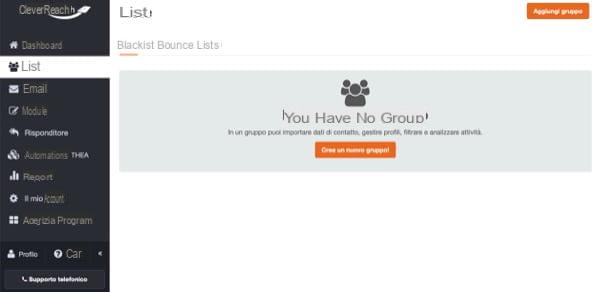
La création d'une liste de destinataires avec CleverReach, c'est très simple à faire. La gestion des données, en effet, peut être effectuée à l'aide de la fonction d'importation à partir de systèmes externes en CVS, XLS ou d'autres interfaces. De plus, grâce aux fonctions de filtrage, il est possible de segmenter et/ou de filtrer les destinataires à qui envoyer les emails (fonction très utile pour envoyer des campagnes marketing ciblées) et d'utiliser la fonction de gestion des rebonds et de blacklistage automatique qui vous permet de conserver votre liste de destinataires propre en empêchant l'agrégation d'adresses fictives.
Pour créer une liste de destinataires, connectez-vous à votre compte CleverReach, sélectionnez l'onglet Listes dans le menu situé à gauche et cliquez sur le bouton orange Créez un nouveau groupe ! situé au centre de la page. Dans la boite Créer un groupe qui s'ouvre, écrivez le nom de groupe dans le champ de texte approprié et appuie sur le bouton orange Ajouter des destinataires pour ajouter les destinataires que vous souhaitez ajouter à la liste.
Sur la page qui s'ouvre, sélectionnez la méthode d'import des données en cliquant sur l'une des options qui vous sont proposées à l'écran. Si vous souhaitez importer des données à partir d'un fichier texte, d'un fichier au format CSV, etc., cliquez sur l'option Importer des données et appuyez sur l'un des boutons affichés à l'écran, en fonction de la manière dont vous souhaitez procéder : Télécharger le fichier, si vous souhaitez télécharger un fichier CSV, un fichier texte ou un fichier Excel converti au format CSV ; Copier et coller, si vous souhaitez ajouter manuellement les données de vos destinataires ou Télécharger à partir d'une URL / FTP, si vous souhaitez importer des données à partir d'une URL.
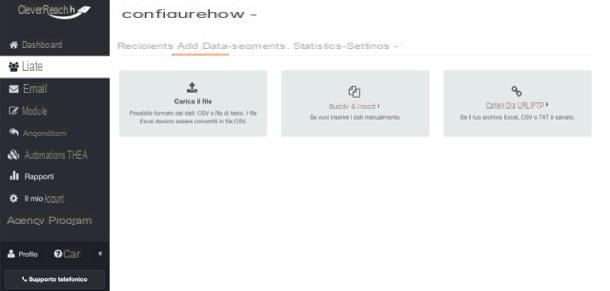
Si vous souhaitez importer "manuellement" les adresses des destinataires, cliquez plutôt sur le bouton Veuillez saisir un destinataire (à partir de la page de gestion de la liste de diffusion), écrivez l'adresse e-mail du destinataire dans le champ de texte Courriel, sélectionnez le statut de l'utilisateur dans le menu déroulant approprié (actif recevoir des e-mails ou inactif, s'il doit être saisi dans le système sans recevoir d'e-mails), cochez la case Cette personne m'a donné le consentement pour être inclus dans mon groupe et pour envoyer un E-Mail. J'ai lu et j'accepte les CGV et les Règles Anti-SPAM et cliquez sur le bouton Sauver.
Si vous le souhaitez, vous pouvez personnaliser les champs du formulaire de saisie "manuelle" du destinataire en vous rendant sur le formulaire réglages, puis en sélectionnant l'élément Campi à partir du menu qui s'ouvre et ajouter/supprimer des champs de texte à l'aide de l'éditeur qui apparaît à l'écran.
Si vous souhaitez exclure certaines adresses ou domaines de l'envoi d'emails, je vous rappelle que vous pouvez utiliser la fonction blacklist à cet effet. Pour l'utiliser, après être allé dans le menu Listes, sélectionnez l'onglet Blacklist situé en haut à gauche, appuyez sur le bouton Ajouter des adresses, écrivez le domaine que vous souhaitez exclure de l'envoi d'e-mails (par ex. @ hotmail.com) et cliquez sur le bouton Sauver pour enregistrer la modification apportée. Plus facile que ça ?!
Créer une newsletter
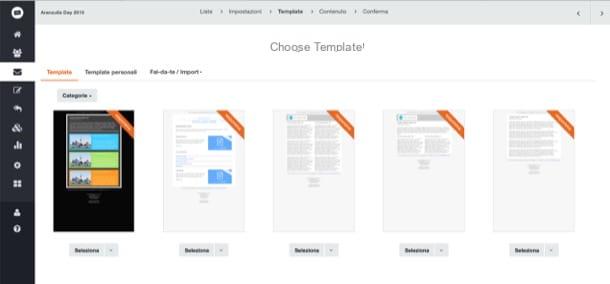
Une fois que vous avez créé la liste des destinataires auxquels envoyer les e-mails, vous pouvez enfin procéder à la création de la newsletter. Pour ce faire, vous devez d'abord choisir le type d'e-mail que vous souhaitez envoyer. Cliquez sur l'entrée Courriel situé sur la barre latérale située à gauche et cliquez sur l'un des boutons affichés à l'écran pour choisir le type d'email que vous souhaitez créer. En cliquant sur le bouton Créer un nouvel e-mail, vous pouvez choisir de créer un simple e-mail au format HTML avec une version texte alternative, envoyer des e-mails en série automatiquement et des e-mails avec des tests A/B pour vérifier la version la plus performante (ces deux dernières fonctions sont payantes) ou, encore, un e-mail d'automatisation.
Une fois que vous avez identifié le type d'email qui correspond le mieux à vos besoins, cliquez sur le bouton gris sélectionner placé à côté de l'option qui vous intéresse. Si vous avez sélectionné l'option Créer un e-mail simple, cochez la liste à laquelle vous souhaitez envoyer la newsletter, cliquez sur le bouton Avanti et, sur la page qui s'ouvre, remplissez le formulaire affiché à l'écran en fournissant le Nom de la campagne,objet, la catégorie, le nom de l'expéditeur et l 'e-mail de l'expéditeur.
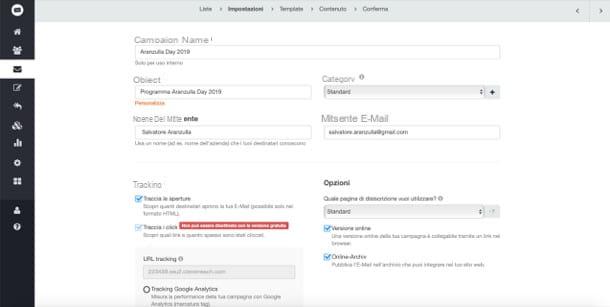
Afin de suivre les e-mails et d'accéder à certaines données telles que le nombre d'utilisateurs qui ouvrent le message, savoir quels liens sont cliqués et à quelle fréquence, assurez-vous qu'il y a une coche sur les cases Dessiner les ouvertures e Suivre les clics puis sélectionnez l'option que vous préférez en ce qui concerne le lien de suivi parmi celles disponibles (par ex. Suivi de Google Analytics, si vous souhaitez mesurer les performances de la campagne avec Google Analytics ; Suivi intelliAd si vous souhaitez utiliser le suivi multicanal d'intelliAd ou Connecter le lien d'extension si vous souhaitez que tous les liens soient végétaliens intégrés avec des paramètres.
De la section Options situé sur la droite, sélectionnez plutôt le format de la page de discrétion pour votre newsletter dans le menu déroulant approprié (par ex. Standard), Cochez la case Version en ligne si vous souhaitez qu'une version en ligne de la campagne soit connectée via un lien dans le navigateur et cochez l'option Archives en ligne pour publier l'e-mail dans l'archive que vous pouvez intégrer à votre site Web. Cliquez ensuite sur le bouton Suivant en bas à droite pour passer à l'étape suivante.
Il est maintenant temps de sélectionner le modèle de message que vous souhaitez envoyer à votre liste de destinataires. Ouvrir le menu Catégories situé à gauche, sélectionnez la catégorie qui vous intéresse, localisez le modèle vous préférez utiliser puis cliquez sur le bouton sélectionner placé en dessous pour l'utiliser. Je signale également la possibilité d'importer un modèle personnalisé : il suffit de cliquer sur l'onglet Bricolage / Importation et sélectionnez la méthode d'importation que vous préférez dans le menu approprié (par ex. Importa HTML/Zip URL d'importation, Texte seulement o Éditeur de texte source).
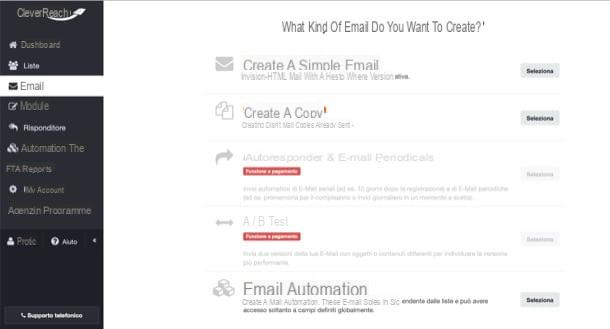
Une fois que vous avez sélectionné (ou éventuellement importé) le modèle à utiliser, sélectionnez l'onglet HTML situé en haut à gauche et personnalisez le contenu qu'il contient. Pour modifier le texte, par exemple, cliquez sur le bouton champ textuel de votre intérêt, sélectionnez le texte que vous souhaitez personnaliser et cliquez sur le bouton Annuler/Retour arrière pour supprimer l'exemple de message et le remplacer par celui que vous souhaitez envoyer aux utilisateurs de votre liste. En utilisant l'éditeur en haut, vous pouvez évidemment sélectionner la taille de la police, choisir la police, la couleur et ainsi de suite.
Si vous souhaitez remplacer les exemples d'images des photos dont vous disposez, cliquez sur les images en question, appuyez sur le symbole de carte postale situé en haut à gauche, cliquez sur le symbole du dossier avec la loupe puis appuyez sur le bouton Téléchargez l'image présent dans la fenêtre qui s'est ouverte, afin de sélectionner l'image que vous souhaitez télécharger. Sélectionnez-le ensuite et insérez-le dans l'email en cliquant sur le bouton OK.
Si vous souhaitez ajouter de nouveaux éléments au message, cliquez plutôt sur les onglets à droite (par ex. Elements, Articles standards, Éléments prédéfinis, etc.), maintenez le bouton gauche de la souris enfoncé sur l'élément que vous souhaitez ajouter (par exemple un bouton, un nouveau champ de texte, etc.) et faites-le glisser jusqu'à l'endroit souhaité dans l'e-mail.
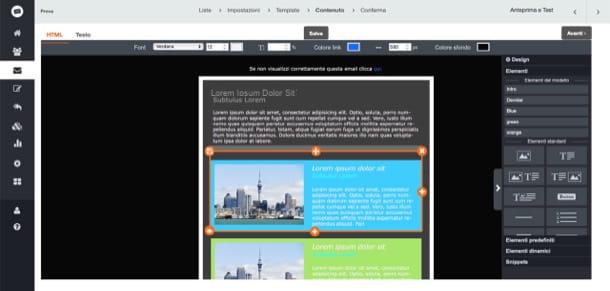
Une fois que vous avez personnalisé le contenu de l'email, cliquez sur le bouton Avanti situé en haut à droite et, sur la page qui s'ouvre, assurez-vous qu'il n'y a aucun problème concernant votre compte. Par exemple, vous pouvez être averti que certaines informations concernant votre compte sont manquantes ou que vous n'avez pas payé vos factures (si vous avez souscrit au service) : suivez les instructions pour les résoudre. Cliquez ensuite sur le bouton Envoyer un aperçu puis sur le bouton Envoyer un e-mail d'aperçu pour obtenir un aperçu du message que vous avez créé, afin que vous puissiez prévisualiser le message et vous assurer que tout va bien.
Également à partir de la page en question, sélectionnez ensuite l'heure d'envoi de l'e-mail en sélectionnant l'une des options disponibles dans la section Déterminer quand envoyer vérifier l'article Envoyer immédiatement si vous souhaitez envoyer le message immédiatement ou cochez la case Temps fixe et sélectionnez la date et l'heure d'envoi du message via les menus qui s'affichent à l'écran.
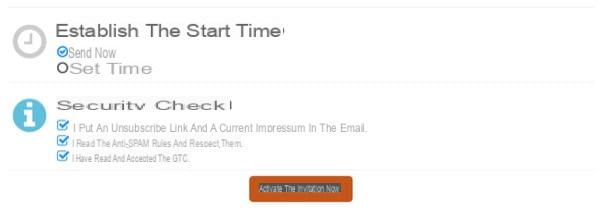
Enfin, cochez les cases : J'ai entré un lien de désabonnement et une mention dans l'e-mail. J'ai lu et j'accepte les CGV et les Règles Anti SPAM et, dès que vous êtes prêt à le faire, cliquez sur le bouton orange Activer l'envoi maintenant. Pour confirmer que l'opération a réussi, vous verrez le message « Félicitations ! Votre campagne / e-mail a été approuvé pour l'envoi ».
Reporting et suivi
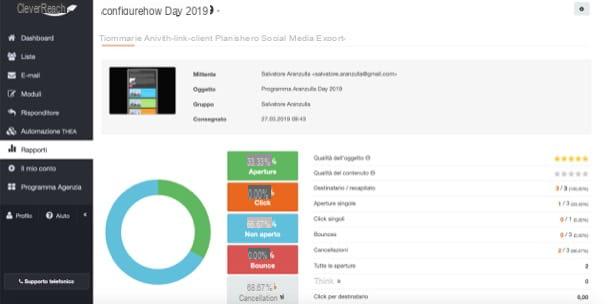
Comme je l'ai mentionné en introduction de l'article, CleverReach® intègre également une fonction très utile de reporting e suivi des e-mails envoyés. Ceci est particulièrement utile pour savoir combien d'utilisateurs ouvrent le message, combien cliquent sur le lien qu'ils contiennent, combien ils se désinscrivent de la liste de diffusion, etc.
Pour accéder à ces statistiques, il vous suffit de cliquer sur l'élément rapports présent dans la barre latérale à gauche, localisez le Nom de la campagne de votre intérêt et cliquez dessus. Sur la page qui s'ouvre, vous pouvez voir le pourcentage d'utilisateurs qui ont ouvert le message et ceux qui ne l'ont pas ouvert (ouverture e Pas ouverte), le pourcentage d'utilisateurs qui ont cliqué sur les liens qu'il contient (Cliquez), le pourcentage d'utilisateurs qui ont décidé de se désinscrire de la liste (Annulation, Etc.)
En bas de la page contenant votre rapport de campagne, vous pouvez même consulter le zone géographique relatives aux utilisateurs qui ont reçu le message et à la plateforme à partir de laquelle ils l'ont ouvert (Desktop o Mobile).
L'automatisation THEA
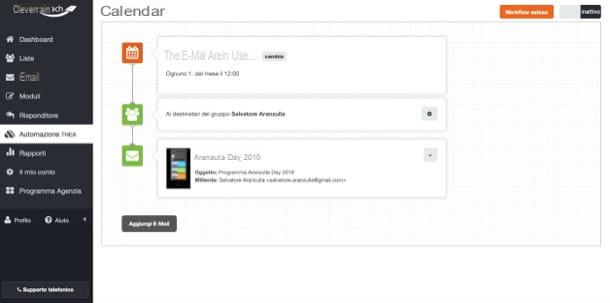
Une fonction offerte par CleverReach que je voudrais vous signaler est laL'automatisation THEA. C'est une fonctionnalité très utile qui vous permet de définir des actions automatiques qui sont effectuées lorsque certaines conditions se produisent, qui sont définies dans des flux qui peuvent être modifiés à tout moment.
Pour l'utiliser, après vous être connecté à votre compte, cliquez sur l'élément L'automatisation THEA situé dans la barre latérale à gauche puis cliquez sur le bouton orange Nouvelle chaîne d'automatisation. Sur la page qui s'ouvre, sélectionnez ensuite le type d'automatisation en cliquant sur l'un des boutons disponibles (par ex. Chaîne d'automatisation simple) puis sélectionnez l'une des actions disponibles en cliquant sur l'un des boutons situés en bas (ex. calendrier, Etc).
Puis remplissez les champs de texte Nom de la chaîne d'automatisation e Description présent dans la case qui est apparue à l'écran et cliquez sur le bouton orange Appliquer continuer. Maintenant, dans l'éditeur sur la page qui s'ouvre, vous devez définir les différents détails de la chaîne d'automatisation que vous créez : cliquez sur le bouton Modification présent à côté du symbole du calendrier pour définir la fréquence d'envoi automatique des e-mails ; cliquez sur le bouton représentant leéquipement situé en correspondance avec le symbole de Hommes sélectionner les destinataires auxquels l'envoyer puis définir le ou les messages à inclure dans la chaîne d'automatisation en cliquant sur le bouton Ajouter un e-mail.
Une fois que vous avez défini les détails de la chaîne d'automatisation, il ne vous reste plus qu'à l'activer : cliquez sur le bouton inactif situé en haut à droite de la page, cochez les trois cases relatives au contrôle de sécurité et à l'adhésion du message aux politiques antispam du service et cliquez sur le bouton orange Activer pour terminer l'opération.
Accompagnement et informations
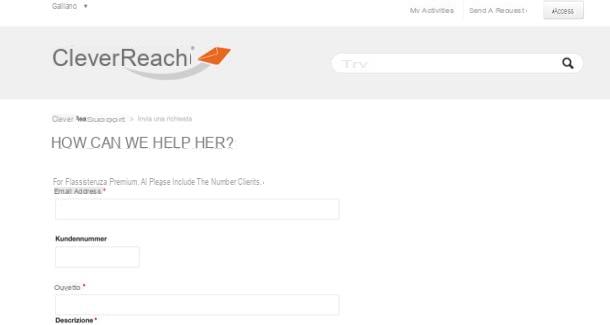
Vous avez encore des doutes sur l'utilisation des différentes fonctions de CleverReach ? Vous souhaitez plus d'informations sur le fonctionnement de ce service ? Si oui, si vous voulez le trouver facilement soutien et informations cela peut vous être utile, je vous propose de consulter son guide officiel : à l'intérieur, vous trouverez une explication bien détaillée pour tirer le meilleur parti de toutes ses innombrables fonctionnalités. Sur le site Web de CleverReach, il existe également d'autres ressources utiles que vous pourriez trouver utiles, telles que la section dédiée aux questions fréquemment posées (au moment de la rédaction, la page FAQ en anglais est plus complète que celle en french).
De plus, si vous avez besoin d'assistance, vous pouvez vous connecter à la page d'assistance de CleverReach, où vous pouvez trouver un formulaire à travers lequel demander de l'aide (pour bénéficier de l'assistance Premium, vous devez indiquer votre code client dans le champ de texte Numéro de client). Pour envoyer une demande d'assistance, fournissez simplement la vôtre dans les champs de texte appropriés adresse email,objet du message, le descrizione du problème que vous souhaitez soumettre au service client CleverReach, éventuellement télécharger pièces jointes en utilisant la fonction appropriée et enfin cliquez sur le bouton ENVOYER.
Si, en revanche, vous souhaitez rester informé des dernières fonctionnalités introduites dans CleverReach et avoir des suggestions pour mieux les utiliser, je vous recommande fortement de faire un tour sur le blog officiel du service : je suis sûr que cela ressource vous sera très utile pour trouver beaucoup de contenu et des idées intéressantes pour créer des newsletters personnalisées.
Article créé en collaboration avec CleverReach.
Comment fonctionne CleverReach

























