 Afin d'organiser une visioconférence ou de donner des cours en ligne à vos étudiants, nous aurons besoin d'une bonne webcam, capable de prendre des images de qualité, sans scintillement et sans cet effet "à carreaux" gênant, qui apparaît souvent sur les applications qui prennent en charge les appels vidéo.
Afin d'organiser une visioconférence ou de donner des cours en ligne à vos étudiants, nous aurons besoin d'une bonne webcam, capable de prendre des images de qualité, sans scintillement et sans cet effet "à carreaux" gênant, qui apparaît souvent sur les applications qui prennent en charge les appels vidéo.Si jusqu'à présent nous n'avions utilisé que les caméras du smartphone pour passer des appels vidéo et que nous n'avions jamais mis la main sur un PC, vous trouverez ici toutes les informations sur comment configurer une webcam sur PC et Mac, vous pouvez donc commencer à travailler ou à enseigner en ligne immédiatement.
Dans le premier chapitre, nous vous montrerons quelles sont les meilleures webcams que nous pouvons installer sur un PC de bureau ou sur un ordinateur portable, puis nous trouverons les chapitres sur la façon de configurer les systèmes d'exploitation les plus courants et d'activer la webcam pour toutes les applications utilisées .
Quelle webcam utiliser
Même si tous les notebooks ont une webcam intégrée dans le boîtier, je vous recommande fortement d'en acheter une dédiée, afin d'obtenir une qualité de prise de vue vidéo bien supérieure (en fait, la qualité des webcams intégrées est souvent VGA, c'est à dire un très mauvais enregistrement vidéo). . Sur les PC fixes le problème n'existe pas puisqu'il faudra toujours ajouter une webcam externe pour pouvoir gérer les appels vidéo et les visioconférences.
Si nous recherchons une bonne webcam nous pouvons jeter un œil à la Webcam C905 (30 €).

Cette webcam peut être facilement placée sur le moniteur ou l'écran d'un ordinateur portable, dispose d'un capteur FullHD avec prise de vue 1080p et 30 FPS, de deux microphones, d'un autofocus, d'une couverture d'objectif et d'un système de correction automatique de la lumière, afin de s'adapter automatiquement à n'importe quel environnement.
Alternativement, on peut dépenser plus pour la webcam AUSDOM 1080P Full HD (99 €).

Avec un design élégant et raffiné, il peut être placé à la fois sur la table et accroché au moniteur / écran, dispose d'un capteur FullHD 1080p, d'un double microphone et d'un système de correction de la lumière intégré, afin d'avoir toujours des photos nettes.
Si nous recherchons quelque chose de très professionnel, nous vous invitons à jeter un œil au Logitech C922 Pro Logitech C922 Pro (81 €).

Cette webcam est optimisée pour les diffusions en streaming et les visioconférences, dispose d'un trépied pratique pour la placer n'importe où dans la pièce et dispose d'un capteur FullHD avec une résolution de 1080p/30FPS ou HD 720p/60FPS, vous pouvez donc choisir de vous concentrer sur la qualité pure ou vitesse de prise de vue.
Toutes les webcams présentées ont un câble USB, elles peuvent donc être facilement connectées à un port libre du même nom sur l'ordinateur que nous avons l'intention d'utiliser.
Comment configurer la webcam sous Windows
Après avoir connecté la webcam au PC avec Windows 10, elle devrait être reconnue automatiquement sans utiliser de pilotes supplémentaires, afin qu'elle puisse être utilisée immédiatement. Une fois la connexion établie, nous attendons ensuite quelques minutes puis vérifions que la webcam fonctionne correctement en faisant un clic droit sur le menu Démarrer en bas à gauche, en choisissant l'élément Gestion d'appareils et étendre les périphériques sous la section caméras.
Sous Windows 10, vous pouvez également voir si la webcam est reconnue par le système dans Paramètres> Appareils> Bluetooth et autres appareils. Vous pouvez l'essayer avec l'application appareil photo rechercher dans le menu Démarrer.
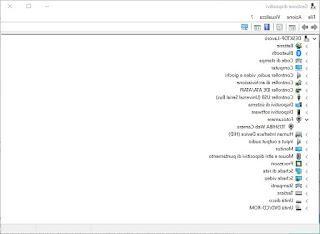
Le nom de la webcam choisie doit être présent, signe clair qu'elle est prête à l'emploi ! Si nous ne voyons pas la webcam dans la section Appareil photo ou s'il y a un triangle jaune dessus, appuyez sur le bouton droit de la webcam (si le nom n'apparaît même pas, nous recherchons en haut parmi les appareils non reconnus) et appuyez sur Mettre à jour le pilote.
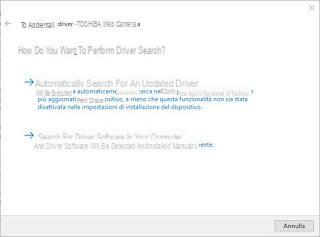
Dans la nouvelle fenêtre, nous cliquons sur l'élément Recherche automatiquement un pilote mis à jour pour laisser Windows faire tout le travail : le système essaiera un des pilotes déjà présents et, si aucun n'est compatible, il commencera automatiquement à rechercher de nouveaux pilotes sur Internet, en utilisant à cet effet Windows Update.
Si nous ne résolvons même pas cela, insérez le disque CD des pilotes présents dans le package de la webcam, revenons à l'écran vu ci-dessus, sélectionnez cette fois l'élément Rechercher le logiciel du pilote sur l'ordinateur et assurez-vous de sélectionner le CD disque, afin que le système puisse installer le bon pilote propriétaire.
Alternativement, nous pouvons toujours rechercher le bon pilote sur Google, en précisant le nom du produit, le fabricant et le système d'exploitation utilisé ; pour approfondir la recherche des chauffeurs disparus, nous vous conseillons de lire notre guide En cas de périphérique inconnu comment trouver les bons pilotes.
Dans un autre article, le guide de activer la webcam, la tester et la désactiver lorsqu'elle n'est pas utilisée, alors que nous avons vu à quel point cela devient simple modifier les paramètres de la webcam (luminosité, contraste, etc.) en utilisant un petit programme gratuit.
Comment configurer la webcam sur Mac
Sur Mac et MacBook, la situation de la webcam est bien meilleure, car les webcams intégrées sur les derniers modèles sont décidément de haute qualité et fonctionnent très bien avec FaceTime et d'autres applications de visioconférence et d'appel vidéo telles que Skype.Si nous constatons que la webcam n'apparaît pas ou ne fonctionne pas sur notre Mac, nous vérifions que l'application en question dispose des autorisations pour accéder à l'appareil, en appuyant sur l'icône Apple en haut à gauche, en cliquant sur Préférences de système, Alors Sécurité et confidentialité -> Confidentialité et enfin on appuie sur l'article appareil photo.
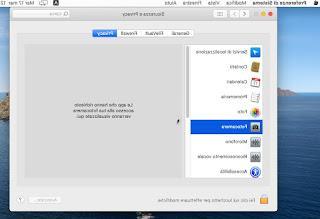
Sur l'écran de droite, toutes les applications ayant accès à la webcam installée sur le Mac apparaîtront : assurez-vous que toutes les applications ont les autorisations pour pouvoir effectuer des appels vidéo.
Si soudainement votre webcam Mac cesse de fonctionner, nous vous recommandons de redémarrer votre système et de voir si la situation s'améliore.
conclusions
Avec les informations que nous vous avons fournies, nous devrions pouvoir configurer la webcam sur n'importe quel ordinateur rapidement et facilement, afin que vous puissiez ouvrir n'importe quelle application pour les appels vidéo ou les vidéoconférences (très utile pour ceux qui travaillent à domicile ou pour ceux qui enseignent en ligne à distance).Si nous ne savons pas quels programmes utiliser pour travailler intelligemment ou pour faire des vidéoconférences, nous pouvons continuer à lire sur nos guides Comment passer des appels vidéo de groupe gratuits sans limites e Programmes de travail intelligents pour travailler à domicile.
Comment configurer la webcam sur un PC


























