T3Desk (Windows)
La première des ressources utiles dont je veux vous parler s'appelle T3Desk. Il s'agit d'un programme gratuit fonctionnant sur tous les systèmes d'exploitation Windows qui vous permet d'avoir un bureau 3D sur lequel organiser les différentes fenêtres ouvertes. Il est assez léger, prend peu de mémoire et profite de l'effet de transparence des fenêtres inactives. Finalement, il est disponible dans une variante Pro (payante) qui bénéficie du support technique de la société de logiciels. Voyons plus en détail comment cela fonctionne.
La première étape que vous devez faire est de télécharger le programme en vous connectant à la page de téléchargement de T3Desk sur CNET et en cliquant sur le bouton Télécharger Maintenant situé en haut à gauche de la page. Attendez ensuite que la procédure de téléchargement démarre et se termine. Si cela ne se fait pas automatiquement, cliquez sur le lien relancer le téléchargement qui se trouve en haut pour forcer le téléchargement.
Une fois le téléchargement terminé, extrayez l'archive compressée que vous venez d'obtenir à partir de n'importe quel emplacement sur votre ordinateur et démarrez le programme à l'intérieur pour démarrer le processus d'installation de T3Desk. Cliquez ensuite sur Si et, dans la fenêtre qui s'ouvre, cliquez sur Suivant, cochez la case à côté de l'élément I accept the agreement, pour accepter les conditions d'utilisation du programme, et cliquez d'abord sur Suivant pendant quatre fois consécutives, puis installer e finition, pour terminer le processus d'installation et démarrer le logiciel.
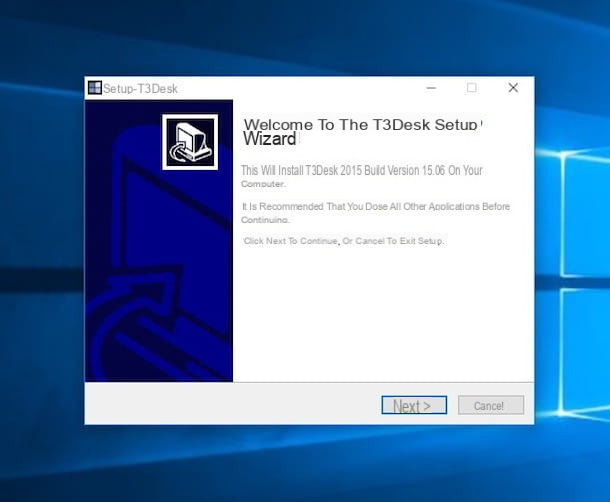
Terminé! Maintenant, vous avez enfin un bureau 3D. Cliquez ensuite avec le bouton droit de la souris sur le bouton Minimiser (Le signe moins situé en haut à droite) de n'importe quelle fenêtre pour minimiser celle-ci de manière tridimensionnelle. Vous pouvez également ouvrir toutes les fenêtres en 3D en cliquant avec le bouton droit sur l'icône T3Desk située dans la zone de notification (à côté de l'horloge Windows) et en sélectionnant l'élément Laissez 3D tout dans le menu qui s'affiche.
La vignette 3D des fenêtres situées sur le bureau peut être glissée avec la souris n'importe où sur l'écran. Pour les maximiser à nouveau, il suffit de les sélectionner en double-cliquant.

Vous pouvez également configurer T3Desk pour qu'il démarre automatiquement chaque fois que vous vous connectez à Windows, en cliquant avec le bouton droit sur son icône à côté de l'horloge Windows et en sélectionnant l'élément Les options dans le menu qui s'affiche. Dans la fenêtre qui s'ouvre, sélectionnez l'onglet Général et mettez la coche à côté des éléments Démarrer automatiquement T3Desk au démarrage de Windows (ordinateur) e Démarrez T3Desk minimisé dans l'icône de la barre d'état système (pour que le programme s'exécute de manière minimisée).

Si vous le souhaitez, vous pouvez également gérer le fonctionnement du programme via des raccourcis clavier. Pour cela, sélectionnez l'onglet Hot Key annexé à la section Bureau 3D dans les options du programme, activez le fonctionnement des raccourcis clavier que vous préférez en cochant les cases correspondantes et personnalisez les commandes à utiliser en remplissant le champ de texte à droite.
En utilisant les autres onglets attachés aux options du programme, vous pouvez à la place ajuster le degré de transparence des fenêtres (Ecran), effets de transition (Transition), pour zoomer (Zoom) et des effets sonores (Sons).
Si vous souhaitez ajouter l'une des fenêtres ouvertes à la liste des exclusions, afin qu'elle ne puisse jamais être transformée en vignette 3D, accédez toujours aux options du programme comme indiqué ci-dessus et sélectionnez l'onglet Exclusion dans la section Bureau 3D puis cliquez sur l'entrée de la fenêtre que vous souhaitez ajouter aux exclusions et cliquez sur l'entrée insérer.
Bien entendu, vous pouvez à tout moment supprimer une fenêtre donnée de la liste d'exclusion. Pour cela, il suffit de sélectionner l'élément lié à ce dernier et de cliquer sur le bouton Supprimer. Plus facile que ça ?
Espace de bureau (Windows)
Le programme ci-dessus ne vous a-t-il pas particulièrement impressionné et recherchez-vous une ressource alternative pour pouvoir disposer d'un bureau 3D ? Alors essaye DeskSpace et vous verrez que vous ne le regretterez pas. C'est un logiciel pour les systèmes d'exploitation Windows qui vous permet de gérer six bureaux virtuels dans un cube tridimensionnel de grand effet qui vous permet également de faire glisser les fenêtres ouvertes de haut en haut. Malheureusement ce n'est pas une ressource gratuite mais elle peut tout de même être testée sans frais et sans limitations en téléchargeant la version d'essai du programme (celui que j'ai utilisé pour écrire cette étape) qui fonctionne pendant une période de 14 jours.
Vous me demandez comment l'utiliser ? Je vous le signale tout de suite. Tout d'abord, allez sur le site Web de DeskSpace et cliquez sur le bouton Télécharger Maintenant présent au centre pour lancer immédiatement le téléchargement de la version d'essai du logiciel. Une fois le téléchargement terminé, ouvrez le fichier exécutable obtenu et cliquez d'abord sur Cours et par la suite sur Si.
Dans la fenêtre que vous voyez apparaître sur votre bureau, cliquez sur le bouton J ’accepte pour accepter les conditions d'utilisation du programme, appuyez sur Installer et alors Fins puis attendez quelques instants que le programme démarre sur votre PC.

Maintenant que vous voyez la fenêtre DeskSpace sur votre bureau, cliquez sur le bouton Installation rapide… pour effectuer la configuration initiale du programme. Dans la fenêtre supplémentaire que vous voyez apparaître, choisissez si vous souhaitez afficher différentes icônes et arrière-plans pour chaque bureau en cochant ou en supprimant les cases en haut, sélectionnez la qualité d'affichage du cube en trois dimensions en déplaçant le curseur approprié, puis cliquer sur Sauver pour confirmer et appliquer les modifications. Si vous n'avez pas de besoins particuliers, vous pouvez également choisir de tout laisser tel quel.
Cliquez ensuite sur le bouton Premiers pas avec DeskSpace, appuyez sur Fermer pour ignorer le didacticiel d'introduction et vous pouvez enfin commencer à utiliser le programme. Pour afficher le cube en trois dimensions avec les différents bureaux, utilisez simplement la combinaison de touches Ctrl + Gagner.

Une fois le cube affiché vous pouvez, en maintenant enfoncée la combinaison de touches ci-dessus, vous déplacer d'un côté à l'autre à l'aide de la Touches directionnelles sur le clavier, la molette de la souris ou par un clic gauche et, en maintenant la pression, vous amenant sur le côté de votre choix. Une fois que vous avez sélectionné la façade qui vous intéresse, double-cliquez dessus pour commencer à l'utiliser et restaurer la vue Windows normale.
En plus de ce que j'ai indiqué ci-dessus, vous pouvez afficher le cube en trois dimensions en cliquant avec le bouton droit sur l'icône du programme de la zone de notification Windows (à côté de l'horloge) et en choisissant l'élément Montrer le cube dans le menu qui s'affiche. Dans le même menu, vous pouvez également basculer rapidement vers un autre bureau en choisissant celui qui vous intéresse dans la liste ci-dessus et vous pouvez personnaliser davantage le fonctionnement du programme en sélectionnant les éléments Configurer e gestion puis les options qui vous intéressent dans le menu ultérieur qui s'ouvrira.

Choc 4Way 3D (Windows)
Une alternative totalement gratuite très valable au logiciel ci-dessus est représentée par Choc 4Way 3D. C'est un programme qui fonctionne sur tous les systèmes d'exploitation Windows qui vous permet d'avoir un bureau 3D en choisissant entre divers effets tridimensionnels et de définir diverses options utiles à cet effet qui peuvent étonner, et pas peu, graphiquement. Il est assez rapide et n'encombre pas trop la mémoire de votre ordinateur.
Pour l'utiliser, connectez-vous d'abord à la page de téléchargement du programme et cliquez sur le lien Setup_Shock4Way3D.exe qui se trouve à gauche pour télécharger Shock 4Way 3D sur votre ordinateur. Une fois le téléchargement terminé, ouvrez le fichier exécutable que vous venez d'obtenir et cliquez sur Si, Alors Suivant et par la suite sur Je suis d'accord et encore sur Suivant. Appuyez enfin sur le bouton installer et Ok.

Une fois l'installation terminée, vous pouvez enfin commencer à utiliser Shock 4Way 3D en double-cliquant sur son icône qui a été ajoutée à la zone de notification Windows (à côté de l'horloge système). Vous verrez alors apparaître les bureaux tridimensionnels générés par le programme et vous pourrez choisir celui auquel accéder en double-cliquant dessus dans l'animation qui s'affiche.

En plus de cela, comme je l'ai indiqué plus haut, vous pouvez choisir le bureau sur lequel opérer à partir de la liste qui s'affiche en faisant un clic droit sur le Choc 4Way 3D. Également grâce au menu visible de cette manière, vous pouvez régler le fonctionnement du logiciel comme bon vous semble.

Le même menu vous permet également d'accéder au gestionnaire de bureau, au gestionnaire de réparation et au gestionnaire de programmes partagés. Vous pouvez ensuite afficher d'autres options en sélectionnant l'élément Options dans le menu et en utilisant la fenêtre à l'écran. De cette façon, vous avez la possibilité de modifier les effets, les programmes globaux, les raccourcis clavier et les fonds d'écran.
BumpTop (Windows/Mac)
Un autre programme appartenant à la catégorie en question que je voudrais vous inviter à tester et qui, contrairement à ceux ci-dessus, est également utilisable sur Mac est BumpTop. C'est un logiciel gratuit (mais éventuellement disponible dans la version Pro, avec des fonctions supplémentaires) pour Windows et macOS qui redessine complètement l'interface du bureau en la plaçant dans un plan diagonal en trois dimensions dans lequel les icônes peuvent se déplacer et peuvent également être disposées sur les murs de la "boîte". Contrairement à ce que l'on pourrait imaginer, il fonctionne très bien même sur des ordinateurs plus anciens car il n'est pas particulièrement gourmand en ressources système.
Pour l'utiliser, connectez-vous d'abord au site Web du programme et cliquez sur l'élément Télécharger qui est à droite. Attendez ensuite que le téléchargement du logiciel démarre et se termine, puis lancez le fichier exécutable obtenu, cliquez sur Si et Avanti. Sélectionnez ensuite l'article J'accepte les termes du contrat de licence et cliquez à nouveau sur Avanti. Dans la fenêtre supplémentaire que vous voyez apparaître à l'écran (celle relative au téléchargement des add-ons), cliquez sur Avanti et attendez que la procédure soit terminée.

Si, par contre, vous utilisez un Mac, ouvrez le package .dmg obtenu et faites glisser l'icône du logiciel dans le dossier applications macOS puis faites un clic droit dessus et appuyez sur Avri pendant deux fois consécutives afin de démarrer le programme, contournant cependant les limitations imposées par Apple contre les développeurs non autorisés.

A ce stade, quel que soit le système d'exploitation utilisé, vous vous retrouverez devant la présentation des principales fonctionnalités du programme. Pour l'ignorer, cliquez sur Passer la démonstration en bas à droite puis en haut OK en réponse à l'avertissement que vous voyez apparaître à l'écran.
Vous verrez alors votre bureau en trois dimensions. Au centre vous trouverez les icônes sur le bureau et celles relatives aux fenêtres ouvertes, tandis que sur les « murs » il y a les icônes pour ajouter des notes au format post-it, pour démarrer une impression, pour ajouter des images dans un cadre et liens sociaux. Si vous le souhaitez, vous pouvez réorganiser les icônes sur le bureau en trois dimensions en cliquant dessus avec le bouton gauche de la souris et en les faisant glisser vers le point que vous jugez le plus approprié.

En cliquant avec le bouton droit sur une icône, vous pouvez modifier son niveau de zoom, tandis qu'en cliquant avec le bouton droit n'importe où sur votre bureau virtuel, vous pouvez y ajouter de nouveaux éléments et gadgets et effectuer d'autres personnalisations de divers types, en sélectionnant les éléments appropriés dans le menu qui voir apparaître. Pour gérer le fonctionnement général du logiciel à la place, faites un clic droit sur son icône attachée à la zone de notification Windows (à côté de l'horloge) et, dans le menu qui apparaît, sélectionnez l'élément Paramètres ....

Enfin, je précise qu'en cliquant sur l'élément Desktop en haut à gauche, vous pouvez accéder aux principaux dossiers système à la volée sans avoir à passer par Explorateur Windows / Explorateur de fichiers (dans le cas de Windows) et pour le Finder (sur Mac). Pour ajouter plus de liens, cliquez sur l'élément Plus d'endroits… et sélectionnez ceux qui vous intéressent.
Comment avoir un bureau 3D

























