Comment annuler la fusion des calques Photoshop sur PC
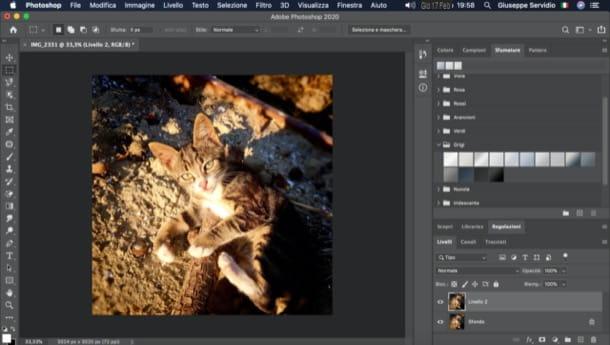
Voyons d'abord comment annuler la fusion des calques Photoshop sur PC e Mac, puis en utilisant Photoshop CC. Si vous êtes toujours "sur les lieux du crime", c'est-à-dire que vous n'avez pas encore fermé l'image sur laquelle vous travailliez, vous pouvez récupérer la séparation d'origine des calques simplement en annulant les dernières modifications apportées au fichier.
Pour cela, il vous suffit d'appuyer sur la combinaison de touches Ctrl + Alt + Z (sous Windows) ou cmd + alt + z (sur macOS) jusqu'à ce que les calques que vous souhaitez restaurer apparaissent dans le volet inférieur droit de Photoshop. Si vous ne souhaitez pas utiliser de raccourcis clavier, cliquez sur le menu Modification Photoshop, en haut à gauche, et sélectionnez l'élément Reculer de ce dernier, afin d'obtenir le même résultat.
Bien sûr, cela annulera non seulement la fusion des calques, mais également toutes les autres modifications apportées à l'image avant la fusion des calques. Je sais, c'est un lourd tribut à payer, mais malheureusement nous ne pouvons pas agir de manière moins invasive.
Un autre moyen, encore plus rapide, de dissocier des calques dans Photoshop est de se tourner vers le panneau du programme contenant l'historique de toutes les opérations effectuées sur la photo en cours d'utilisation. Pour activer l'affichage de ce dernier (qui, pour des raisons évidentes, s'appelle histoire), vous devez cliquer sur l'icône avec i trois carrés et la flèche situé en haut à droite, à côté des barres d'outils situées sur le côté droit de l'écran.

Après cela, vous devez localiser l'entrée Seul niveau dans la liste des opérations effectuées sur la photo et cliquez sur celle qui la précède pour annuler la fusion des calques de l'image. Cela semble un peu alambiqué comme opération, mais je vous assure que c'est un vrai jeu d'enfant de la réaliser.
Une fois les calques restaurés à leur état d'origine, vous pouvez revenir à l'édition de votre photo comme bon vous semble. Mais attention, cette fois, faites plus attention à quels niveaux vous fondez !
Comment annuler la fusion des calques Photoshop en ligne

Comme vous le savez probablement déjà, ce n'est pas possible disjoindre les calques dans Photoshop en ligne, et pour une raison très simple : la version Web de Photoshop, c'est-à-dire Photoshop Express Editor, n'intègre pas de panneau de gestion des niveaux.
Si vous utilisez une alternative à Photoshop Express Editor, telle que Photopea, vous pouvez réussir votre intention en suivant plus ou moins les mêmes étapes que j'ai indiquées dans le chapitre précédent. Dans ce cas également, en effet, il est possible d'annuler l'union des niveaux en utilisant certaines combinaisons de touches ou en utilisant des fonctions spécifiques du service.
Si vous utilisez Photopea, vous pouvez le faire en vous rendant sur le scheda du navigateur dans lequel vous avez laissé ouverte la page principale du service et, après avoir sélectionné la fenêtre où se situe le projet sur lequel vous souhaitez agir (en supposant que vous travaillez sur plusieurs), appuyez simultanément sur les touches Ctrl + Alt + Z (sous Windows) ou cmd + alt + z (sur macOS) jusqu'à ce que vous voyiez apparaître les calques que vous souhaitez restaurer. Alternativement, vous pouvez également agir à partir du menu Modification. Après avoir ouvert ce dernier, il ne vous reste plus qu'à cliquer sur l'élément Reculer jusqu'à ce que vous obteniez le résultat souhaité.
Une autre façon de procéder dans ces cas est d'utiliser le panneau Chronologie de Photopea qui, comme vous pouvez l'imaginer, vous permet de visualiser toutes les modifications apportées à votre projet et de le restaurer rapidement et facilement à un état antérieur. Pour l'utiliser, il vous suffit de cliquer sur l'onglet Chronologie placé dans le coin supérieur droit, puis cliquez sur l'élément précédant immédiatement le libellé Seul niveau.
Quelle que soit l'option choisie pour dissocier les calques que vous avez fusionnés, le résultat sera le même : comme par « magie », les calques seront à nouveau séparés. Évidemment, les autres modifications que vous avez apportées à l'image seront également annulées : c'est le prix que, malheureusement, vous devez accepter de payer pour terminer l'opération.
Comment annuler la fusion des calques Photoshop sur les smartphones et les tablettes

vouloir désassembler les calques Photoshop sur smartphones et tablettes? Si vous utilisez la version iPadOS de Photoshop (qui, pour mémoire, est gratuite le premier mois d'utilisation puis coûte 10,99 euro / mois) il suffit d'appuyer sur le symbole de flèche pointant vers la gauche qui se trouve dans le coin supérieur droit de l'écran, jusqu'à ce que vous atteigniez le résultat souhaité et c'est tout.
Evidemment, en annulant les modifications, non seulement vous désunirez les calques précédemment fusionnés, mais vous annulerez également toutes les autres opérations effectuées sur l'image. Compris?
Observation: d'après les tests que j'ai effectués pour terminer la rédaction de cet article, la méthode qui vient d'être décrite ne semble fonctionner que si vous avez laissé l'écran de l'application Photoshop pour iPad actif. En fermant l'écran en question, en effet, l'application semble perdre la "mémoire" des modifications apportées et, par conséquent, ne vous permet pas de revenir en arrière. Cependant, il pourrait également s'agir d'un problème momentané en raison d'un téléchargement précoce de données à partir de la RAM.
Comment annuler la fusion des calques Photoshop

























