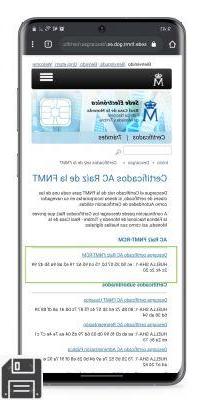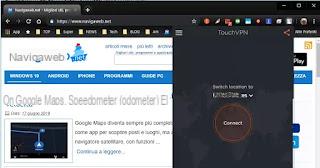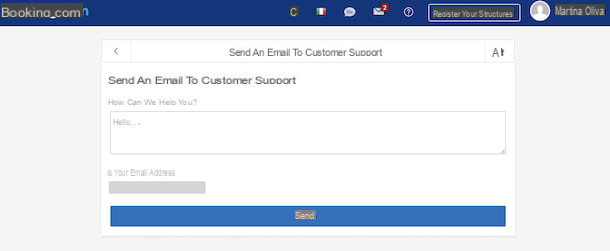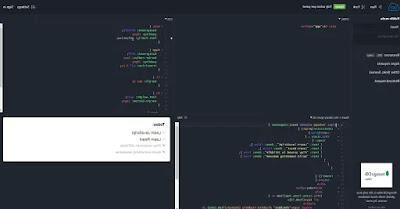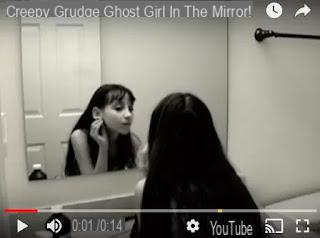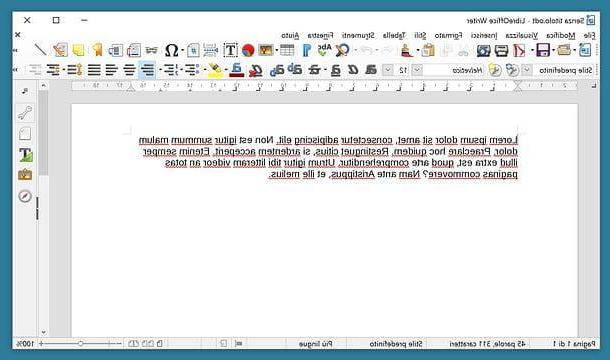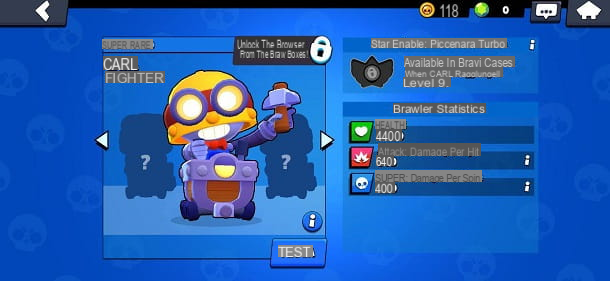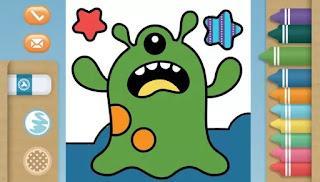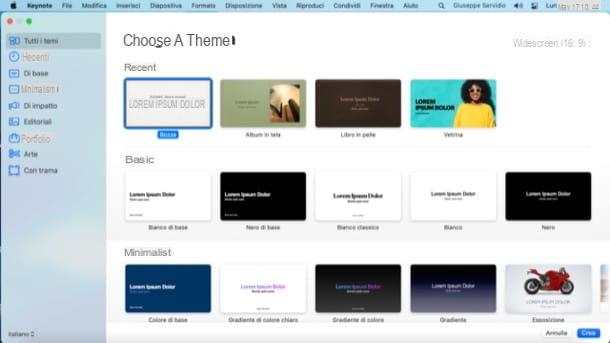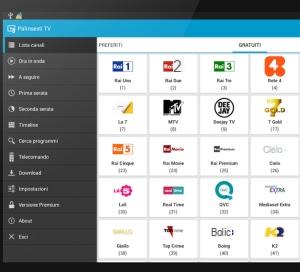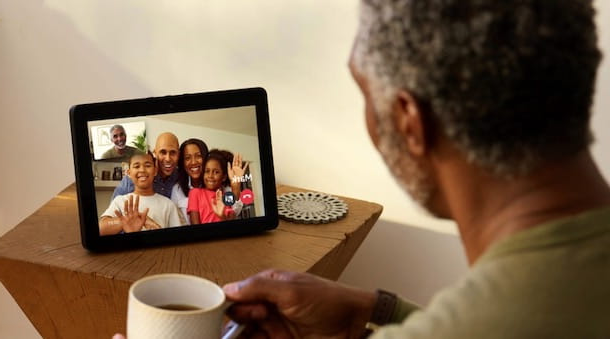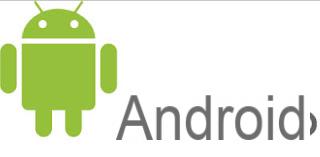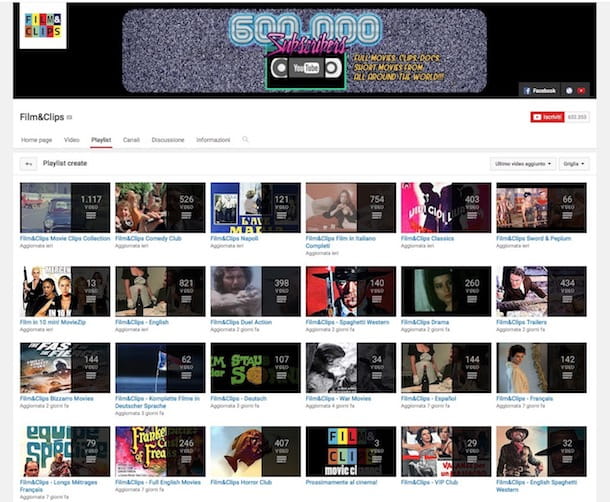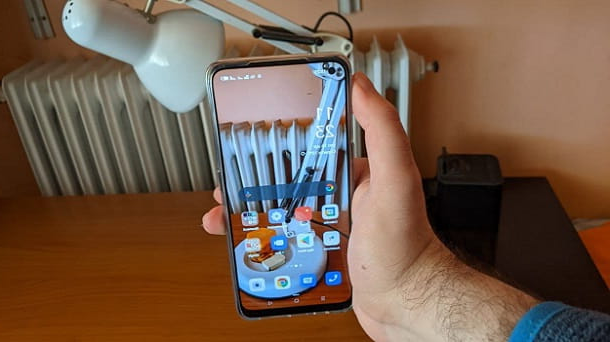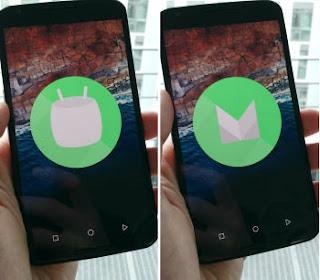 Android 6 Marshmallow est arrivé en tant que mise à jour automatique sur les appareils Nexus et, espérons-le, arrivera bientôt sur d'autres smartphones de nouvelle génération tels que Samsung et Moto G.
Android 6 Marshmallow est arrivé en tant que mise à jour automatique sur les appareils Nexus et, espérons-le, arrivera bientôt sur d'autres smartphones de nouvelle génération tels que Samsung et Moto G. Comme indiqué ci-dessus, Android 6 ressemble davantage à une meilleure version de Lollipop, avec la plupart des changements non visibles sur l'interface de l'appareil.
pour voir ce qui a vraiment changé dans Android 6 Marshmellow Il faut donc mettre la main sur certains menus de réglages et en découvrir de nouveaux astuces intéressantes pour optimiser le smartphone et un guide sur les nouvelles fonctionnalités et options d'Android 6 que la version précédente.
1) Vous pouvez désinstaller des applications depuis l'écran d'accueil ou depuis la liste des applications
Dans Android Marshmallow il est désormais possible de désinstaller une application simplement en appuyant longuement sur son icône. En haut de l'écran, l'option de suppression de l'application apparaîtra, il vous suffit donc de faire glisser l'icône sur cette option pour la désinstaller.
2) Activer les options de développeur
Les options de développement ne sont pas nouvelles, mais elles ont été enrichies de nouveaux paramètres. Pour accéder aux options du développeur, accédez à Paramètres -> À propos du téléphone et appuyez sept fois sur le numéro de build, jusqu'à ce que la fenêtre contextuelle « Vous êtes un développeur » apparaisse. Revenez aux paramètres pour voir le nouveau menu Options du développeur répertorié juste au-dessus À propos du téléphone.
De là, vous pouvez activer le débogage USB (pour connecter le téléphone au PC et l'utiliser comme clé USB), voir le toucher sur l'écran et optimiser les animations.
3) Gestion des autorisations d'application
Vous pouvez désormais gérer individuellement les autorisations que les applications prennent sur le système. Pour prendre un exemple classique, une application comme Google Maps a la permission de géolocaliser le téléphone, ce qui est essentiel pour qu'il fonctionne. Cependant, certaines applications prennent des autorisations sans raison et peuvent donc espionner certaines activités. Dans le menu Paramètres -> Applications, lorsque la liste des applications installées s'ouvre, vous pouvez appuyer sur la touche d'engrenage, puis rechercher l'option d'autorisations. En appuyant sur l'une des catégories, vous pouvez décider de ne pas autoriser une seule application. Dans la liste des applications sous les paramètres, vous pouvez également ouvrir un onglet d'application, puis appuyer sur Autorisations pour désactiver les autorisations accordées.
4) Optimisation de la batterie pour les applications
Lorsque votre téléphone ou votre tablette est inactif pendant un certain temps, Android Marshmallow met automatiquement en veille prolongée les applications, tout en conservant les alarmes et les notifications prioritaires actives. Dans le menu Paramètres -> Application en appuyant sur la touche d'engrenage, vous pouvez ensuite appuyer sur Optimisation de la batterie. Appuyez sur "sans optimisation" pour voir toutes les applications pour lesquelles l'économiseur de batterie est activé par défaut. si une application particulière fonctionne mal ou pas du tout, vous pouvez essayer de désactiver l'optimisation de la batterie pour cette application et voir si cela fonctionne. Le même menu apparaît également dans Paramètres -> Batterie, en appuyant sur la touche à trois points en haut à droite.
5) Personnaliser les raccourcis de la barre de notification.
Vous pouvez modifier les commutateurs de paramètres rapides qui apparaissent en tirant déjà la barre de notification du menu secret Android 6 qui doit être activé à partir des options du développeur.
S'il n'y a rien dans les options du développeur, déroulez la barre de notification et maintenez enfoncée la touche d'engrenage (celle qui mène aux paramètres) pendant quelques secondes jusqu'à ce qu'une fenêtre contextuelle apparaisse nous avertissant que vous avez activé le menu appelé "System UI Synthesizer " (la traduction de System Tuner UI). Ouvrez maintenant les paramètres et trouvez ce menu en bas de la liste.
De là, vous pouvez modifier les paramètres rapides, c'est-à-dire les boutons de la barre de notification.
6) Afficher le pourcentage de charge de la batterie.
Depuis le même menu qu'au point 5, System User Interface Synthesizer, vous pouvez également activer l'affichage du pourcentage de batterie sur l'icône du haut. Dans mon téléphone Nexus 5, cela n'apparaissait pas de cette façon, mais cela a fonctionné, donc je ne sais pas si c'est mon problème ou s'il est limité à certains appareils.
7) Changez le thème des paramètres en noir au lieu de blanc
L'option de changement de thème se trouve toujours dans le menu développeur et ne s'applique qu'aux paramètres Android qui deviennent noirs.
Dans mon cas, sur un Nexus 5, cette option se trouve dans le menu Paramètres> Accessibilité.
8) Quelles applications prennent le plus de mémoire
Dans Android M, l'un des meilleurs ajouts est le moniteur de mémoire RAM, où vous savez quelle application s'en occupe le plus. Accédez à Paramètres -> Mémoire, puis à Mémoire utilisée par les applications. Il est possible de savoir quelles applications ont occupé le plus de mémoire au cours des trois dernières heures ou du dernier jour. La partie gestion de la mémoire
9) Ouvrir l'assistant à tout moment
Pour ouvrir Google Assistant maintenant, quelle que soit l'application ouverte, appuyez longuement sur le bouton central en bas, c'est-à-dire le cercle. Dans ce mode, vous pouvez également appuyer sur pour rechercher sur Chrome et n'importe quelle application Android.
10) Désactiver l'aperçu des notifications pour certaines applications
À partir d'Android 5 Lollipop, vous pouvez prévisualiser le message ou l'e-mail reçu à partir de la barre de notification.
Vous pouvez désactiver cet aperçu pour des raisons de confidentialité, en allant dans Paramètres -> Son et notifications -> Notifications d'applications et pour les applications choisies, décochez l'option "Autoriser la visualisation courte". Dans ce même écran d'options, vous pouvez vous assurer que les notifications de certaines applications ont une priorité maximale et sont actives même si vous définissez ne pas déranger.
11) Ne pas déranger plus accessible et amélioré
Le mode "Ne pas déranger" peut désormais être activé à partir du menu des boutons rapides qui apparaît en tirant vers le bas la barre de notification. Vous pouvez ensuite mettre le téléphone en mode silencieux pendant un certain temps, complètement, pour tout sauf les alarmes, pour tout sauf les applications prioritaires.
13) Oeuf de Pâques
Comme dans Lollipop, le jeu caché Flappy Bird peut également être ouvert dans Android 6 Marshmellow.
Pour ce faire, accédez à Paramètres -> À propos du téléphone et appuyez plusieurs fois sur le numéro de version.
Touchez et faites glisser la lettre M jusqu'à ce qu'une guimauve apparaisse, puis à nouveau jusqu'à ce que le jeu s'ouvre.
Astuces Android 6 Marshmellow et guide des nouvelles options et fonctions