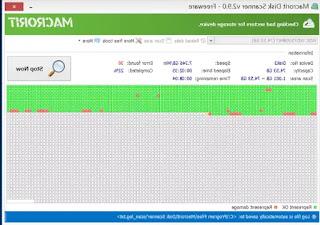Programmes, applications et aide pour régler la luminosité, le contraste et la chaleur des couleurs sur le moniteur et pour calibrer l'affichage sur l'écran
 Calibrer le moniteur est une opération fondamentale pour améliorer l'affichage des images sur votre ordinateur et de pouvoir voir des photos et des vidéos avec de vraies couleurs. Vraiment faux de penser qu'un moniteur se met en place, avec une autorégulation qui donnerait des résultats optimaux immédiats.
Calibrer le moniteur est une opération fondamentale pour améliorer l'affichage des images sur votre ordinateur et de pouvoir voir des photos et des vidéos avec de vraies couleurs. Vraiment faux de penser qu'un moniteur se met en place, avec une autorégulation qui donnerait des résultats optimaux immédiats.Les couleurs à l'écran peuvent ne pas correspondre à ce qu'elles sont réellement donc si le bleu est un peu foncé ou si vous voyez toujours un vert trop clair, il y a un problème de réglage des couleurs sur le moniteur qu'il faut corriger. Le calibrage du moniteur couleur est important pour obtenir des images plus proches de la réalité.
Pour ajuster les couleurs à l'écran alors ça vaut le coup fiez-vous à vos propres yeux avec l'aide de quelques outils qui guident l'utilisateur vers le bon calibrage.
Alors voyons quelques surveiller les applications de réglage et la Assistant d'étalonnage Windows 10 et Windows 7 et 8.
A LIRE AUSSI: Comment changer la luminosité de l'écran sur PC, même automatiquement
1) ClickMonitorDDC est un programme parfait et gratuit pour contrôler le contraste et la luminosité de l'écran de l'ordinateur portable ou même du PC de bureau. L'outil reste en arrière-plan prêt à être utilisé depuis la zone de notification de la barre des tâches.
L'interface affiche des curseurs de réglage pour modifier les valeurs de l'image. À partir des options, vous pouvez également faire pivoter l'écran, afficher les détails du moniteur, éteindre l'écran et plus encore.
Vous pouvez également exécuter un ensemble de commandes à une heure prédéfinie chaque jour, ce qui est utile pour régler automatiquement la luminosité pendant la journée et la nuit.
2) Photo vendredi est une page Web statique qui prend en charge l'étalonnage du moniteur qui permet régler la luminosité et le contraste de l'écran. L'idée est de modifier les paramètres manuellement avec les boutons avant du moniteur, afin de pouvoir distinguer clairement la transition des nuances du noir au blanc de manière véridique. En appuyant sur F11, vous pourrez voir le diagramme en niveaux de gris, en plein écran.
3) Images de test du moniteur LCD comprend une série d'images de test à partir de contrôle du contraste pour contrôler les temps de réponse du moniteur. Chaque test est une image qui peut être utilisée pour régler correctement les paramètres du moniteur. Il est recommandé d'utiliser les outils dans l'ordre dans lequel ils sont placés. Le développeur met également à disposition un programme portatif que vous pouvez mettre dans la clé USB afin que vous puissiez répéter quand vous allez au magasin pour acheter le moniteur.
4) Sur le site Internet Test du moniteur Eizo il y a divers tests interactifs pour ajuster et calibrer les couleurs de l'écran.
Le menu sur lequel cliquer pour effectuer tous les différents tests se trouve en haut et apparaît en le survolant avec la souris. Une fenêtre, déplaçable avec la souris, explique le fonctionnement des différents tests. Vous pouvez voir toutes les nuances des couleurs primaires afin de comprendre immédiatement si vous devez modifier des paramètres. Les contrôles et les options pour changer la couleur et la forme de la boîte sont situés en bas.
Le test d'homogénéité aide à déterminer s'il y a des pixels défectueux ou défectueux dans les moniteurs rétroéclairés (voir aussi comment vérifier et réparer les pixels cassés ou endommagés sur le moniteur). D'autres tests sont le mappage de pixels 1: 1 et le test de flou de texte.
Première mais il faut commencer par le calibrage du moniteur définir correctement les paramètres d'affichage dans Windows, sinon chaque test pourrait être falsifié.
Sous Windows 7, Windows 8 et Windows 10 vous pouvez aller dans le menu Démarrer et rechercher l'outil "Calibrer la couleur de l'écran"qui se trouve également dans le panneau de configuration.
Su Windows Vista et Windows XPà la place, vous pouvez utiliser un programme externe appelé Calibrize.
L'outil de calibrage de Windows est vraiment efficace, utile et facile à utiliser. Avec un assistant bien expliqué en italien, vous pouvez effectuer divers tests d'étalonnage et d'étalonnage qui vous permettent de sélectionner la meilleure façon d'afficher les couleurs pour une personne. Pour chaque outil il y a un écran d'explication puis un levier de calibrage à déplacer avec la souris.
Le premier outil est Réglage gamma, puis luminosité et contraste et balance des couleurs.
Vous pouvez également désactiver ClearType si vous utilisez d'autres méthodes pour améliorer l'affichage du texte sur votre ordinateur.
À la fin, vous pouvez tester le nouvel affichage ou revenir au précédent et ignorer le réglage que vous venez de faire.
Un bon programme (pour Windows 7, Windows 8, Vista et XP) par régler la luminosité, le contraste et la température de couleur manuellement est EasyMCC qui ne déplace pas les paramètres d'étalonnage de Windows. L'utilitaire fournit une interface simple qui contient des curseurs pour modifier la luminosité, le contraste, la température de couleur, les niveaux de rouge, de vert et de bleu du moniteur. L'option de température de couleur a un menu déroulant avec quatre préréglages différents dont deux sont personnalisables.
Le programme Nirsoft ControlMyMonitor vous permet d'afficher et de modifier les paramètres du moniteur (également appelés "fonctionnalités VCP") tels que la luminosité, le contraste, la netteté, l'équilibre des couleurs rouge/vert/bleu, etc.