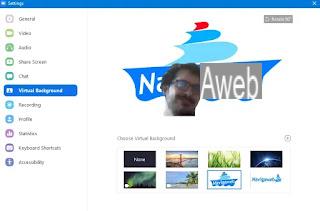 L'une des applications les plus utilisées au monde pour la visioconférence est Zoom, qui a pris de l'importance lors de la quarantaine forcée du coronavirus. Sa solution en ligne pour la visioconférence et le webinaire est vraiment parmi les meilleures de tous les temps et il existe peu d'alternatives qui peuvent rivaliser (même si elles ne manquent pas comme le montre le guide de meilleures applications pour faire des webinaires gratuits). Après avoir écrit un guide de zoom, ça vaut le coup d'aller le découvrir toutes les fonctions de ce programme pour gérer les réuons vidéo, les astuces et les options pour améliorer ses capacités, personnalisez au maximum l'expérience de la visioconférence avec Zoom et aussi pour la rendre moins ennuyeuse et plus amusante.
L'une des applications les plus utilisées au monde pour la visioconférence est Zoom, qui a pris de l'importance lors de la quarantaine forcée du coronavirus. Sa solution en ligne pour la visioconférence et le webinaire est vraiment parmi les meilleures de tous les temps et il existe peu d'alternatives qui peuvent rivaliser (même si elles ne manquent pas comme le montre le guide de meilleures applications pour faire des webinaires gratuits). Après avoir écrit un guide de zoom, ça vaut le coup d'aller le découvrir toutes les fonctions de ce programme pour gérer les réuons vidéo, les astuces et les options pour améliorer ses capacités, personnalisez au maximum l'expérience de la visioconférence avec Zoom et aussi pour la rendre moins ennuyeuse et plus amusante.Pour la plupart des astuces, vous devez télécharger le programme Zoom sur Windows ou Mac
1) Ajouter un arrière-plan virtuel
La fonction la plus intéressante de Zoom est certainement celle qui permet de changer l'arrière-plan lors d'un appel vidéo, c'est-à-dire de s'assurer que quelque chose d'autre apparaisse derrière nous au lieu de notre pièce. Avec la fonction Arrière-plan virtuel, vous pouvez ajouter un arrière-plan personnalisé, une photo ou une vidéo, lors d'une réunion vidéo Zoom. Pour activer l'arrière-plan personnalisé, appuyez sur le bouton Paramètres en haut à droite et passez à l'onglet "Arrière-plan virtuel" pour pouvoir choisir un arrière-plan tel que la mer ou l'espace ou vous pouvez appuyer sur le bouton + pour ajouter une image ou une vidéo extrait de l'ordinateur. Cette fonctionnalité est également disponible sur iOS.
2) Activer et désactiver le microphone rapidement
Si vous participez à une réunion avec de nombreux participants, il vaudrait mieux que seul le locuteur garde le microphone actif, tandis que d'autres peuvent le désactiver puis l'activer rapidement uniquement lorsque l'on veut parler, en maintenant la barre espace de l'ordinateur enfoncée. clavier. La barre active le microphone lorsqu'il est maintenu enfoncé et le désactive lorsqu'il est relâché. De cette façon, même une rencontre avec de nombreuses personnes restera fluide et sans confusion.
Pour utiliser cette fonction, vérifiez que l'option « Appuyez sur Espace .. » est active dans Paramètres -> Audio et que l'option « Couper le microphone... » est activée.
3) Désactiver la vidéo dans une réunion
Si nous utilisons beaucoup Zoom, lorsque nous recevons une notification de réunion, il est possible de rejoindre tout en gardant la webcam désactivée, au moins jusqu'à ce que nous soyons rangés et présentables. Pour utiliser cette fonction, vous pouvez activer l'option qui désactive la vidéo lorsque vous rejoignez une réunion (Désactiver la vidéo lors de la connexion ...) située dans Paramètres -> Vidéo.
4) Raccourcis clavier utiles
Pour devenir un expert de Zoom et maîtriser parfaitement l'outil, cela vaut la peine d'apprendre les raccourcis clavier. En plus de celui pour activer et désactiver le microphone avec la barre d'espace vu au point 2, d'autres raccourcis importants pour Windows et Mac :
- Basculer la vidéo : Alt + V (sur Mac Commande + Maj + V)
- Activer / désactiver le partage d'écran : Alt + S (Sur Mac Commande + Maj + S)
- Faire une capture d'écran : Alt + Shift + T (Sur Mac Command + T)
- Activer / désactiver l'enregistrement vidéo : Alt + R (Sur Mac Command + Shift + R)
- voir locuteur actif : Ctrl + 2 (Sur Mac Command + 2)
- Tout couper : Alt + M (Cmd + Ctrl + M sur Mac)
En plus de cela, dans les paramètres de zoom, vous pouvez activer l'option globale sous la section Raccourcis clavier (où vous pouvez voir tous les raccourcis clavier) afin que vous puissiez faire fonctionner les raccourcis Zoom même si la fenêtre du programme Zoom n'est pas au premier plan.
5) Voir tous les participants
Lors d'une visioconférence avec Zoom, vous pouvez voir la personne parler à l'écran. Au lieu de cela, vous pouvez appuyer sur le bouton à côté du bouton de l'heure de la réunion en haut à droite pour voir tous les participants à la vidéoconférence dans une grille sur la même page en même temps.
6) Copier automatiquement l'URL de l'invitation à la réunion
Si vous devez inviter de nombreux participants à la réunion Zoom, vous pouvez activer une fonctionnalité qui copie automatiquement l'URL d'invitation dans le presse-papiers dès que vous démarrez la réunion, pour gagner du temps en la partageant. Dans Paramètres, sur l'onglet Général, activez l'option qui copie automatiquement l'URL d'invitation une fois la réunion démarrée (copier automatiquement l'URL d'invitation ...).
7) Partage d'écran
Le partage d'écran est l'une des meilleures fonctionnalités de Zoom. Alors que de nombreuses organisations l'utilisent pour l'assistance à distance, il peut également être utilisé pour regarder des films et des vidéos avec des amis. Pour l'utiliser, démarrez une réunion puis appuyez sur le bouton "Partager l'écran" en bas. Plus tard, vous pouvez activer le partage pour tout l'écran ou uniquement pour la fenêtre active. Il peut également partager l'audio de l'ordinateur pour une meilleure expérience. Lors du partage de votre écran, vous pouvez également utiliser des outils d'annotation pour mettre en évidence des zones spécifiques sur l'écran.
8) Intégrer des applications tierces
Zoom peut étendre ses fonctions en installant des applications à intégrer. Par exemple, vous pouvez rejoindre une réunion Microsoft Teams depuis Zoom ou importer le calendrier de la réunion depuis Google Calendar ou Outlook, ou même démarrer une conversation vidéo depuis Slack. Toutes les applications Zoom peuvent être trouvées dans sa Marketplace. Zoom peut être intégré à Google Calendar, Outlook et Exchange dans les paramètres de profil (https://zoom.us/profile)
9) Activer la journalisation locale
Une autre fonction Zoom importante et gratuite est celle de l'enregistrement, pour sauvegarder les vidéos de toutes les réunions réalisées depuis le PC. Lors d'une visioconférence, appuyez simplement sur le bouton Enregistrer. L'enregistrement est enregistré dans le dossier Documents.
10) Ajouter des effets et des filtres à Zoom
Le programme Snap Camera vous permet d'utiliser des filtres et des effets Snapchat pour améliorer l'apparence de votre webcam ou de votre appareil photo. Bien que je ne sache pas à quel point c'est utile, l'intégration de Snap Camera avec Zoom est assez amusante, surtout si vous utilisez Zoom dans un appel de groupe avec des amis. Pour l'utiliser, vous devez télécharger l'application Snap Camera pour Windows ou macOS, l'installer, puis choisir l'un des nombreux effets. En gardant la Snap Camera ouverte, redémarrez Zoom, puis dans Paramètres> Vidéo, modifiez l'option Caméra pour définir la Snap Cam au lieu de la webcam par défaut. L'image prise de notre webcam, désormais, aura des filtres Snapchat lors de chaque réunion vidéo et vous pourrez modifier chaque effet de Snap Cam en temps réel.
10 BIS) Avec le programme Loomie Live, il est possible apparaître comme un avatar personnalisé dans les chats vidéo.
11) Améliorez votre apparence
En plus de l'intégration avec Snap Camera, Zoom propose également une option native pour être plus beau en visioconférence. Cette option (Retoucher mon apparence) se trouve dans Paramètres> Vidéo. L'effet est d'adoucir le teint et de lisser les imperfections du visage. Cette option est également utilisable depuis l'application Zoom iPhone.
12) Transcription audio
Avec Zoom il est possible de transcrire automatiquement l'audio d'une réunion ou d'un webinaire et est idéal si vous devez ensuite rédiger un rapport ou prendre des notes. Cette fonctionnalité fantastique n'est cependant disponible que pour les utilisateurs payants qui utilisent l'enregistrement de réunions vidéo dans le cloud. Si vous avez un abonnement premium, vous pouvez activer l'option de transcription audio dans les paramètres d'enregistrement dans le cloud.
13) Programmer des réunions
Une astuce pour planifier des réunions Zoom, vous pouvez utiliser la page Web du compte (Zoom Meeting) sans ouvrir l'application consiste à installer l'extension Zoom Scheduler (gratuite) sur Chrome.
14) Salle d'attente
Pour éviter les cas de Zoom Bombing, où des étrangers et des pirates se présentent à une réunion sans accès autorisé, vous pouvez activer la fonction Lobby pour pouvoir admettre les participants un par un. Pour activer la salle d'attente, ouvrez le site des paramètres du compte Zoom (utilisateurs payants uniquement).
15) Salle de sous-commission
Pour les utilisateurs payants uniquement, il y a la possibilité de diviser les grandes réunions en petits groupes, Zoom vous permet de créer 50 salles de sous-commission jusqu'à 200 participants, 30 salles de sous-commission jusqu'à 400 participants et 20 salles de sous-commission jusqu'à 500 participants. Cette option est également activée sur la page Web des paramètres du compte Zoom.
16) Supprimer la limite de 40 minutes pour les comptes gratuits
Si vous voulez avoir des visioconférences qui ne s'arrêtent pas toutes seules au bout de 40 minutes, vous devez payer l'abonnement d'un mois, à partir de 14 dollars (voir ici). Malheureusement, il n'y a pas d'astuce pour supprimer cette limite sans payer, mais il est possible que le zoom permette de longs appels pendant la période d'urgence pour le virus COVID-19.
16 meilleures fonctionnalités et astuces de zoom pour des réunions vidéo parfaites


























