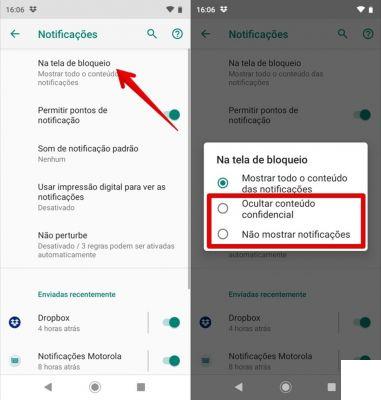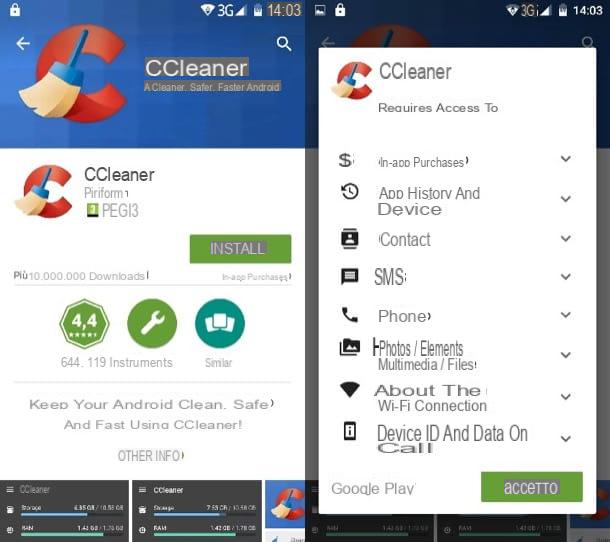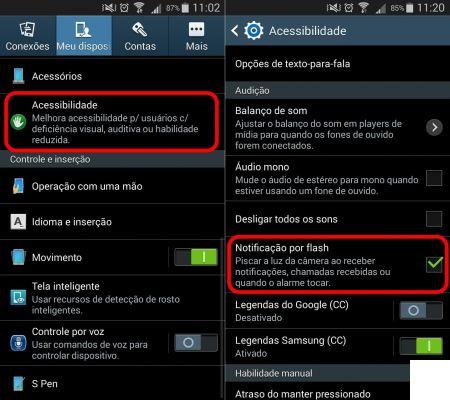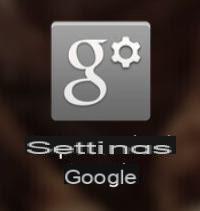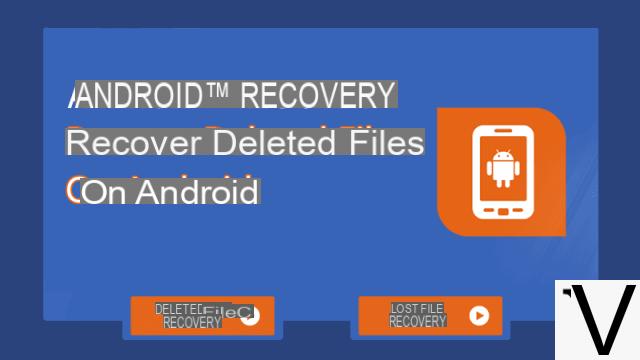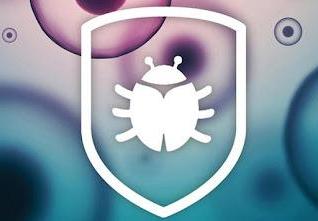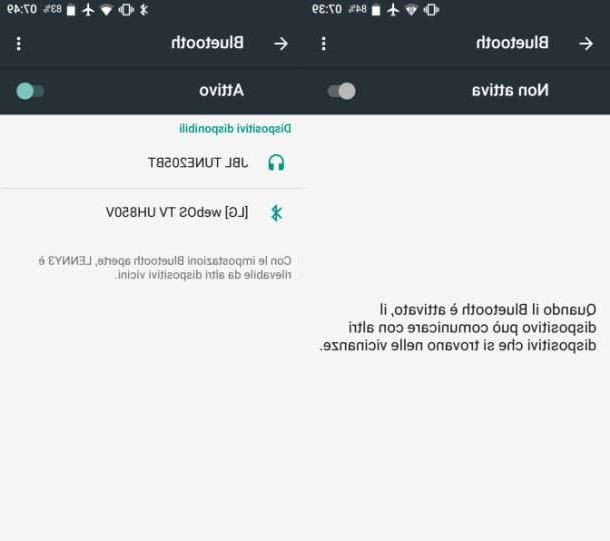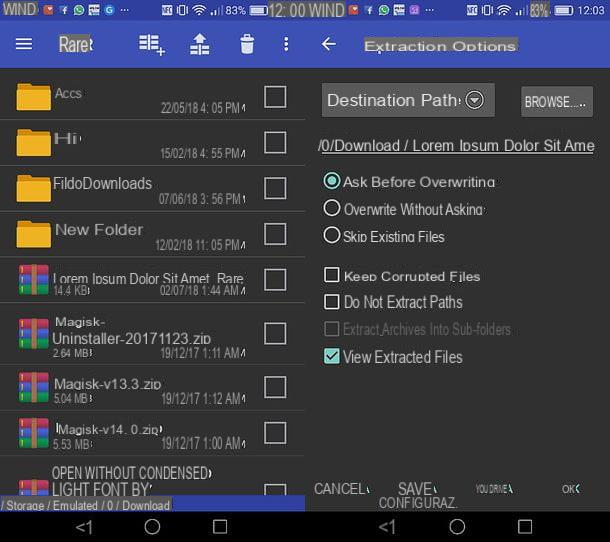Microsoft Excel
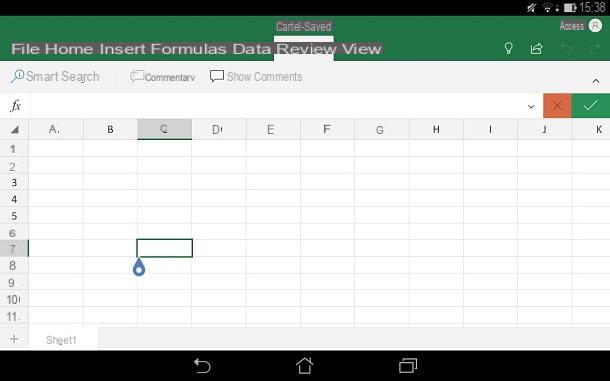
Microsoft Excel es la aplicación oficial de Microsoft para administrar hojas de cálculo. Está disponible de forma gratuita para su descarga a través de la Play Store de Android, para dispositivos con dimensiones iguales o inferiores a 10.1 ″ (de lo contrario se requiere la suscripción de una suscripción al servicio Office 365, que tiene precios a partir de 7 euros / mes). Si está interesado en descargarlo en su dispositivo, acceda al enlace que le indiqué, toque el botón Instalar y luego presione Abri.
Si está acostumbrado a usar el software de escritorio del mismo nombre o su versión en línea, encontrará que la aplicación para teléfonos inteligentes y tabletas tiene menos funciones. Sin embargo, al comprar un plan de suscripción 365 Personal de Oficina, a un coste de 7,00 euros / mes, es posible desbloquear el acceso a algunas funcionalidades adicionales, como la personalización de los estilos y maquetación de las tablas dinámicas, la aplicación de colores personalizados a las formas, mayor disponibilidad de colores para formatear , utilizando gráficos SmartArt y personalizando los elementos de un gráfico.
Si no está seguro de qué suscripción es la adecuada para usted, querrá saber que se incluye un período de prueba gratuito de 30 días con su suscripción, lo que le brinda la oportunidad de probar todas estas funciones adicionales. Les recuerdo que el plan de suscripción le permite obtener una licencia para usar Microsoft Excel en tres dispositivos: un teléfono inteligente, una tableta y una computadora con Windows o macOS. Sin embargo, este límite se puede ampliar suscribiéndose al plan Ministerio del Interior 365 (10 euros / mes) que te permite trabajar en cinco smartphones, cinco tabletas y cinco ordenadores.
Dicho esto, en los próximos capítulos te ilustraré cómo usar Microsoft Excel en Android en detalle, explicando, paso a paso, cómo aprovechar todas sus funcionalidades.
Crea y abre una hoja de cálculo

Si desea realizar cambios en una hoja de cálculo ubicada en su dispositivo o en la nube (como en onedrive o Dropbox), el procedimiento a seguir es muy sencillo: después de iniciar la aplicación a través de su icono en la pantalla de inicio o en el cajón de tu dispositivo, pulsa el botón Abri en la parte inferior derecha y seleccione una de las opciones que se le muestran.
Luego toca los elementos Este dispositivo, para buscar archivos guardados localmente; One Drive - Personal, para acceder a su espacio en la nube en OneDrive o Agrega un lugar, si desea conectarse a uno de los muchos servicios en la nube compatibles con la aplicación (p. ej. Dropbox).
Al tocar elicono con una hoja en la parte superior derecha, puede crear un nuevo documento de trabajo. A través de un menú desplegable se le preguntará dónde guardar el documento: puede elegir si desea onedrive, en la carpeta Documentos en el dispositivo u otro destino (Seleccione una ubicación diferente). Una vez hecho esto, haga clic en Libro de trabajo en blanco, para comenzar a compilar la hoja de cálculo o desplazarse por la pantalla, para seleccionar una plantilla precargada, eligiéndola en función de las operaciones que desee realizar en Excel.
La pantalla de la hoja de Excel se caracteriza por una tabla dividida en columnas y filas y, por lo tanto, está compuesta por celdas. Tanto las columnas como las filas están etiquetadas, respectivamente, por letras y números que las identifican. En las tabletas hay una barra superior dividida en pestañas que permite acceder a las funciones de Excel, mientras que en los teléfonos inteligentes estas se encuentran dentro de un menú desplegable, ubicado en la parte inferior izquierda y accesible a través del ícono ▲.
En los próximos párrafos, le explicaré cómo utilizar algunas de las funciones más comunes de la aplicación. Microsoft Excel. Así que preste atención para comprender cómo funciona.
Formato de celda

Como ya se mencionó en los párrafos anteriores del tutorial, una hoja de cálculo está formada por celdas. Para agregar datos a estos últimos, tóquelos dos veces: se mostrará el teclado virtual dedicado a la entrada de datos.
Pulsando sobreicono 123, puede abrir un teclado numérico e ingresar valores rápidamente, así como ver operadores logicos y símbolos que se pueden utilizar en la compilación de celdas y así crear fórmulas manualmente. Usando los iconos apropiados en esta pantalla, también puede realizar laredondeo hacia arriba o hacia abajo (como te expliqué en mi tutorial dedicado).
Después de ingresar los datos en las celdas, puede formatear el texto accediendo a la barra de herramientas y seleccionando la pestaña Inicio: en esta sección, puede editar el fuente, el tamaño y colore carácter, establezca el audaz, la itálico y estresado o marcar los bordes de las células. Además, puede cambiar elalineación texto, establezca un color de fondo para celdas o cambiar el Formato de los valores contenidos en el mismo, como el formato de fecha, moneda o testo.
A través de la función Ordenar y filtrar, luego, puede filtrar una lista de datos u ordenarlos en orden ascendente o descendente. También puede agregar la función suma algebraica, útil para hacer una suma de todos los valores positivos y negativos de un rango específico de celdas.
Insertar gráficos e imágenes

A través de la tarjeta entrar Excel, puede agregar algunos elementos a su hoja de cálculo, como i gráficos o imágenes. A través de la opción Gráfico, puede agregar varios tipos de gráficos, como histogramasesos en lineas, a dispersión o a pastel. Por lo tanto, hay varios gráficos que puede utilizar, dependiendo de cómo desee representar los datos. Dependiendo del conjunto de información disponible, también puede hacer clic en la opción gráficos Recomendado para generar automáticamente el gráfico que mejor se adapte a los datos ingresados.
En la pestaña entrar También hay otras opciones disponibles, como las que necesita agregar. imágenes o formas geométricas. A través de la voz Imágenes, puede tomar una foto en tiempo real o agregar una a su documento navegando por la memoria del dispositivo. La dicutra Formaen su lugar, se utiliza para crear formas geométricas predefinidas, como cuadrado, círculos, triangulos o flechas o paralelepípedos de diferentes formas.
Además, la aplicación Excel le permite dibujar a mano alzada, utilizando las herramientas de la pestaña diseño: en este último puede elegir el color del trazo y su espesor para dibujar o resaltar lo que le gusta dentro de la hoja de cálculo. Esta función es útil en caso de que necesite crear formas que no están presentes en la sección. Forma de la tarjeta entrar.
Insertar fórmulas

Entre las principales características de Excel, la más destacada es la capacidad de agregar fórmulas que se utilizan para administrar y procesar los datos. A través de la tarjeta Fórmulas, de hecho, puede agregar varios, ya que estos se dividen en varias categorías, como Financiar, Logica, Estadísticas o Matemáticas y trigonometría.
Luego seleccione la fórmula de su interés, para agregarla automáticamente en la celda previamente seleccionada: su forma genérica se mostrará en la parte superior. Una vez hecho esto, reemplace los miembros de la fórmula con los valores relativos o celdas requeridas y presione el botónicono de marca de verificación en la parte superior para confirmar la inserción en la celda.
Para ver ejemplos prácticos sobre cómo usar fórmulas de Excel, eche un vistazo a mis tutoriales dedicados a las operaciones más comunes que se pueden realizar con este software: cómo sumar en Excel, cómo restar con Excel, cómo multiplicar en Excel, cómo calcule el porcentaje en Excel, cómo promediar en Excel y cómo subir a potencia en Excel.
Cambiar la vista de datos

La pantalla de vista de hoja de cálculo a través del Excel se puede cambiar usando las opciones en la pestaña Mostrar. De hecho, puedes marcar las casillas Barra de formulas, Cuadrícula e Encabezados, para eliminar los elementos correspondientes de la interfaz.
Además, puede cambiar el nivel de zoom a través de los botones Acercarse e Disminuir el zoom o usa el gesto en pantalla: coloque dos dedos en la pantalla y sepárelos en direcciones opuestas para acercar o, alternativamente, pellizque para alejar.
También puede decidir congelar filas o columnas para asegurarse de que, mientras se desplaza la pantalla, permanezcan bloqueados. Para hacer esto, toque el elemento Congelar paneles y seleccione opciones Congelar paneles, Congelar la fila superior e Congelar la primera columna. Puede encontrar más información sobre esto en mis tutoriales sobre cómo bloquear una fila en Excel y cómo proteger celdas en Excel.
Guardar una hoja de cálculo y compartir

¿Ha terminado de trabajar en un documento de Excel y desea saber cómo guardarlo? en este caso, debe saber que al salir de él, el guardado se realiza automáticamente. Pero si quieres estar seguro, toca el icono (⋮), ubicado en la parte superior derecha, en la pantalla principal de la hoja y seleccione el elemento Ahorrar o Guardar como, para guardar la hoja de cálculo en el formato estándar XLSX.
Además, si lo desea, puede ejecutar el imprimir de documentos. Para continuar, haga clic en el icono (⋮) que ve en la parte superior derecha y, en la siguiente pantalla que se muestra, presione el elemento prensa, para exportar el documento a PDF o imprimirlo a través de una impresora de red.
Finalmente, si desea compartir el archivo con otros usuarios, toqueicono con una flecha que encontrará en la parte superior derecha y, en la pantalla que se muestra, escriba la dirección de correo electrónico de la cuenta de Microsoft del destinatario o comparta el archivo a través de enlace publico o adjuntarlo en un mensaje de correo electrónico (compartir como archivo adjunto).
Otras aplicaciones para usar Excel en Android

Además de la aplicación oficial de Excel, también existen otras soluciones que le permiten trabajar con hojas de cálculo sobre la marcha, que se pueden descargar de forma gratuita desde Google Play Store. Hablando de eso, en las próximas líneas, enumeraré algunas aplicaciones de productividad que pueden ayudarlo a administrar sus archivos de Excel.
- Hojas de cálculo de Google - Aplicación de productividad de Google que le permite trabajar en hojas de cálculo tanto localmente como en línea, en Google Drive. Su característica más interesante es la de compartir un documento con otros usuarios, tanto de forma pública como privada.
- WPS Office - esta aplicación gratuita le permite administrar documentos de texto, hojas de cálculo y presentaciones, tanto localmente como a través del almacenamiento en la nube más famoso, como Dropbox, google Drive o onedrive.
- oficina de Polaris - es una aplicación gratuita que le permite administrar documentos creados con microsoft Office o con google Drive. También ofrece un plan de suscripción que, a un costo de $ 3,99 / mes, se utiliza para tener un espacio en la nube de 3 GB, exportar documentos a PDF, eliminar publicidad y agregar otras funcionalidades, como tablas dinámicas.
- Sala de oficina - también es una aplicación gratuita y contiene varias herramientas para administrar documentos de trabajo, como las Excel. Suscribiéndote opcionalmente a un plan de suscripción, a un precio de 2,83 euros / mes, puedes acceder a funciones adicionales, como exportar documentos a PDF o gestionar archivos NÚMEROS de Apple.
- SmartOffice - Al igual que las soluciones enumeradas en las líneas anteriores, esta aplicación también admite diferentes formatos de documentos electrónicos, como hojas de cálculo. Tiene una interfaz más espartana que las aplicaciones de las que te he hablado hasta ahora, pero sigue siendo una herramienta con un potencial excelente, también teniendo en cuenta que es completamente gratuita.
Información actualizada este año:
¿Se puede usar Excel en una tablet Android? La respuesta es sí. Excel es una de las aplicaciones más populares para trabajar con hojas de cálculo y es compatible con la mayoría de los dispositivos Android. Esto significa que puedes usar Excel en tu tablet Android para crear, editar y compartir archivos de Excel.
Para ver Excel en tu tablet Android, primero debes descargar la aplicación de Microsoft Excel desde la tienda de aplicaciones de tu dispositivo. Una vez que hayas descargado la aplicación, puedes iniciar sesión con tu cuenta de Microsoft para acceder a todos tus archivos de Excel.
Una vez que hayas iniciado sesión, puedes ver todos tus archivos de Excel en la aplicación. Puedes abrir cualquier archivo de Excel para verlo, editarlo o compartirlo con otros usuarios. También puedes crear nuevos archivos de Excel desde la aplicación.
Además, la aplicación de Excel para Android también te permite usar algunas de las herramientas de Excel, como la función de búsqueda, la función de filtrado y la función de análisis de datos. Estas herramientas te permiten realizar análisis avanzados de tus datos de Excel para obtener resultados más precisos.
En resumen, Excel es una de las aplicaciones más populares para trabajar con hojas de cálculo y es compatible con la mayoría de los dispositivos Android. Esto significa que puedes usar Excel en tu tablet Android para crear, editar y compartir archivos de Excel, así como para usar algunas de sus herramientas avanzadas.