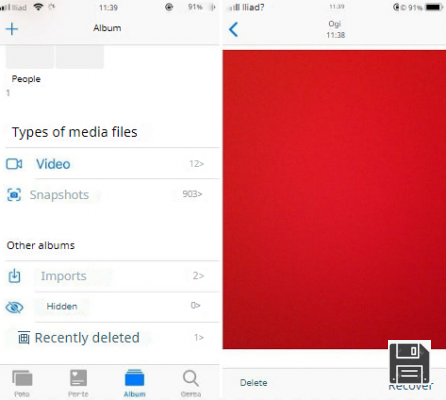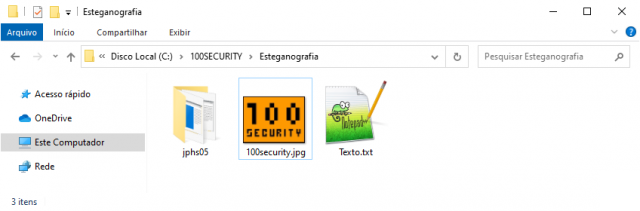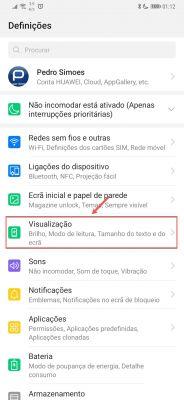Esta vez en fordatarecovery te daremos toda la información necesaria par que puedas recuperar tus archivos y fotografías de Google fotos restaurando la copia de seguridad. Si quieres saber toda la información, ¡no te pierdas nuestro post!
¿Necesitas recuperar una foto que has eliminado accidentalmente de Google Fotos? ¿Quieres descargar algún contenido de Google Fotos para compartirlo a través de otras aplicaciones o servicios de terceros? No te preocupes: en todos estos casos, tengo soluciones para ti.
En la guía de hoy, te mostraré cómo recuperar fotos de Google Fotos en caso de que las hayas eliminado accidentalmente. Te explicaré cómo proceder tanto en smartphones y tabletas (tanto Android como iOS) como desde tu ordenador, a través del navegador que utilices habitualmente para navegar por la web. Además, en caso de que quieras descargar una copia de las fotos sincronizadas con Google Fotos a través de otros dispositivos, te daré algunas indicaciones sobre cómo hacerlo en dispositivos móviles y PC.
Venga, es hora de sentarse y tomarse unos minutos para repasar todos los consejos que he preparado para ti en esta guía. ¿Estás preparado? ¿Lo estás? ¡Muy bien! Sólo me queda desearles una buena lectura y, sobre todo, ¡mucha diversión!
Recuperar fotos eliminadas de la Nube: Google Fotos
Si has eliminado accidentalmente fotos en Google Fotos, no tienes que preocuparte, porque puedes recuperarlas fácilmente, siempre que no hayan sido eliminadas durante 60 días . De hecho, Google Fotos evita el borrado accidental de elementos multimedia con una papelera virtual, que guarda estos datos para recuperarlos fácilmente dentro del límite de tiempo especificado.
En las próximas líneas, te mostraré cómo recuperar fotos borradas de Google Fotos tanto a través de dispositivos móviles, como smartphones y tablets, como desde el ordenador, utilizando la comodidad del navegador web.
Recuperar en Teléfonos inteligentes y tabletas
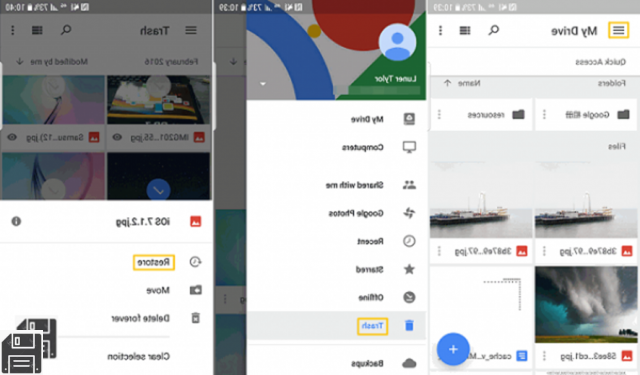 En los teléfonos inteligentes y las tabletas, puedes recuperar todos los
archivos multimedia eliminados accidentalmente de Google Fotos a través de la
sección de la papelera de la aplicación. Para ello, basta con
abrir la aplicación Google Fotos para Android o
iOS (cuyo icono tiene una flor de colores en su interior) y
tocar el icono ☰ situado en la parte superior izquierda.
En los teléfonos inteligentes y las tabletas, puedes recuperar todos los
archivos multimedia eliminados accidentalmente de Google Fotos a través de la
sección de la papelera de la aplicación. Para ello, basta con
abrir la aplicación Google Fotos para Android o
iOS (cuyo icono tiene una flor de colores en su interior) y
tocar el icono ☰ situado en la parte superior izquierda.
En este punto, en la pantalla que se te muestra, localiza la sección de la Papelera, donde encontrarás todos los elementos multimedia, como fotos y vídeos, que hayas borrado accidentalmente. Como ya he comentado en párrafos anteriores, un archivo en esta sección estará disponible hasta 60 días para recuperarlo, pasado ese tiempo se eliminará definitivamente de los servidores de Google y por tanto ya no será recuperable.
Lamentablemente, no es posible ver cuánto tiempo queda antes de que se elimine definitivamente un elemento multimedia de la sección de la papelera. Por lo tanto, si encuentras tu foto borrada por error, no te demores y restáurala inmediatamente.
Una vez que hayas localizado la foto en cuestión, para restaurarla, sólo tienes que mantener el dedo sobre su miniatura y tocar el botón Restaurar en la esquina inferior derecha. Como alternativa, si utilizas Android, pulsa sobre la miniatura para ver la foto a pantalla completa y, a continuación, pulsa sobre el icono de tres puntos situado en la esquina superior derecha; en la pantalla que aparece, pulsa sobre las palabras Restaurar para recuperar la foto. En iOS, toca la miniatura y pulsa el botón Restaurar situado en la esquina inferior derecha.
Si quieres recuperar todos los elementos multimedia de la papelera de reciclaje de Google Fotos, sólo tienes que pulsar el botón Restaurar de la parte superior derecha, para volver a colocarlos en sus respectivos álbumes.
Recuperar en Ordenador

Google Photos también está disponible a través del panel web, para subir fotos desde el PC y ver las sincronizadas en otros dispositivos. Esta última función te permite tener una copia de tus archivos multimedia almacenados en la nube (de forma gratuita y sin erosión de espacio en Google Drive, si aceptas una limitación a 16MP de resolución para las fotos y 1080p para los vídeos, de lo contrario deberás aceptar la erosión de espacio de almacenamiento en Google Drive para mantener el contenido en calidad original). Si quieres saber más sobre este tema, te recomiendo que leas mi guía sobre el funcionamiento de Google Fotos.
Lo primero que tienes que hacer es acceder a Google Photos desde el navegador web: entra en la página web del servicio y haz clic en el botón Ir a Google Photos, luego escribe el nombre de usuario y la contraseña de la cuenta de Google que utilizas en tu smartphone y tablet.
Ahora has llegado a la pantalla principal de Google Fotos. Ahora haz clic en el icono ☰ de la esquina superior izquierda y selecciona Papelera en la barra lateral izquierda. En esta sección encontrarás todos los elementos que hayas eliminado de Google Fotos tanto a través del panel web como de tus dispositivos móviles. De hecho, como la sincronización de datos está activa, cualquier operación realizada en un dispositivo se llevará a cabo en todos los demás.
Los archivos multimedia de la papelera de reciclaje sólo están disponibles durante 60 días, tras los cuales se eliminan de forma permanente. Dicho esto, si has localizado las fotos que quieres restaurar, haz clic en el icono de la marca de verificación de cada miniatura para seleccionarlas una por una. A continuación, haga clic en el icono de la flecha giratoria (Restaurar) para recuperar los archivos eliminados, que estarán disponibles en sus respectivos álbumes.
Recuperar fotos del archivo de Google Fotos
Al habilitar la sincronización de Google Fotos, todos los archivos multimedia se pueden transmitir a cualquier dispositivo. Si quieres descargar una copia de estos archivos en el almacenamiento de tu dispositivo, quizás para compartir la foto en otras aplicaciones o servicios, Google Fotos hace esta tarea muy fácil.
En los próximos párrafos, explicaré cómo recuperar fotos del archivo de Google Fotos tanto en smartphones y tabletas como en ordenadores, a través de un navegador web.
Recuperar en Teléfonos inteligentes y tabletas

En los teléfonos inteligentes y las tabletas, el lanzamiento de la aplicación Google Photos te permite ver las fotos y los vídeos de la memoria de tu dispositivo, así como los archivos multimedia de los que se ha hecho una copia de seguridad y que se han sincronizado desde otros dispositivos. Para este último tipo de contenido, los archivos se transmiten sin que el archivo esté realmente disponible en el almacenamiento local del dispositivo.
Si quieres descargar una copia de las fotos del archivo de Google Fotos en tu smartphone o tableta, tienes que iniciar la aplicación Google Fotos y tocar la miniatura del elemento multimedia que quieras descargar. A continuación, haz clic en el icono con los tres puntos de la esquina superior derecha y selecciona Guardar en el dispositivo (en Android) o Descargar (en iOS) en la pantalla que aparece.
Al hacerlo, se descargará una copia de la foto en el almacenamiento local del dispositivo, para poder compartirla en otras aplicaciones o servicios de terceros.
Recuperar en Ordenador
Al acceder a Google Fotos desde un navegador web, a diferencia de lo que te comenté en el capítulo anterior en los dispositivos móviles, puedes descargar fotos individuales o álbumes completos. Pero vayamos por orden.
Para descargar una sola foto, primero ve al sitio web oficial de Google Photos, pulsa el botón Ir a Google Photos e introduce el nombre de usuario y la contraseña de la cuenta de Google que utilizas en tu smartphone o tableta.

A continuación, en la pantalla principal, haz clic en la miniatura de una foto y pulsa el icono ⋮ situado en la esquina superior derecha. Entre los elementos que aparecen, seleccione el llamado Descargar, para descargar inmediatamente la foto individual.
Si, por el contrario, quieres descargar un álbum completo, haz clic en Álbumes, situado en la barra lateral izquierda, luego selecciona un álbum de los que se te presentan y haz clic en el icono ⋮, situado en la parte superior derecha. Entre los ítems que se despliegan, selecciona el llamado Descargar todo, para descargar el álbum en un archivo ZIP comprimido, que puedes abrir con el Explorador de Archivos o con alguno de los programas que te recomendé en esta guía.
Como alternativa a los procedimientos anteriores, también puedes decidir exportar todos los archivos multimedia de Google Fotos a Google Drive. Puedes realizar esta sencilla operación accediendo al panel web de Google Drive o a través de la aplicación de Google Drive para Android e iOS.
Te recomiendo que compruebes si tienes suficiente espacio en Google Drive antes de realizar la importación de medios de Google Photos. Si lo haces, tendrás que ampliar tu espacio de almacenamiento a partir de 1,99 €/mes por 100 GB de espacio en la nube.
Desde el panel web de Google Drive, accede con tus credenciales de la cuenta de Google y haz clic en el icono del engranaje, situado en la esquina superior derecha. A continuación, en el panel que aparece, selecciona Configuración y, en la pantalla que se muestra, pon una marca de verificación en la casilla Crear una carpeta de Google Fotos.

En Android, inicia la aplicación Google Drive, pulsa el icono ☰ en la parte superior derecha y selecciona Configuración. A continuación, mueve el conmutador de OFF a ON cerca del elemento Añadir automáticamente en la sección Google Photos.
En iOS, pulsa el icono ☰ en la esquina superior derecha y toca el icono del engranaje. En la pantalla que aparece, pulsa en Fotos y mueve el conmutador de OFF a ON cerca del elemento de la carpeta
Google Photos.
Esto creará una carpeta llamada Google Photos en Google Drive. Dentro de ella, encontrarás carpetas divididas por años que contienen todos tus archivos multimedia. Si utilizas el software de copia de seguridad y sincronización, puedes descargar todos estos archivos a tu ordenador para almacenarlos en tu disco duro local. Si quieres saber cómo usar Google Backup and Sync para descargar fotos de Google Drive a tu PC, te sugiero que leas mi guía dedicada a este tema.
Como Restaurar la copia de Seguridad de Google Fotos
- Inicie sesión en su cuenta de Google en Google Photos en su dispositivo Android o iPhone.
- Lea la primera tarjeta que se encuentra en la opción Asistente.
- Revisa si la primera carta dice:
- " Esperando conexión" o "Esperando wifi". Simplemente significa que su conexión es débil o inestable. Lo que puede hacer es tocar la pestaña para conectarse a una conexión WiFi más fuerte.
- " La copia de seguridad y la sincronización están deshabilitadas". Vuelva a encenderlo tocándolo para permitir que Google Fotos haga una copia de seguridad de sus fotos y vídeos.
- " Se ignoró la foto o el vídeo". El motivo es que tus fotos y vídeos no cumplen con los requisitos de carga de Google Fotos. Para Fotos, debe ser de 75 MB o 100 MP o menos. Para vídeos, debe ser de 10GB o más
- " Haz una copia de seguridad de tus fotos". Las fotos y vídeos todavía están siendo respaldados.
- " Copia de seguridad completada". Esto significa que todas sus fotos y vídeos se han guardado en Google Photos.