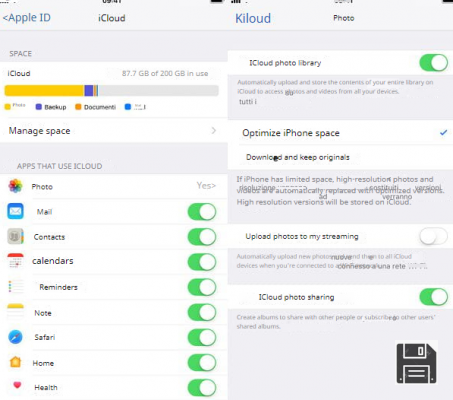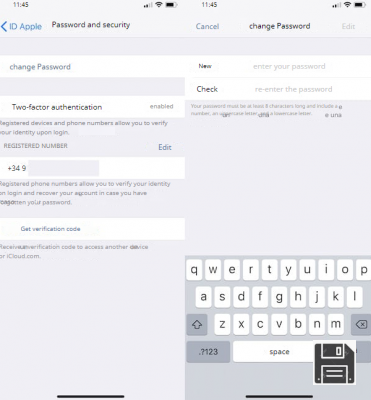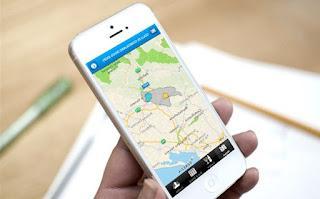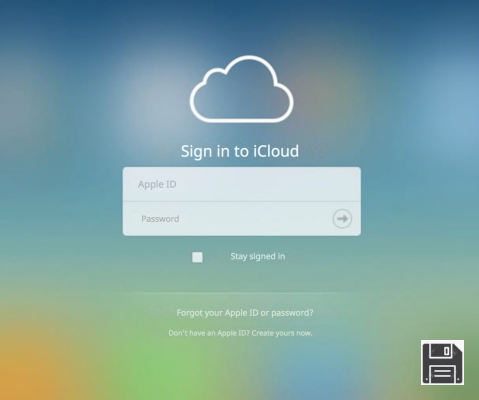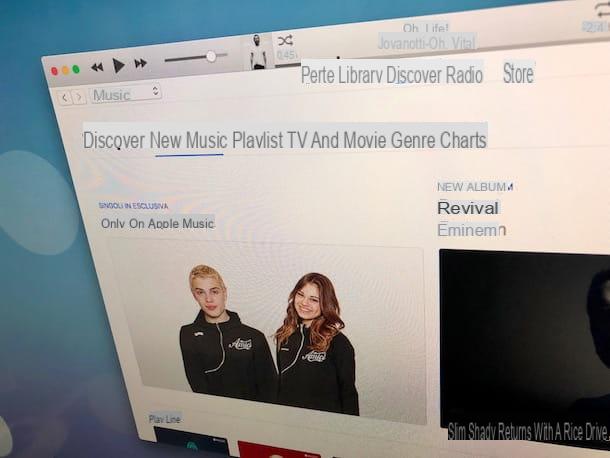¿Qué es iPadOS?
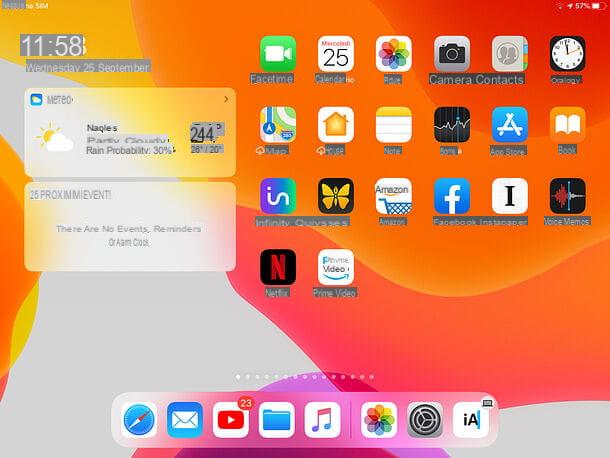
Antes de llegar al corazón de la guía y explicarte cómo funciona iPadOS, parece apropiado detenerse un momento en la naturaleza de este sistema operativo y las razones que llevaron a Apple a lanzarlo.
Para simplificar al máximo el asunto, podemos decir que iPadOS nació del deseo de Apple de subrayar la madurez alcanzada por sus iPads, especialmente los pertenecientes a la gama Pro, que ahora pueden hacer muchas más cosas que los iPhones.
El objetivo del gigante de Cupertino es Presentar los iPads como verdaderos sustitutos de las computadoras.: para ello, el sistema operativo que anima estos dispositivos no puede tener una funcionalidad limitada como los de iOS, o mejor dicho, debe poder explotar adecuadamente un factor de forma, como el de la tableta, que proporciona una pantalla más grande y uso de componentes como lápiz, teclado y puerto USB-C.
De ahí la necesidad de separar el sistema operativo del iPad del del iPhone y del iPod touch, caracterizándolo con funciones dedicadas exclusivamente a tabletas, como una gestión más avanzada de la multitarea, soporte para Apple Pencil, la capacidad de usar el teclado y el mouse, compatibilidad con unidades de almacenamiento externas y mucho más.
Sin embargo, “bajo el capó”, iPadOS todavía tiene el corazón de iOS, por lo que las aplicaciones de iPad que eran compatibles con iOS también son perfectamente compatibles con el nuevo sistema operativo. Lo mismo ocurre con los dispositivos compatibles con iPadOS: casi todos los modelos de iPad que eran compatibles con iOS 12, incluso los no muy recientes, se pueden actualizar sin problemas (y sin ralentizaciones) a la nueva plataforma.
En cuanto a las futuras versiones de los sistemas operativos para iPhone y iPad, su lanzamiento debería realizarse en paralelo, pero puede haber excepciones. Por ejemplo, iOS 13 (la primera versión estable de iOS 13 para iPhone) salió antes de iPadOS, que debutó con la versión estable 13.1 (junto con iOS 13.1).
¿Hasta ahora todo claro? Bueno, entonces diría que podemos tomar medidas y ver cómo usar iPadOS.
Cómo instalar iPadOS

Si estas dispuesto a intentarlo iPadOS, debe seguir el procedimiento clásico para actualizar el sistema operativo en su iPad. Pero primero, debe asegurarse de que su tableta esté en la lista de dispositivos compatibles con la nueva plataforma.
- iPad Pro de 12.9 "
- iPad Pro de 11 "
- iPad Pro de 10.5 "
- iPad Pro de 9.7 "
- IPad de sexta generación (6 ″)
- IPad de sexta generación (5 ″)
- iPad mini (2019)
- Mini iPad 4
- iPad Air (2019)
- iPad Air 2
Si tiene un iPad mencionado anteriormente, por instalar iPadOS, todo lo que tienes que hacer es ir al menú ajustes dispositivo (el icono de engranaje en la pantalla de inicio) y seleccione los elementos general e Actualización de software desde la pantalla que se abre.
Espere, por tanto, a que aparezca el mensaje relativo a la disponibilidad de una nueva versión de iPadOS e inicie la descarga e instalación, primero presionando el botón Descargar e instalar y luego en esos Aceptar e acepto.
Las aplicaciones, los datos y la configuración permanecerán en su lugar pero, para estar seguro, te recomiendo que hagas una copia de seguridad del iPad de todos modos. Para conocer el procedimiento detallado, lo invito a consultar mi tutorial sobre cómo instalar iPadOS.
Cómo usar iPadOS
Una vez que hayas instalado iPadOS en tu iPad, estás listo para dar tus primeros pasos dentro de este nuevo sistema operativo que, te lo aseguro, ¡te sorprenderá por su potencial y su extrema facilidad de uso!
Pantalla de inicio y multitarea

Las primeras diferencias que notas al usar iPadOS son las nuevas Pantalla de inicio y las nuevas funciones relacionadas con multitarea.
La Pantalla de inicio ahora presenta un diseño optimizado, con una cuadrícula más ajustada para íconos de aplicaciones y dioses Reproductor (los mismos que en iOS estaban confinados a una pantalla especial) en el lado izquierdo.
En el primer inicio, deberá confirmar la visualización de los widgets en la pantalla de inicio, respondiendo afirmativamente a la advertencia que verá aparecer en la pantalla. Posteriormente, puede personalizar la lista de widgets que se mostrarán en la pantalla de inicio o desactivar su visión desplazándose por la sección de la pantalla en la que están presentes y presionando el botón Modificación, en la parte inferior (o realizando la misma operación en el centro de widgets, como se hizo en iOS).
Esto abrirá un menú que contiene la opción para activar o desactivar la visualización de widgets en la pantalla de inicio (Mantener en la pantalla de inicio) y la lista de widgets disponibles: para seleccionar los widgets que se mostrarán en la pantalla de inicio, arrástrelos al cuadro Favoritos en evidencia. Luego presione el botón final (arriba a la derecha), para guardar los cambios.

Otra novedad interesante (también presente en iOS 13 para iPhone) es la modo oscuro, que le permite oscurecer la interfaz de usuario de iPadOS y las aplicaciones compatibles (con fondo negro y botones / menús con tonos de gris y blanco). Para activar el modo oscuro en iPadOS, vaya al menú Configuración> Pantalla y brillo y marca la casilla oscuro. Activando la palanca Automático, también puede activar el cambio automático de modo claro a oscuro según la hora del día (con la posibilidad de personalizar esta hora).
Aún en la misma pantalla, desplazándose hacia abajo, puede elegir el tipo de cuadrícula que se utilizará para los iconos de la pantalla de inicio y para activar / desactivar la visualización de Reproductor en lo ultimo.

Llegamos ahora a la gestión de multitarea, que en iPadOS se ha mejorado significativamente con respecto a iOS.
Para empezar, como ya era el caso en iOS 12, puede ver dos aplicaciones al mismo tiempo en la pantalla del iPad, usando la función Vista dividida. La vista dividida le permite dividir el área de trabajo en dos partes, eligiendo la proporción de pantallas que se asignarán a cada una de las dos aplicaciones mostradas (50-50, 70-30 o 30-70).
Para aprovechar la función Vista dividida, abra el primera aplicación desea mostrar en la pantalla, luego activa el Barra de muelle (haciendo un deslizamiento muy suave desde la parte inferior de la pantalla, centro, hacia arriba), presione y mantenga presionado elsegundo icono de la aplicación desea mostrar en Vista dividida y arrástrelo hacia el borde izquierdo o derecho de la pantalla, de modo que ocupe uno de los lados del espacio de trabajo. Luego suelte el enchufe y se activará la pantalla Split View.
Una de las mejores cosas de iPadOS es que es posible usar varias instancias de la misma aplicación en Split View: esto significa que puede, por ejemplo, abrir Safari como la aplicación principal y luego configure una segunda instancia de Safari como la aplicación secundaria para que se muestre en la otra mitad de la pantalla.

Otra buena noticia de iPadOS es la mejora de la función Deslizarse sobre (que ya estaba presente en iOS 12). Si nunca ha oído hablar de ella, con la función Slide Over es posible tener una aplicación en una ventana flotante, para ser recuperada si es necesario (como una segunda aplicación en comparación con la principal que ya se muestra en la pantalla o como una tercera aplicación , si ya está activo ejecutando dos aplicaciones en Split View).
Lo extremadamente interesante es que iPadOS ha extendido la posibilidad de usar el modo Split View a muchas aplicaciones, introduciendo soporte para abrir nuevas instancias de aplicaciones que ya se están ejecutando: esto significa que es posible abrir innumerables instancias de la misma aplicación dividiéndolas entre Vista dividida y deslizamiento.
Para configurar una aplicación en Slide Over, abra cualquier aplicación en iPad (o dos aplicaciones en Split View), invoque el Barra de muelle y arrastre el icono de la aplicación que desea mostrar en el cuadro flotante al lugar de la pantalla que prefiera. Luego suelta la sujeción y eso es todo.

Una vez que se muestra el cuadro Slide Over, puede activarlo desaparición automática moviéndolo hacia el borde derecho de la pantalla y luego deslizándolo de izquierda a derecha (para que “salga” del área de trabajo). Luego, para abrir el cuadro, simplemente deslice el dedo desde el borde derecho de la pantalla hacia adentro.
Si lo desea, también puede agregar varias instancias de la misma aplicación en Slide Over. Para explorar todas las aplicaciones abiertas en este modo, haga una deslizar hacia arriba en Linea blanca que ve en la parte inferior del cuadro de la aplicación actualmente en Slide Over. Para cambiar rápidamente entre ellos, en su lugar, haga una deslizar de izquierda a derecha en la misma línea.
Para luego ver un resumen de todas las pantallas abiertas para una aplicación en particular, realice una toque prolongado en su icono en el Barra de muelle y seleccione el artículo Mostrar todas las ventanas desde el menú contextual.

Il menú contextual también contiene otras funciones útiles, que varían de una aplicación a otra. Por ejemplo, en Safari se muestran las funciones para abrir uno nuova scheda, una nueva pestaña privada, los marcadores y más
Finalmente, me gustaría señalar el gesto ahora muy famoso tomado del iPhone X y posteriores: el de deslizar desde la parte inferior de la pantalla hacia la parte superior (en el centro), que le permite ver el menú con las ventanas de todas las aplicaciones se abren en el dispositivo.
En esta vista, es posible cerrar las aplicaciones simplemente moviendo sus miniaturas hacia arriba (una operación que es inútil, de hecho, dañina en la mayoría de los casos, como te expliqué en un tutorial dedicado).
Escribir, editar texto y Apple Pencil

Otras novedades de iPadOS dedicadas a la productividad son las relacionadas con mecanografía y edición de textos.
De hecho, se han introducido nuevos gestos que permiten copiar y pegar textos de una forma extremadamente sencilla: el pellizcar con tres dedos, que copia la parte de texto seleccionada; la pellizco doble con tres dedos, que corta la porción de texto seleccionada; L 'abriendo con tres dedos, que pega el contenido del portapapeles y el toque con tres dedos que, por otro lado, permite mostrar una barra de herramientas (en la parte superior) con iconos para deshacer la última operación, cortar, copiar, pegar y rehacer la última operación deshecha. También es posible deshacer y rehacer la última operación desplazarse con tres dedoshacia la izquierda o hacia la derecha, respectivamente.
Estos gestos se suman a los más conocidos por seleccionar el texto (toque largo en la primera palabra y arrastre el resto del período a seleccionar); seleccionar períodos o párrafos completos (pulsando dos o tres veces el contenido de su interés), seleccionar varios elementos (tocar y arrastrar con dos dedos) e mover el cursor de texto (toque largo en la barra espaciadora del teclado iOS y arrastre).
En cuanto a la Tastiera, la introducción de la teclado flotante, que le permite reducir el teclado de iOS a una pequeña caja para moverlo a cualquier lugar de la pantalla, y es compatible con la escritura a través de arrastrando, que le permite componer palabras simplemente "deslizando" el dedo sobre las letras que componen las letras (sin quitar el dedo de la pantalla).
Para activar el teclado flotante de iPadOS, llame al teclado virtual de su iPad, haga un toque largo en el icono del teclado (abajo a la derecha) y elija la opción Flotante en el menú que se abre.
La escritura de arrastrar y soltar debe estar activada de forma predeterminada. Si no, ve al menú Configuración> General> Teclado iPadOS y sube ON la palanca de voz Desliza el dedo por el teclado flotante para escribir.
Quedando en el contexto de "escritura", cabe señalar también la posibilidad de instalar fuente personalizado, a través de App Store, para ser utilizado en aplicaciones compatibles (por ejemplo, procesadores de texto). Puede administrar las fuentes instaladas en iPadOS yendo al menú Configuración> General> Fuentes.
Noticias también para Apple Pencil que ahora, gracias a algoritmos predictivos avanzados, reduce su latencia a 9ms y ve la aparición de nuevos instrumentos y uno nuevo paleta.
Soporte para dispositivos externos

La transición de iOS a iPadOS marcó una gran apertura del iPad hacia i dispositivos externos. Las tabletas de Apple, de hecho, ahora pueden finalmente comunicarse con dispositivos de almacenamiento USB, los controladores de las consolas de videojuegos más populares, ratones, teclados, monitores externos y Mac, actuando como pantallas secundarias de estos últimos. Intentemos analizar todas estas características con más detalle.
- Conexión Mac - Los iPads más nuevos equipados con iPadOS se pueden usar como pantallas secundarias para Mac con macOS 10.15 Catalina o posterior. La conexión se puede realizar por cable o de forma inalámbrica, como una extensión del escritorio de Mac o su duplicación.
- Compatibilidad con mouse y teclado - Si los teclados externos siempre han sido compatibles con iOS (tanto Bluetooth como con conexión física, en el caso de iPads equipados con Smart Connector), iPadOS ha marcado la incorporación de soporte para ratones Bluetooth. Entrando, de hecho, en el menú Configuración> Accesibilidad> Toque> AssistiveTouch, activando la función Toque de asistencia (el que muestra un botón de Inicio virtual en la pantalla del dispositivo) y yendo a la sección Dispositivos> dispositivos Bluetooth puede emparejar un mouse Bluetooth con el iPad y usarlo para controlar la tableta sin tocar la pantalla.
- Soporte para unidades de memoria externas - La falta de soporte para memorias USB, tarjetas SD y otras unidades de almacenamiento externo siempre ha sido uno de los mayores defectos del iPad. Con iPadOS, este límite se supera y, a través de la aplicación Archivo, puede acceder libremente al contenido de estos dispositivos, para conectarse al puerto USB-C del iPad Pro (utilizando adaptadores adecuados, si es necesario).
- Soporte para controladores de videojuegos - en iPadOS (e iOS 13) finalmente se ha introducido la compatibilidad con los controladores Bluetooth, incluidos los de las famosas consolas de videojuegos, como PS4 e Xbox One. Los controladores deben estar emparejados con el iPad (o iPhone) como cualquier otro dispositivo Bluetooth. Para obtener más información al respecto, puede leer mi tutorial sobre cómo conectar el controlador de PS4 al iPhone (las instrucciones también son válidas para iPad).
Safari

también Safari, el histórico navegador de Apple, se ha actualizado significativamente a iPadOS.
Para empezar, la versión iPadOS de Safari carga todos los sitios en modo de escritorio de forma predeterminada y ya no en modo móvil. Además, presenta uno nuevo. página de inicio que contiene la lista de sus sitios favoritos, los de los sitios más visitados y una serie de Sugerencias de Siri, incluida, por ejemplo, la lista de pestañas abiertas en otros dispositivos conectados al mismo ID de Apple.
Mención especial merece lo esperado gestor de descargas integrado en el navegador, que finalmente hace su debut en los dispositivos portátiles de Apple y permite descargar cualquier tipo de archivo en una carpeta, llamada Descargar, luego accesible a través de la aplicación Archivo o el botón apropiado (la flecha hacia abajo) disponible en la barra de herramientas de Safari, arriba a la derecha.
Edición de fotos y videos

iPadOS también trae consigo una serie de herramientas para editar fotos y videos de forma avanzada pero a la vez sencilla.
Sin duda, la noticia más interesante se refiere aledición de video. Ahora, de hecho, seleccionando una película en la aplicación Foto y presionando el botón Modificación, en la parte superior derecha, puede acceder a una serie de herramientas para la edición no destructiva del clip.
La edición "no destructiva" significa que los cambios se aplican a los videos (así como a las fotos), pero puede volver sobre sus pasos en cualquier momento y restaurar la versión original del contenido.
Entre los nuevos cambios que se pueden aplicar a los videos, me gustaría señalar la posibilidad de rotarlos, darles la vuelta, enderezarlos, corregir su perspectiva, agregar filtros de color y más. Encuentra todo presionando los íconos que aparecen a la izquierda de la pantalla después de tocar el botón "Editar" y luego usando las herramientas que aparecen a la derecha en su lugar.
Otras características interesantes

Para concluir, aquí hay un repaso de otras características interesantes introducidas por Apple en iPadOS, gracias a las cuales podrás aprovechar al máximo tu iPad.
- Novedades de la aplicación Archivos - además de admitir unidades de almacenamiento externas, la aplicación iPadOS Files también incluye otras características nuevas, como la capacidad de crear archivos zip, un nuevo modo de vista de columna, administración de metadatos mejorada, soporte para acciones rápidas, capacidad para usar filtros de búsqueda y compartir Carpetas de iCloud Drive (la última función, en el momento de redactar este artículo, aún no está disponible).
- Continuar con Apple - es un nuevo sistema de autenticación seguro que le permite iniciar sesión en varios servicios externos y sitios web utilizando el ID de Apple en lugar de las cuentas de Google y Facebook y la combinación clásica de nombre de usuario y contraseña.
- Apple Arcade - es un nuevo servicio de suscripción que, por 4,99 euros / mes tras los primeros 30 días de prueba gratuita, te permite acceder a una amplia gama de juegos sin publicidad ni compras in-app. Puede acceder a Apple Arcade seleccionando la pestaña correspondiente en la App Store.
- ¿Dónde está la aplicación? - es la nueva aplicación de Apple que agrupa las aplicaciones anteriores "Buscar mi iPhone" y "Buscar a mis amigos". Por lo tanto, le permite ubicar sus dispositivos y amigos de forma remota.
- AUTOMATIZACIÓN - es una nueva característica de la aplicación Manetas de cambio de Apple que te permite automatizar la ejecución de determinadas operaciones en función de condiciones específicas (por ejemplo, a una determinada hora del día o de la noche, cuando sales de casa, cuando activas el modo avión, etc.).
- Capturas de pantalla de página completa - iPadOS te permite tomar capturas de pantalla de páginas y documentos completos. Simplemente haga la captura de pantalla normalmente, abra el en miniatura que aparece en la parte inferior izquierda y seleccione la pestaña Intera de la página, en la parte superior, en la siguiente pantalla.
Para obtener más información

A estas alturas, deberías tener bastante claro cómo funciona iPadOS y cuáles son sus características principales. No obstante, si quieres profundizar en el tema y quieres saber aún más sobre este sistema operativo, puedes dar un "salto" en la web de Apple, en la página dedicada a las características de iPadOS.
Además, si "mastica" un poco de inglés, le recomiendo encarecidamente leer la revisión de iPadOS (y iOS 13) realizada por Federico Viticci en MacStories: la más completa y completa que puede encontrar en línea.
Cómo funciona iPadOS