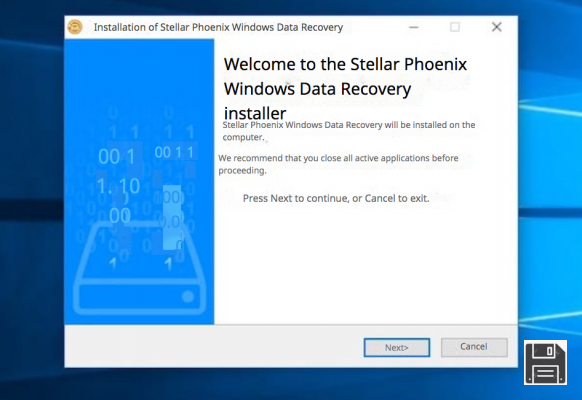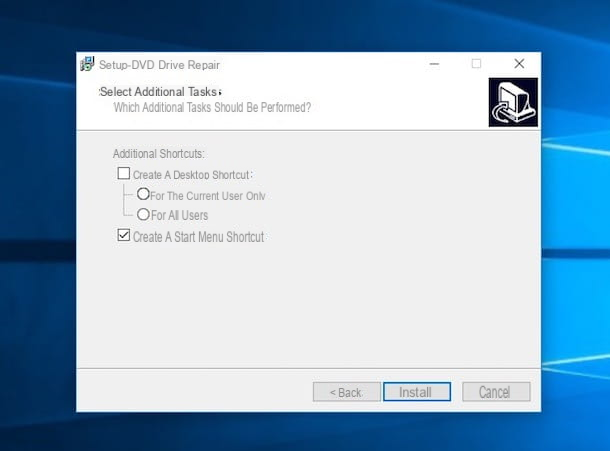Cómo abrir un CD en la PC

El primer aspecto que quiero abordar se refiere a la apertura de CD en ordenadores equipados con Windows y en sistemas MacOS. En ambos casos, te mostraré cómo comportarte tanto en la gestión de CD de audio (es decir, aquellos que contienen pistas de música en formato sin comprimir y que también pueden ser leídos por radios de coche más antiguas), como en la gestión de CD de datos (p. Ej. aquellos en los que se almacenan archivos y carpetas, como si fueran pequeños discos externos).
Sin embargo, antes de continuar, debe asegurarse de que haya un reproductor de CD instalado en su computadora o computadora portátil (lo cual no es nada obvio, ya que en los dispositivos más modernos el lector óptico está ausente): en una computadora fija, el lector debe estar colocado en la parte frontal del mismo, oculto en algunos casos por una puerta protectora y fácilmente reconocible por la presencia del botón para extraer el carro. A menudo, el reproductor de CD también se identifica por el texto CD o DVD y etiquetas relacionadas con la capacidad de lectura / grabación (ROM, RAM, RW etcétera).
Sin embargo, en el caso de los portátiles, el lector óptico debe colocarse en una de las carcasas laterales y es reconocible por la presencia de un pequeño botón elevado (que se debe presionar para abrir el carro) y por las indicaciones sobre el tipo de dispositivo soportado. y cualquier capacidad de combustión.
Cabe señalar que en algunos portátiles, el lector óptico puede no tener el botón de apertura: en este caso, es suficiente ejercer una ligera presión hacia adentro sobre la puerta para activar la apertura “snap”. Otras computadoras, en cambio, pueden tener una simple "ranura" diseñada para la inserción de CD / DVD / Blu Ray, reconocible tanto por el tamaño como por las palabras colocadas en su correspondencia.
¿Cómo se dice? ¿Su computadora no tiene un lector óptico, o el que ya está presente es tan antiguo que ha dejado de funcionar por completo? En ese caso, la solución más rápida es apostar por un quemador externo, conectable a los puertos USB presente en su computadora y puede leer y grabar todos los tipos comunes de discos (CD, DVD y, en algunos modelos, incluso Blu Ray).
En este sentido, te sugiero que leas mi guía de compra de quemadores externos, en la que te he proporcionado toda la información necesaria sobre las características de estos dispositivos, sobre los mejores modelos disponibles en el mercado y sobre cómo conectarlos a tu ordenador. Créame, ¡realmente vale la pena!
Windows

Ahora que está seguro de que tiene un reproductor de CD que funciona, es hora de actuar y comprender cómo abrir un CD en una PC equipado con sistema operativo Windows.
Después de encender la computadora, identifique la puerta del lector / quemador, presione el botón para quitar el carro y coloque suavemente el CD sobre la parte deslizante (que debe colocarse en el exterior), teniendo cuidado de orientar la parte “dibujada” del CD (la que contiene la etiqueta, el nombre del fabricante o cualquier otra información) hacia arriba; Si tiene un lector de apertura lateral, debe asegurarse de que la etiqueta no esté orientada hacia el carro. Siga las mismas instrucciones también para lectores ópticos que no estén equipados con carro pero con ranura de inserción.
Una vez que el disco se haya insertado correctamente en el reproductor, espere a que Windows lo reconozca y proceda de una manera diferente, dependiendo del tipo de medio (CD de audio o CD de datos) que se encuentre administrando.
Audio CD

Si el disco que tiene en su poder es un Audio CD, después de insertarlo en su computadora, debería ver un notificación en la parte inferior derecha (su Windows 10), en el que debe hacer clic para ver la ventana. Reproducción automática que contiene las opciones para abrir el disco (la elección también afectará a los siguientes discos del mismo tipo que se conectarán). Si, por otro lado, está utilizando una versión anterior de Windows, debería ver la ventana antes mencionada directamente en el centro de la pantalla.
De todos modos, todo lo que tienes que hacer es seleccionar el programa que pretendes usar para escuchar la música almacenada en él (ej. Reproductor de Windows Media) en la pantalla de reproducción automática, haga clic en el botón OK y espere a que empiecen a sonar las canciones. Arriba Windows 7 e Windows 8.1, puede evitar almacenar el programa predeterminado desmarcando la casilla Haga siempre esto para los CD de audio: de esta forma, la ventana de selección se volverá a mostrar la próxima vez que inserte un CD de audio.
Nota: Si lo desea, puede cambiar manualmente las opciones de reproducción automática. abre el menú Inicio al hacer clic en el icono en forma de bandera ubicado en la esquina inferior izquierda de la pantalla, se abre el panel de control (escribiendo, si es necesario, el nombre del programa en la barra de búsqueda) y vaya a las secciones Hardware y sonido> Cambiar la configuración predeterminada para medios y dispositivos. Utilice los menús desplegables adjuntos a la nueva ventana que se muestra para elegir la operación a realizar al insertar un CD de audio.
AutoPlay (es decir, la función de lectura de disco “automática”) no está activa en su computadora, por lo que no puede ver ninguna de las ventanas de las que hablamos anteriormente. No hay problema, aún puede acceder al contenido del CD de audio a través de Explorador de archivos/Explorar recursos.

¿Cómo? Simple: haga doble clic en el icono Esta PC / Computadora residente en el escritorio, identifica el icono relacionado con el CD de audio insertado (p. ej. CD RW (E :) Unidad de CD de audio) y haga clic derecho sobre él. En este punto, puede ver la ventana de selección vista anteriormente haciendo clic en el elemento Abrir reproducción automática ... ubicado en el menú propuesto, o comience directamente a reproducir las canciones a través de su programa favorito, seleccionando el elemento de referencia apropiado (por ejemplo. Juega con Windows Media Player).
Alternativamente, puede optar por activar la Reproducción automática nuevamente siguiendo las instrucciones que le daré más adelante en esta guía.
CD de datos

Si no se trata de un CD de audio pero necesita gestionar un CD de datos, las cosas cambian ligeramente: una vez que se inserta el medio en el reproductor, espere a que insertar globo de notificación (su Windows 10) y haga clic en él para mostrar la ventana Reproducción automática (adecuado para elegir opciones de reproducción de contenido "automático"). En Windows 8.1 y Windows 7, no es necesario que realice este paso, ya que la pantalla de selección aparece automáticamente.
En cualquier caso, de las opciones disponibles, elija el artículo Abre la carpeta para ver archivos y presiona el botón OK para poder abrir el contenido del disco en el interior Explorador de archivos, para que pueda navegar exactamente como lo haría con una carpeta "común".
Si no puede ver la ventana de reproducción automática porque la función está desactivada, aún puede acceder al contenido del disco a través de Explorador de archivos/Explorar recursos: Haga doble clic en el icono Esta PC / Computadora colocado en el Escritorio, identifique el CD de datos entre las opciones disponibles, haga clic derecho sobre él y seleccione el elemento Abrir/Expandir desde el menú contextual propuesto.
Nota: si el disco inicia un procedimiento automático durante la inserción (por ejemplo, un programa de instalación) pero está interesado en su contenido y no en seguir las instrucciones propuestas, cierre el programa automático sin dudarlo y siga las instrucciones que se muestran arriba. de hecho, para ver los archivos guardados en el disco a través de Explorador de archivos/Explorar recursos.
Si desea activar la reproducción automática y mostrar la pantalla de selección de operación, puede ir a Panel de control> Hardware y sonido> Cambiar la configuración predeterminada de medios y dispositivos, coloque la marca de verificación junto al elemento Utilice la reproducción automática para todos los medios y todos los dispositivos y confirme su elección presionando el botón Ahorrar, colocado en la parte inferior de la ventana.
MacOS

Casi todos los modelos de Mac más nuevos no tienen quemador, así que si esa es tu intención abrir CD en PC con macOS, deberá obtener uno externo (teniendo cuidado de verificar la compatibilidad con los puertos USB Tipo-C), siguiendo los consejos que te di en la sección introductoria de este tutorial.
Una vez que haya obtenido este dispositivo, conéctelo a la Mac a través del puerto USB Type-C, luego inicie el sistema operativo y espere a que el lector sea reconocido correctamente por macOS y, por lo tanto, por el Finder. En este punto, todo lo que tiene que hacer es insertar el disco en la grabadora y seguir las siguientes instrucciones para administrar correctamente la Audio CD o CD de datos.
Audio CD

Si ingresó un Audio CD, la forma más sencilla de reproducirlo es utilizando iTunes, el reproductor multimedia incluido "estándar" en macOS. Si está configurado correctamente, este último debería comenzar a reproducir las canciones automáticamente, una vez que el sistema conozca correctamente el disco.
De lo contrario, inicie el programa presionando el icono en forma de nota musical anexado a Barra de muelle y presiona el icono en forma de "disquete”Ubicado en la parte superior izquierda del programa.
En este punto, debería aparecer una ventana preguntándole si importar todas las pistas del CD o no en la computadora (convirtiéndolos a formato AAC y guardándolos en el disco duro): una vez que haya hecho su elección (puede ignorar la operación presionando el No), puede comenzar a reproducir el disco inmediatamente haciendo clic en el botón Play ubicado en la parte superior de la ventana de iTunes, o reproducir selectivamente una o más pistas, seleccionándolas de la sección central del programa.
Para profundizar la discusión sobre la copia de CD de audio a través de iTunes en Mac, te sugiero que leas mi guía sobre cómo copiar CD de audio, en la que te he explicado en detalle los pasos a seguir para poder copiar canciones de un CD correctamente. audio a la memoria de Mac.
CD de datos

Si el disco que tiene es un CD de datos, simplemente inserte el CD en la unidad y espere a que el Finder lo reconozca automáticamente: cuando esto suceda, debería ver aparecer un icono de "disquete" en su escritorio. Para explorar el contenido del CD, simplemente haga doble clic en este icono y espere a que se abra el Finder.
Alternativamente, puede acceder al contenido del disco abriendo el Finder directamente desde el Barra de muelle (el icono en forma de cara sonriente) y haga clic en el elemento relacionado con CD de datos, colocado dentro de la sección Posiciones, a su vez adjunto a la parte izquierda de la ventana que se abre en la pantalla.
Nota: Generalmente, la activación de un CD / DVD en macOS es completamente automática. Si no puede leer el disco, verifique la dirección de inserción en el reproductor, limpie la superficie en contacto con el carro con un paño suave y seco (para no causar rayones) y vuelva a insertar el disco en el reproductor. Si incluso esta solución no tiene el resultado deseado, intente insertar un CD diferente: si este se reconoce correctamente, es muy probable que el disco original esté irreparablemente dañado. De lo contrario, puede intentar restablecer los parámetros del reproductor de CD restableciendo la NVRAM / PRAM, como le expliqué en mi tutorial dedicado.
Cómo abrir un reproductor de CD bloqueado

El reproductor o la grabadora de su PC ya no se abre, por lo que es imposible que inserte un CD o saque un disco insertado anteriormente. En este caso, puede intervenir directamente sobre el reproductor para intentar salir del camino, sin dañar el disco o el periférico.
Por lo tanto, lo primero que debe hacer es reinicia tu computadora y vuelva a pulsar el botón de abrir antes incluso de que se inicie el sistema operativo: si el "bloqueo" se debe a continuos intentos de acceder al contenido del disco (que, probablemente, estaría dañado o ilegible), el carro debería abrirse inmediatamente. Si, por el contrario, este procedimiento no tiene ningún efecto, debe abrirlo manualmente, utilizando el dispositivo de liberación adecuado.
Para hacer esto, en primer lugar armado con un objeto delgado y puntiagudo (como una aguja, un clip de papel "abierto" o un palillo de dientes), observe cuidadosamente el reproductor de CD conectado a la computadora y busque el pequeño agujero para apertura manual, generalmente ubicado cerca del botón de apertura del carro.
Cuando lo haya encontrado, inserte el objeto puntiagudo en el orificio y empújelo suavemente para activar el sistema de desbloqueo manual del carro: de esta manera, podrá extraer fácilmente el disco previamente bloqueado en su interior.
Nota: En algunos lectores de computadoras de escritorio más antiguos, el orificio de apertura manual del carrito se encuentra en el costado del carrito. Para alcanzarlo, hay que quitar uno de los paneles laterales de la carcasa (generalmente el opuesto al soporte de la placa base).
Si el CD contenido en el reproductor parece ilegible o causa un bloqueo del carro nuevo, le sugiero que consulte mi guía sobre cómo abrir CD dañados, en la que he recopilado todos los métodos y programas para intentar recuperar archivos almacenados en CD y DVD muy quemados, ilegibles o rayados.
Cómo abrir un CD en una PC