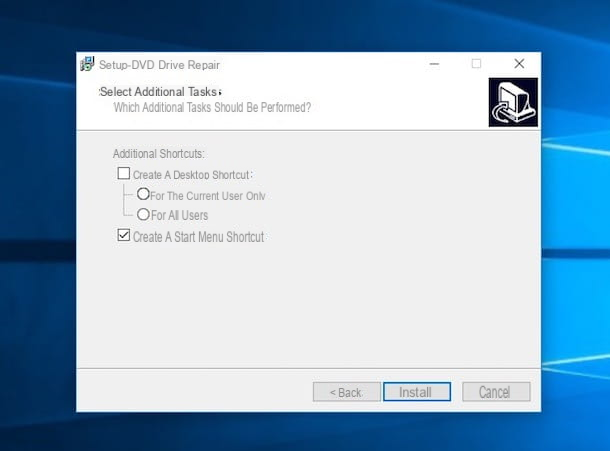¡Maldito rasguño! Has dañado este DVD y ya no puedo acceder a su contenido. Ouch. ¿Cómo puedo recuperar los datos dañados? Supongo que eso es lo que dijiste antes de fundarte en Internet buscando algún buen sistema para intentar acceder al contenido de ese disquete que causa desgaste y daños accidentales y que no quiere saber nada más sobre cómo arrancar tu ordenador. ¿Perdón? ¿He visto mucho tiempo? Bueno, no tenía ninguna duda. Por suerte para ti, resulta que estabas en el camino correcto en el momento correcto.
Con este tutorial mío de hoy me gustaría mostrarles cómo abrir CDs dañados. ¿Estás contento? Preveo inmediatamente que para tener éxito tendrá que utilizar algunos programas especiales de ordenador, disponibles tanto para Windows como para Mac, que son muy fáciles de usar y capaces de resolver de la mejor manera incluso las situaciones más desesperadas. Pero dejemos una cosa clara: el disquete ahora dañado lamentablemente no volverá a funcionar, pero gracias al uso de estas herramientas podrás recuperar el contenido y eventualmente grabar un nuevo CD/DVD. No está mal, ¿verdad?
¿Y qué? ¿Puedo saber qué haces todavía allí? Siéntese cómodamente frente a su confiable computadora y comience inmediatamente a concentrarse en la lectura de este tutorial todo enfocado en el tema. Estoy seguro de que al final estarás contento y satisfecho con lo que has aprendido y que, incluso, en caso de necesidad, tus amigos no dudarán en pedirte consejos útiles sobre qué hacer, estoy dispuesto a apostar. Le deseo, como siempre, una buena lectura y buena suerte con todo.
Recuperación de datos del Phoenix estelar (Windows/Mac)
El primer "remedio" para abrir CDs dañados que quiero invitarles a considerar es la Recuperación de Datos del Fénix Estelar. Es un recurso disponible tanto para Windows como para Mac que puede recuperar archivos de datos perdidos de particiones, discos duros, CD/DVD y varios otros medios de almacenamiento. En el caso específico de los disquetes, permite trabajar en pistas y sectores defectuosos sin comprometer la integridad de los datos ni causar más daños a los medios.
Es una versión de pago pero puede ser descargada como una versión de prueba gratuita (la que utilicé para escribir este paso, que funciona sin limitaciones pero requiere una clave de licencia para proceder a la recuperación de archivos). En realidad también hay una variante totalmente gratuita pero carece de algunas características, como en el caso de la en cuestión.
¿Me estás preguntando cómo se usa? Te diré cómo usarla. Primero, ve a la página de descarga del programa y haz clic en el botón de descarga gratuita. Cuando la descarga se haya completado, abra el archivo .exe obtenido y haga clic en Sí. A continuación, haz clic en el botón Siguiente cinco veces seguidas, luego haz clic en Instalar y luego en Sí para terminar.
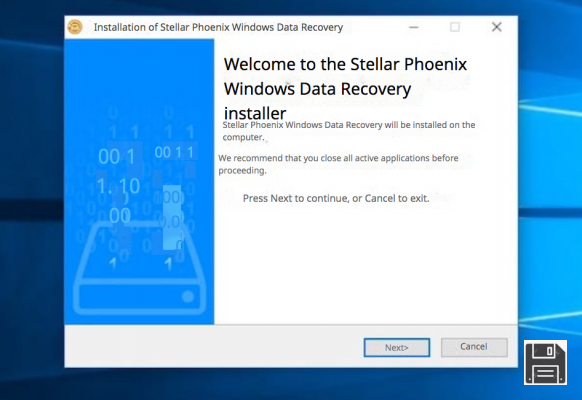
Si el que estás usando es un Mac, conéctate a esta otra página y pulsa el botón de Descarga Gratuita que encontrarás adjunto. Cuando la descarga se haya completado, extrae el archivo ZIP obtenido de cualquier ubicación de MacOS, abre el archivo .dmg que había dentro y arrastra el icono del programa a la carpeta Aplicaciones y luego ve a la carpeta Aplicaciones de tu Mac, haz clic con el botón derecho del ratón en el icono del programa y selecciona Abrir dos veces seguidas para iniciar la aplicación, pero evita las restricciones de Apple sobre los desarrolladores no autorizados.

Ahora, independientemente del sistema operativo que esté utilizando, inserte el disquete con el que desea actuar en su ordenador y, desde la ventana del programa, desmarque los elementos guardados en el CD dañado que no desea restaurar y haga clic en el botón Siguiente/Sucesivo en la parte inferior derecha. A continuación, seleccione el CD/DVD que desea analizar marcando la casilla correspondiente en la sección Unidades conectadas/Seleccionar ubicación y luego haga clic en el botón Escanear.

Stellar Phoenix Data Recovery analizará entonces el CD/DVD seleccionado y cuando el procedimiento de escaneo haya terminado le mostrará un informe rápido de la cantidad de datos encontrados y recuperables (cierre la ventana correspondiente haciendo clic en el botón OK) después de lo cual puede seleccionar los elementos a ser guardados a través de la sección en la parte inferior derecha de la ventana y puede proceder a la recuperación pulsando el botón Recover, comprando la clave de producto del programa, introduciéndola en el campo apropiado y esperando a que todo el procedimiento se complete.

Caja de herramientas de recuperación de CD (Windows)
Si buscas un recurso alternativo al anterior que sea totalmente gratuito pero igual de efectivo, no puedo hacer otra cosa que sugerirte que pruebes inmediatamente CD Recovery Toolbox. Se trata de un software específico para sistemas operativos Windows con el que puedes abrir CDs dañados pero también DVD, HD DVD y Blu-Ray.
Es capaz de recuperar archivos que ya no son accesibles debido a daños físicos en el soporte (como pueden ser los arañazos) o debido a un error/fallo de escritura por parte del quemador. Veamos cómo funciona de inmediato.
Lo primero que hay que hacer para poder usarlo es conectarse al sitio de Internet del programa y hacer clic en el signo de Descarga gratuita en la parte superior izquierda de la página, para empezar a descargar el programa.
Cuando la descarga se haya completado, abra el archivo .exe obtenido para iniciar el procedimiento de instalación. Luego haga clic en Sí y, en la ventana que aparece en el escritorio, acepte la licencia marcando Acepto el acuerdo, haga clic en Siguiente cuatro veces seguidas, luego haga clic en Instalar y finalmente haga clic en Finalizar.

En este punto, todo lo que tienes que hacer es insertar el CD/DVD del que quieres recuperar los datos, esperar a que sea reconocido por la CD Recovery Toolbox, hacer clic en el botón Siguiente en la parte inferior, hacer clic en el botón con el icono de la carpeta amarilla abierta para seleccionar la ubicación en tu PC donde quieres guardar los datos del disco, hacer clic en Siguiente de nuevo, poner la marca de verificación junto a los archivos que se van a recuperar y presionar el botón Guardar.

Ahora, todo lo que tienes que hacer es esperar al final del proceso de recuperación de datos y cruzar los dedos para que todo vaya bien. Cuando el procedimiento termine, si todo ha ido bien, verá aparecer en la ventana del programa el mensaje guardado con el nombre de los elementos recuperados y se abrirá automáticamente una ventana del explorador de archivos con los archivos recuperados y guardados en su interior.

Copiadora de RoadKil Unstoppable (Windows)
Otro gran software al que puedes recurrir para abrir tus CDs dañados es RoadKil Unstoppable Copier. Es una poderosa herramienta para Windows que permite recuperar datos de discos dañados en un instante.
Es gratis, lo mejor es que para trabajar no es necesario instalarlo (está disponible también en versión portátil, la que usé para escribir este paso), así que también se puede insertar en una memoria USB.
Para utilizarlo, primero descargue el programa conectándose al sitio web correspondiente, seleccionando su sistema operativo en el menú desplegable junto a Elija su descarga, eligiendo la versión autónoma en el menú adyacente y luego haciendo clic en el botón de descarga junto a él.
Cuando la descarga se haya completado, abra el archivo .exe obtenido y haga clic en Sí para aceptar la licencia de uso del software. Luego, en la ventana del programa que aparece en la pantalla, haga clic en el botón Browse que encuentra junto al elemento Fuente en la parte superior y seleccione el disquete para el que pretende actuar, luego haga clic en el botón Browse que encuentra junto al elemento Destino (siempre en la parte superior) y seleccione la ubicación donde desea guardar los archivos que eventualmente se recuperarán.

Asegúrese de que en la parte inferior de la ventana del programa seleccione las tres opciones disponibles (Archivos copiados, Archivos salteados y Archivos dañados) y, si no lo hace, presione el botón Copiar en la parte superior derecha para iniciar el análisis del disco y el proceso de recuperación de datos.
Cuando la operación se haya completado, aparecerá una alerta que indica el número total de artículos que podrían recuperarse del CD dañado y en la parte central de la ventana del programa se mostrarán todos los datos guardados en el disquete al que se puede volver a acceder con cierto grado de integridad y estado. Para verlos, vaya a la carpeta de destino previamente seleccionada.

FileSalvage (Mac)
Si en vez de eso lo que está usando es un Mac y si está buscando un recurso sin costo alguno para el programa que propuse al principio de la guía, el consejo que puedo darle es que pruebe FileSalvage. Se trata de una aplicación para MacOS que, como puedes adivinar fácilmente por su nombre, permite recuperar archivos eliminados de cualquier unidad o volumen al que el Mac pueda acceder. Dadas sus capacidades, también permite abrir CDs corruptos yendo a recuperar datos inaccesibles en varios medios externos o incluso en aquellos borrados por error.
Es muy fácil de usar y también muy eficaz. La única nota negativa, si quiere llamarlo así, es que es de pago pero puede probarlo gratuitamente (como hice yo al escribir este paso) y luego proceder a la activación del producto en el momento del procedimiento de recuperación.
Para usarlo para su propósito, primero conéctese a la página de descarga del programa y presione el botón Descargar aquí en el medio para descargar el programa a su computadora.
Cuando la descarga se haya completado, abra el archivo .dmg obtenido y arrastre el icono del programa a la carpeta de Aplicaciones para instalar el software en su Mac y luego vaya a la carpeta de Aplicaciones de macOS, haga clic con el botón derecho del ratón en el icono del programa y seleccione Abrir tanto en el menú contextual como en el aviso en pantalla para lanzar la aplicación, pero pasando por alto las limitaciones impuestas por Apple a los desarrolladores que no están "bendecidos".

En la ventana del programa que aparece ahora en el escritorio, seleccione la pestaña Controladores en la parte superior izquierda y luego haga clic en el disquete para el que desea actuar en la lista que se muestra, luego seleccione las opciones Buscar archivos borrados y regulares y Buscar archivos incrustados en la parte inferior para realizar una búsqueda completa de archivos.

A continuación, haga clic en el botón Iniciar exploración que aparece a continuación, escriba la contraseña de la cuenta de usuario que tiene actualmente en su Mac y espere hasta que el proceso de exploración del disco seleccionado se inicie y se complete. Cuando se complete el proceso, se le mostrará el número total de elementos presentes en el disquete que se han encontrado y que puede recuperar, así como la lista de todos los archivos presentes en el medio.

Para proceder a la recuperación, seleccione los elementos que le interesan y luego presione el botón Recuperar en la parte inferior. A continuación, proceda a la compra de la licencia, indique la ubicación de destino de los archivos y espere a que comience y termine el proceso de guardado.