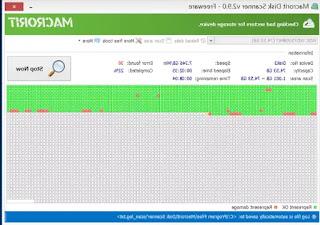Programas, aplicaciones y ayuda para ajustar el brillo, el contraste y la calidez de los colores en el monitor y para calibrar la visualización en la pantalla
 Calibrar el monitor es una operación fundamental para mejorar la visualización de imágenes en su computadora y poder ver fotos y videos con colores reales. Realmente erróneo pensar que un monitor se configura solo, con una autorregulación que daría resultados óptimos inmediatos.
Calibrar el monitor es una operación fundamental para mejorar la visualización de imágenes en su computadora y poder ver fotos y videos con colores reales. Realmente erróneo pensar que un monitor se configura solo, con una autorregulación que daría resultados óptimos inmediatos.Es posible que los colores de la pantalla no coincidan con lo que realmente son, por lo que si el azul es un poco oscuro o si siempre ve un verde demasiado brillante, hay un problema de ajuste de color en el monitor que debe corregirse. Calibrar el monitor a color es importante para lograr imágenes más cercanas a la realidad.
Para ajustar los colores en la pantalla pues vale la pena confía en tus propios ojos con el apoyo de algunas herramientas que guían al usuario hacia la correcta calibración.
Así que veamos algunos aplicaciones de ajuste del monitor y Asistente de calibración de Windows 10 y Windows 7 y 8.
LEA TAMBIÉN: Cómo cambiar el brillo de la pantalla en la PC, incluso automáticamente
1) ClickMonitorDDC es un programa perfecto y gratuito para controlar el contraste y el brillo del monitor de la computadora portátil o incluso la PC de escritorio. La herramienta queda en segundo plano lista para ser utilizada desde el área de notificaciones de la barra de tareas.
La interfaz muestra controles deslizantes de ajuste para cambiar los valores de la imagen. Desde las opciones también puede rotar la pantalla, ver los detalles del monitor, apagar la pantalla y más.
También puede ejecutar un conjunto de comandos a una hora predefinida todos los días, lo que resulta útil para ajustar automáticamente el brillo durante el día y la noche.
2) viernes de fotos es una pagina web estática que soporta la calibración del monitor que permite ajustar el brillo y el contraste de la pantalla. La idea es cambiar la configuración manualmente con los botones frontales del monitor, para que puedas distinguir claramente la transición de tonos de negro a blanco de manera veraz. Al presionar F11 podrá ver el diagrama en escala de grises, en pantalla completa.
3) Imágenes de prueba del monitor LCD incluye una serie de imágenes de prueba a partir de control de contraste para controlar los tiempos de respuesta del monitor. Cada prueba es una imagen que se puede utilizar para ajustar la configuración del monitor correctamente. Se recomienda utilizar las herramientas en el orden en que se colocan. El desarrollador también pone a disposición un programa portátil que puedes poner en la memoria USB para que puedas ensaya cuando vas a la tienda a comprar el monitor.
4) En el sitio web Prueba de monitor Eizo hay varios pruebas interactivas para ajustar y calibrar los colores de la pantalla.
El menú en el que hacer clic para realizar las distintas pruebas se encuentra en la parte superior y aparece al pasar el ratón por encima. Una ventana, que se puede mover con el ratón, explica cómo funcionan las distintas pruebas. Puede ver todos los tonos de los colores primarios para comprender de inmediato si necesita cambiar algún parámetro. Los controles y opciones para cambiar el color y la forma del cuadro se encuentran en la parte inferior.
La prueba de homogeneidad ayuda a encontrar si hay píxeles malos o defectuosos en los monitores retroiluminados (vea también cómo comprobar y reparar píxeles rotos o dañados en el monitor). Otras pruebas son el mapeo de píxeles 1:1 y la prueba de desenfoque de texto.
Primero pero hay que empezar con la calibración del monitor establecer correctamente la configuración de pantalla en Windows, de lo contrario cada prueba podría ser falsificada.
En Windows 7, Windows 8 y Windows 10 puede ir al menú Inicio y buscar la herramienta "Calibrar el color de la pantalla"que también se encuentra en el Panel de control.
Su Windows Vista y Windows Xpen su lugar, puede utilizar un programa externo llamado Calibrar.
La herramienta de calibración de Windows es realmente efectiva, útil y fácil de usar. Con un asistente bien explicado en italiano, puedes realizar diversas pruebas de calibración y calibrado que te permiten seleccionar la mejor manera de mostrar los colores para una persona. Para cada herramienta hay una pantalla de explicación y luego una palanca de calibración que se mueve con el ratón.
La primera herramienta es Ajuste gamma, luego brillo y contraste y balance de color.
También puede desactivar ClearType si está utilizando otros métodos para mejorar la visualización de texto en su computadora.
Al final, puede probar la nueva pantalla o volver a la anterior e ignorar el ajuste que acaba de realizar.
un buen programa (por Windows 7, Windows 8, Vista y XP) por ajustar el brillo, el contraste y la temperatura del color manualmente es EasyMCC que no mueve la configuración de calibración de Windows. La utilidad proporciona una interfaz simple que contiene controles deslizantes para cambiar la luminancia, el contraste, la temperatura del color y los niveles de rojo, verde y azul del monitor. La opción de temperatura de color tiene un menú desplegable con cuatro preajustes diferentes, dos de los cuales son personalizables.
El programa Nirsoft ControlMyMonitor le permite ver y cambiar la configuración del monitor (también conocida como "Características VCP") como el brillo, el contraste, la nitidez, el balance de color rojo/verde/azul y más.