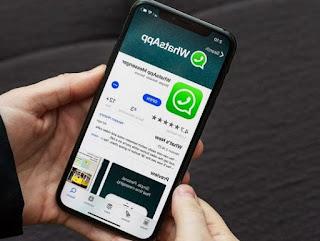How to restore or reactivate the Play Store if it does not open, does not download applications or has disappeared or gives errors
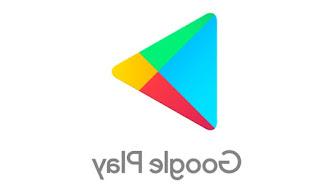 The Play Store is one of the most important apps on an Android device and its malfunction or sudden block can make the smartphone or tablet almost unusable, since we will no longer be able to install new apps.
The Play Store is one of the most important apps on an Android device and its malfunction or sudden block can make the smartphone or tablet almost unusable, since we will no longer be able to install new apps.If we are in our hands an Android device on which the Play Store does not start, does not allow you to download apps, it blocks when downloading applications or worse it shows only one white screen or if it has disappeared, in this guide we will show you how to reset play store following simple methods within everyone's reach, so that even a novice user or at the first start on an Android smartphone can restore the correct functioning of the Google store.
Some of the methods reported are quite obvious and many will surely have them already applied, while others are less known to the general public so they could prove to be very useful to restore the Play Store.
ALSO READ: Solutions for Google Play Store errors
Clear the cache, clear data and remove updates
The simplest method to reset the Play Store involves clearing the cache, data assigned to the app, and any updates already installed. To do this we open the app Settings, let's get to the menu Apps / Applications / Manage applications and press on the app Google Play Store.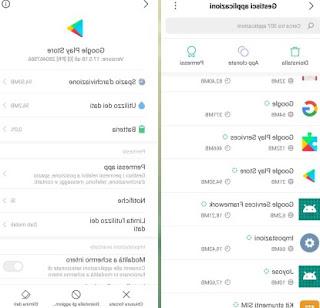
In the screen that opens, press on Delete dati and select Delete all data. To uninstall the updates too, press the button Uninstall updates and confirm on the warning window.
After deleting all data and updates, we open the Play Store app again, log in with our Google account and then check if the store is working correctly. The store update should proceed automatically after a few minutes; if we notice that it does not start or is not carried out after a few days, we can force the update by opening the Play Store, scrolling on the left side menu or pressing the button with the three lines at the top left, pressing on the menu Settings and pressing once on the item Play Store version, so as to start the automatic update of the app and the processes assigned to it.
Install a new version of the Play Store via APK
If the Play Store has disappeared or does not work we can try to install or reinstall it by downloading a new version of the app via APK and thus try the manual update. To start, we download the Play Store APK from a reliable source such as APKMirror, in which we will only have to choose the latest version and download the file from the Android device itself by pressing on See Available APKs and then on Download aPK.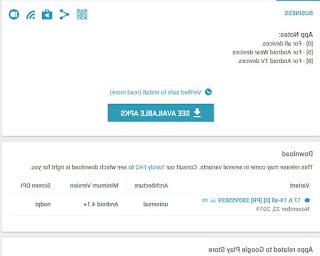
Once the APK has been downloaded, open from the file manager, go to the download folder of the chosen browser and press the file to start the installation; at the end we try to start the Play Store to verify its operation. If we don't know how to manage APKs or we encounter some obstacles, we invite you to read our guide on how How to install Android apps from APK files.
Clear the cache of other Google service apps
The Google Play Store app depends on other Google-branded system apps: Google Play Services e Google Services Framework.
Resuming the chapter on how to clear the cache and data seen a little while ago, we open both apps and press the button Delete dati and Forced closure to reset the operation of these important processes.
After deleting all the data, we restart the phone for the changes to take effect; as soon as the device is ready, let's immediately try to open the Play Store to check if it works correctly.
To learn more about how Google system apps work, we invite you to read our article Google Play Services to update Android and protect your mobile.
Other operations
If none of the methods seen above managed to restore the Play Store on our device, we can try some of the operations listed below, so as to remove any possible system or app problems:- Set the time and date: in order to function correctly the Play Store must have the precise time and date of the place where the phone is located, so let's check in the phone settings if the clock and time zone are set correctly.
- Restart the connections: let's set the airplane mode on our device then remove it, so as to restore both the Wi-Fi connection and the data connection on the fly.
- Restart the device: Sometimes a simple switch-off and switch-on of the phone can clear any temporary device problems, including those affecting the Play Store.
- Reset the device: if none of the methods worked, the last possibility is a complete reset of the phone or tablet, as seen in our guide Reset and restore of Android even if the mobile phone or tablet does not start.
Conclusions
Given the importance of the Play Store in the Android system, we must be ready in case it stops working or presents some problem that prevents the installation of our favorite apps.If the Play Store does not want to know that it works, we can always try one of the alternative app stores, as seen in our guide to Play Store alternatives to download Android apps without Google account.
If we want to update every component of our Android device regardless of the updates provided by the manufacturer, we recommend that you follow the suggestions proposed in the article How to update Android (even without installing new versions).
ALSO READ: Guide to the Google Play Store, tricks and options to know