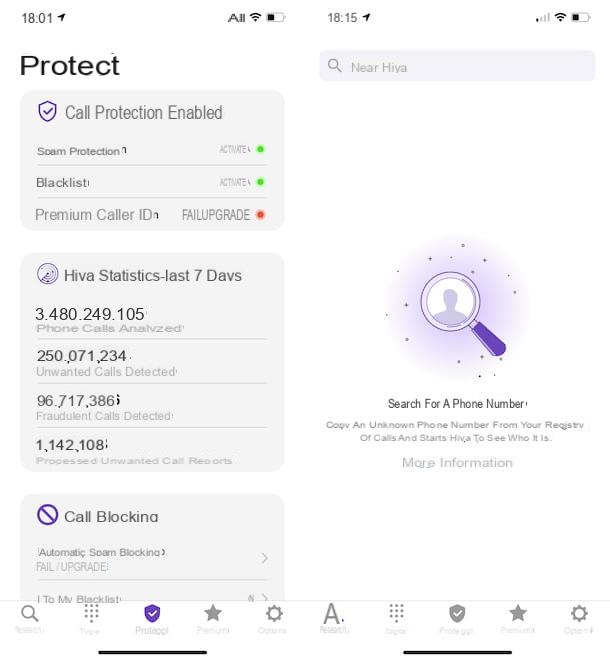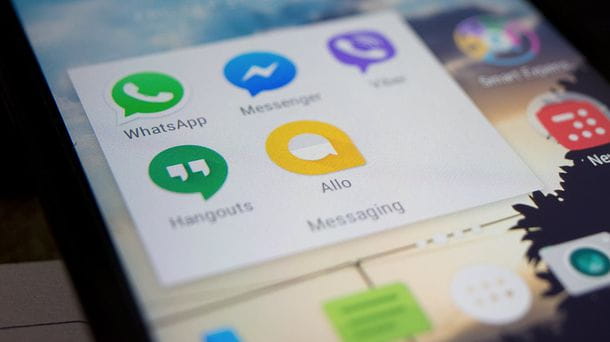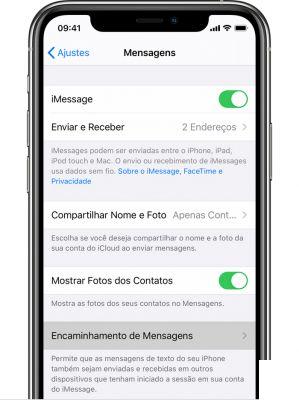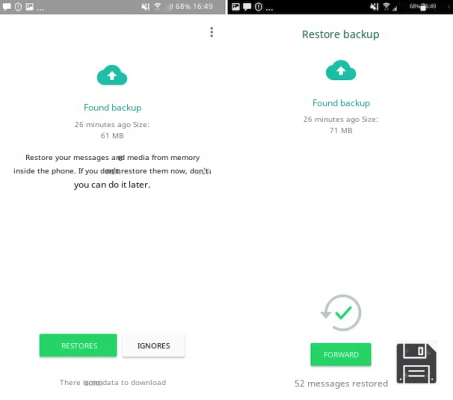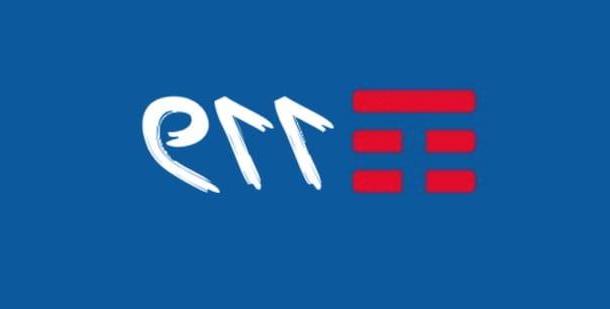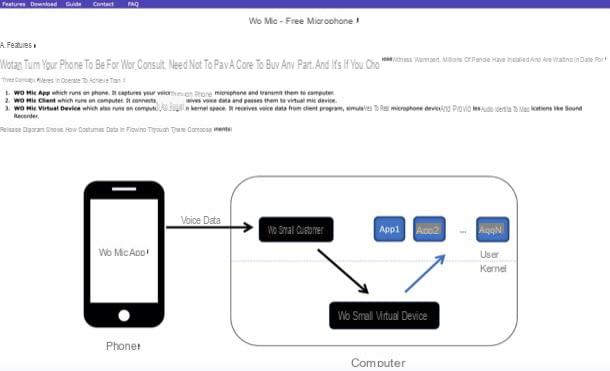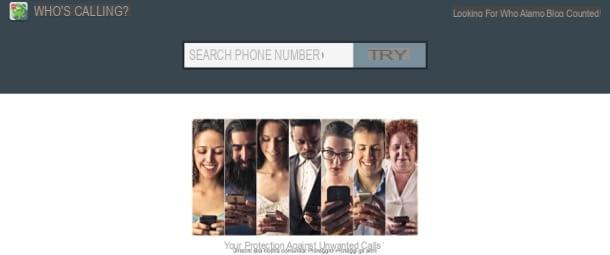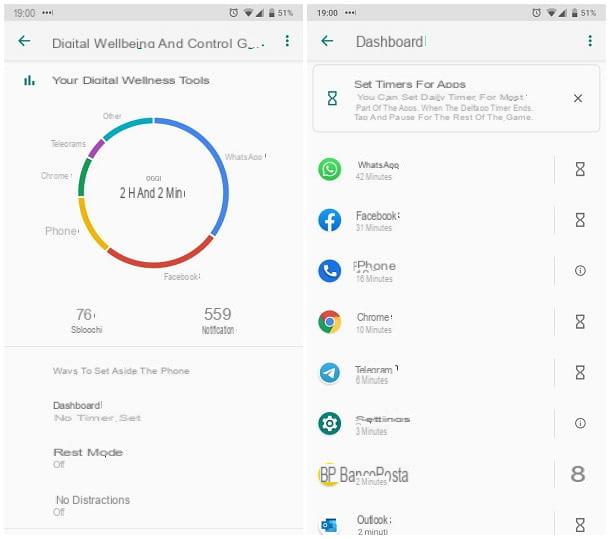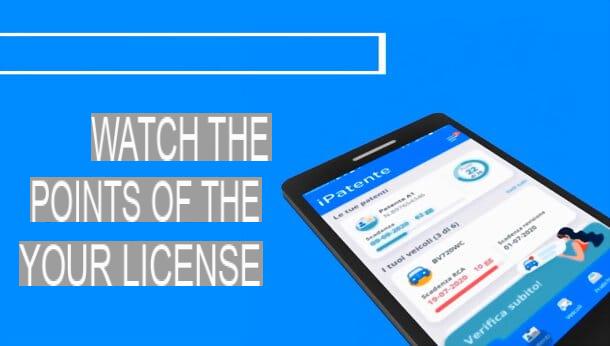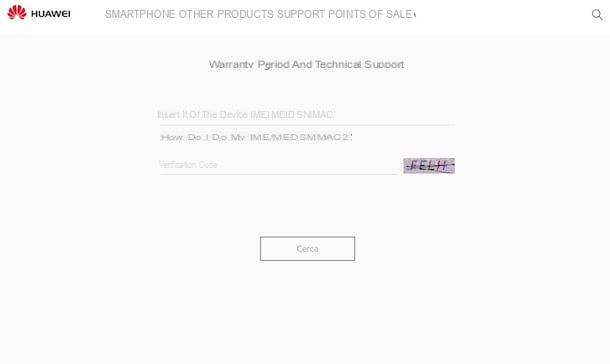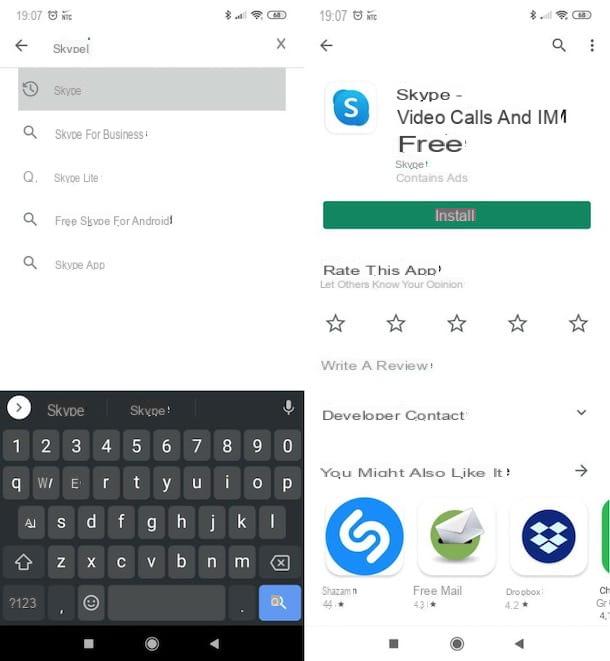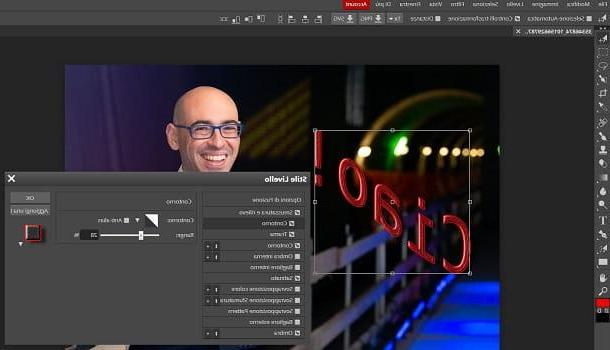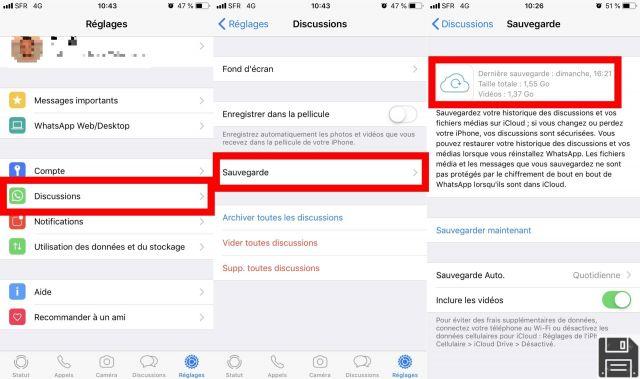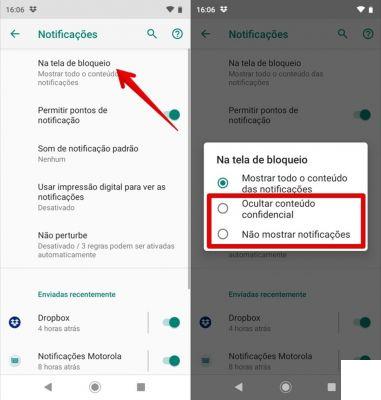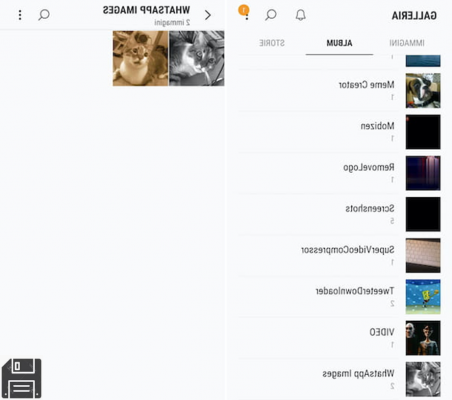Google Drive (Android)
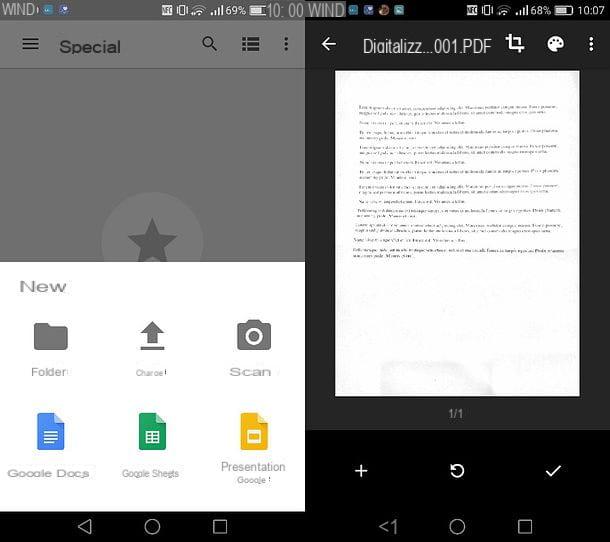
Si tienes un dispositivo Android, probablemente tengas una aplicación para use la cámara de su teléfono móvil como un escáner ya a la mano y no lo sabes: me refiero a Drive, la aplicación oficial del servicio de almacenamiento en la nube de Google, que ya debería estar instalada "de serie" en tu dispositivo (alternativamente está disponible sin coste en la Play Store ) e incluye solo la función que necesita. De hecho, te permite fotografiar documentos y otros contenidos con la cámara del teléfono, los optimiza automáticamente para hacerlos más legibles y los guarda en formato PDF. Desafortunadamente, no utiliza tecnología OCR y, por lo tanto, no hace que los textos PDF sean editables o seleccionables, pero tiene muchas otras características interesantes.
Para escanear en Drive, inicie la aplicación, presione el botón (+) ubicado en la parte inferior derecha, seleccione el elemento Escanear del menú que se abre y fotografíe la hoja o contenido de su interés utilizando el botón en forma de anillo que se encuentra en la parte inferior. Cuando la operación esté completa, si desea agregar más páginas a su PDF, presione el botón + (abajo a la izquierda) y tome una nueva fotografía. Luego, si está satisfecho con el resultado, toque el botón √ ubicado en la parte inferior derecha y obtendrá un PDF que se guardará automáticamente en su espacio en línea.
Si, por el contrario, nota alguna imperfección en el contenido escaneado, utilice los botones de la parte superior derecha para corregirlo: por lo tanto, presione el icono del gobernante para recortar la hoja, en la de la paleta para seleccionar el modo de color que se utilizará para escanear (ninguno, En blanco y negro, Color o Dibujo a color) o en eso? por eliminar la página seleccionada, cambiar el nombre del escaneo o rotar la página mostrada.
Nota: la aplicación Google Drive también está disponible en iOS, pero por el momento no ofrece la misma funcionalidad relacionada con el escaneo de documentos. Solo le permite tomar fotos a través de la cámara del teléfono inteligente y cargarlas automáticamente en su espacio en la nube.
Notas (iOS)

Si tiene un iPhone equipado con iOS 11 o posterior, puede escanear documentos y fotos directamente a través de la aplicación. Nota:. Si no lo cree, abra la aplicación Notas que está presente en la pantalla de inicio de su "iPhone por" (el ícono del papel amarillo y blanco) y comience a crear una nueva nota tocando el ícono del hoja y lapiz ubicado en la parte inferior derecha.
En este punto, presione el botón (+) ubicado en el centro inferior, seleccione el elemento Escanear documentos en el menú que aparece y fotografíe la hoja o el contenido de su interés pulsando en botón en forma de anillo que se encuentra en la parte inferior. Si lo desea, puede elegir un modo de color entre Escala de grises, En blanco y negro e Color usando el icono con i tres puntos en la parte superior y decide si usar el flash o no usando el ícono del relámpago, también colocado en la parte superior.
Después de tomar la fotografía, use i cuatro indicadores ve en las esquinas de la pantalla para refinar la selección del documento escaneado y primero presiona el botón Guardar el escaneo y luego Ahorrar para guardar la imagen dentro de la nota.
El escaneo se guarda como un PDF no editable (sin procesamiento OCR). Para usarlo fuera de la aplicación Notas, toque su en miniatura, presiona el icono de compartir (arriba a la derecha) y elija una aplicación para exportarla (por ejemplo, puede elegir un servicio de almacenamiento en la nube o un cliente de correo electrónico para enviarlo como un archivo adjunto).
Lente de oficina (Android / iOS / Windows 10 Mobile)

lente Oficina es una solución gratuita que Microsoft ofrece a todos los usuarios de Android, iOS y Windows 10 Mobile. Le permite enmarcar documentos, pizarras, fotos y tarjetas de visita con la cámara del teléfono inteligente y transformarlos en archivos PDF u Office que se pueden editar con aplicaciones como Word (tecnología OCR). Al igual que las aplicaciones mencionadas anteriormente, optimiza de forma inteligente el contenido escaneado para que sea más legible.
Para escanear con Office Lens, inicie la aplicación, presione el icono de foglio ubicado en la parte superior derecha, elija si desea escanear un documento, una lavagna, una Imágenes o una tarjeta de visita y proceder a la realización de la foto (puedes elegir si activar o no el flash de la cámara usando el icono relámpago). Para obtener el mejor escaneo, espere a que aparezcan bordes naranjas en los bordes del contenido escaneado.
A continuación, toque el icono del gobernante ubicado en la parte superior derecha para recortar la imagen, en el botón Ahorrar (abajo a la derecha) para guardar el escaneo tal como está o en el cámara con el símbolo "+" al lado (parte inferior central) para agregar una página a su documento.
Una vez que se le ordene guardar el escaneo, puede asignar un nombre al archivo, presionando en el campo apropiado ubicado en la parte superior de la pantalla, y puede elegir si desea guardarlo solo como PDF en OneDrive y como la foto en el colección de su dispositivo (las dos opciones predeterminadas) o si desea exportarlo como Word con texto editable, gracias a la tecnología OCR. Otras opciones disponibles son guardar en PowerPoint y exportar a OneNote. Una vez que haya hecho su elección, presione el botón Ahorrar ubicado en la parte inferior y listo!
Scanbot (Android / iOS)

Scanbot es una de las mejores aplicaciones para usar la cámara del teléfono móvil como escáner. Está disponible para Android e iOS, donde se puede descargar y usar de forma gratuita, sin embargo, tiene funciones que solo se pueden desbloquear mediante compras dentro de la aplicación. Por ejemplo, para tener reconocimiento de caracteres y la capacidad de crear PDF editables (tecnología OCR) es necesario realizar una compra de 4,29 euros (5,49 euros en iOS), mientras que para obtener las funciones de edición y firma, filtro de color, naming inteligente y temas. necesitas realizar una compra de 5,99 euros (7,99 euros en iOS). La función para la carga automática de documentos a servicios en la nube (por ejemplo, Dropbox o Google Drive), por otro lado, es gratuita.
Una vez que haya descargado la aplicación Scanbot, iníciela, siga la presentación inicial y elija a qué plan suscribirse: si desea utilizar la versión gratuita de la aplicación, mueva el indicador en la parte inferior a gratuita y presiona el botón No te conviertas en un profesional. Si no es así, elija un plan de los disponibles y presione el botón Obtenga Scanbot o Consíguelo todo por solo xx € para proceder con la compra de la versión completa de la aplicación.
En este punto, para escanear, inicie Scanbot y se activará automáticamente el modo de disparo. Por lo tanto, encuadre el documento que desea escanear, siga las instrucciones que ve en la pantalla (por ejemplo, acérquese, gire el teléfono, no se mueva, etc.) y, cuando la toma sea buena, mantenga el teléfono quieto durante unos segundos para que se realiza la foto de la hoja. Si desea crear un PDF de varias páginas, toque el botón Multi página ubicado en la parte superior izquierda. Si, por el contrario, desea activar o desactivar el flash, utilice el icono relámpago.
Una vez que haya terminado su escaneo, presione el botón (+) ubicado en la parte inferior derecha si desea agregar una página al documento o, alternativamente, use los botones ubicados en la parte inferior para modificar la imagen ya capturada: tocando el botón filtro puede activar varios filtros de modo de color para que el escaneo sea más legible; Presionando Tamaño puedes cortar la hoja; Presionando Rueda puede girarlo mientras toca el botón elimina puedes borrarlo.
Cuando esté satisfecho con el resultado, escriba el nombre desea asignar al escaneo en el campo superior y presiona el botón Ahorrar para guardar el documento. Se le ofrecerá activar la función de carga automática en la nube (en servicios como Dropbox, Google Drive, etc.): ¿puede decidir si usarlo inmediatamente o si habilitarlo más tarde, presionando el botón? Scanbot (arriba a la derecha) y accediendo al ajustes.
Escáner Pro (iOS)

Scanner Pro es una de las mejores aplicaciones de escaneo disponibles en iOS. Está desarrollado por Readdle, una de las casas de software más activas en términos de aplicaciones de productividad para iPhone y iPad. No es gratis, cuesta 4,49 euros, pero sus funciones justifican el precio. Además de tener un motor de escaneo extremadamente eficaz, optimiza de manera inteligente los documentos escaneados (para aumentar su legibilidad) y los envía para el reconocimiento de caracteres (OCR), para que el texto sea seleccionable y editable.
Escanear con Scanner Pro es muy fácil. Todo lo que tiene que hacer es iniciar la aplicación, otorgarle permiso para acceder a la cámara y las fotos de iOS y enmarcar el documento a escanear, que será reconocido automáticamente por la aplicación. Para obtener mejores resultados, expanda el menú en la parte superior y elija una de las opciones disponibles en Documento en blanco y negro, Documento en color, Foto a color e Fotos en blanco y negro.
Una vez que haya tomado la foto, elija si continuar con el escaneo, para agregar una nueva página a su documento, o si continuar con la modificación y el guardado del escaneo ya realizado, presionando el botón en miniatura que aparece en la parte inferior derecha. En este último caso, espere a que se realice el reconocimiento de los caracteres de escritura (OCR) presentes en el documento y elija si desea modificarlo pulsando el botón Modificación ubicado en la parte inferior derecha (para que puedas rotarlo, ajustar sus colores, etc.), ya sea para compartirlo en otra app, presionando el icono del cuadrado con la flecha adentro, o bien para guardarlo, presionando el botón Ahorrar ubicado en la parte superior izquierda. Sin embargo, para ver el texto extraído del escaneo, toque el botón ... ubicado en la parte superior derecha y seleccione el elemento Ver como texto en el menú que aparece.
FotoScan (Android / iOS)

Si su propósito es escanear fotografías en lugar de documentos, le recomiendo instalar FotoScan de Google: una aplicación gratuita desarrollada por el gigante de Mountain View que te permite digen su lenguajezar fotografías y guardarlas en la galería del dispositivo y / o en el espacio en la nube que ofrece Google Photos (el servicio gratuito de Google que te permite almacenar fotos y videos en línea sin límites de espacio o tiempo).
Para digen su lenguajezar una foto con FotoScan de Google, que está disponible para Android e iOS, presione botón circular que se encuentra en la parte inferior central y mueva el teléfono inteligente para enmarcar la cuatro puntos que aparecen en las esquinas de la foto y que la aplicación los procese (su borde debe ser completamente de color azul). Para obtener mejores resultados, asegúrese de que las funciones relacionadas con el flash (el relámpago) y eliminación automática de reflejos (el icono del bacchetta magica) están activados.
Una vez escaneado, seleccione el en miniatura de su foto que se muestra en la parte inferior derecha y elija si desea editar la imagen con las herramientas disponibles a continuación: Rueda para rotar la foto o Ajustar ángulos para redefinir las esquinas. Después de realizar cambios, puede decidir si desea compartir la foto escaneada usando el icono compartir presente en la aplicación (por ejemplo, en Android los tres puntos conectados entre sí).
Cómo utilizar la cámara de su teléfono móvil como escáner