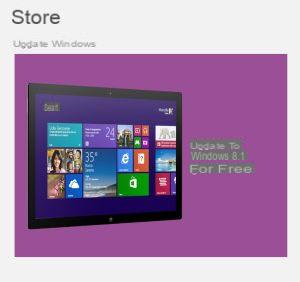 A Microsoft lançou a tão esperada atualização do Windows 8.1 como download gratuito da Loja para quem já usa o Windows 8 com licença regular.
A Microsoft lançou a tão esperada atualização do Windows 8.1 como download gratuito da Loja para quem já usa o Windows 8 com licença regular.O Windows 8.1 substitui e instala sobre o Windows 8, portanto, não há contra-indicações ou dificuldades.
Esta nova versão do Windows, que responde a algumas das reclamações levantadas por usuários que usaram o Windows 8, é um sistema operacional radicalmente diferente que tenta preencher a lacuna entre tablets e PCs.
O Windows 8.1 ainda é uma mistura entre os dois modos, o desktop clássico para uso com mouse e teclado e aquele com uma tela em mosaico otimizada para tablets touchscreen.
A atualização adiciona novos atalhos compatíveis com gestos para aplicativos baseados em toque e também uma confiança renovada e importância para o modo de desktop que foi relegado para os limites do Windows 8.
A atualização do Windows 8.1 é gratuita para todos os proprietários atuais do Windows 8 e você pode baixar e instalar a partir de agora, indo na Windows App Store na tela Iniciar (não no Windows Update).
A instalação é muito substancial, por isso todo o procedimento pode demorar até 2 horas.
Claro que a partir de agora todos os computadores à venda terão o sistema operacional Windows 8.1 já instalado (verifique se ele está atualizado) e também na página de compra da Microsoft você pode comprar o Windows 8.1 e não mais o Windows 8.
Os principais recursos do Windows 8.1 eles variam de mudanças gráficas a recursos completamente novos
1) Retorno do botão Iniciar ao modo desktop, diferente do tradicional do Windows XP e Windows 7, mas ainda útil e bem-vindo.
No Windows 7, um clique no botão Iniciar leva à lista de programas e pastas importantes, agora, no Windows 8, o conceito é semelhante e com um clique você acessa a lista de programas, agora apresentada em uma grade de blocos.
Ao clicar com o botão direito do mouse no botão Iniciar, você encontrará as opções mais tradicionais, para reiniciar ou desligar o computador, acessar coisas, como programas, configurações do sistema e Gerenciador de Dispositivos, junto com o Gerenciador de Tarefas, Painel acessar o controle do Painel de Controle , File Explorer, Search e o menu Run.
Este menu também pode ser acessado pressionando-se longamente em computadores com tela sensível ao toque.
2) Inicie o computador diretamente no modo desktop.
Muitos usuários de PC com Windows 8 ignoraram completamente a tela Iniciar e, a cada vez, ao ligar o computador, eles tinham que clicar no bloco da área de trabalho para iniciar.
Finalmente agora, nas configurações, você pode escolher iniciar diretamente a partir da área de trabalho.
Para fazer isso, clique no bloco da área de trabalho, clique com o botão direito em qualquer lugar na barra de tarefas do Windows 8.1, selecione Propriedades, vá para a guia de navegação, selecione a caixa "Ir para a área de trabalho .... quando eu fizer login" localizada abaixo da tela de inicialização opções.
3) Organize a tela inicial
Anteriormente, você só podia alterar o tamanho dos blocos no Windows 8: grandes ou pequenos.
Agora, pressionando o botão direito do mouse ou dando um toque longo em um cartão, um menu mais amplo se abre, para removê-lo, para desinstalar o programa, para redimensionar o cartão de várias maneiras, para desativar atualizações ao vivo. O Windows 8.1 também oferece aos usuários a capacidade de organizar aplicativos em vários grupos. Nem todos os aplicativos são exibidos na tela inicial, uma lista completa dos aplicativos instalados pode ser encontrada clicando na seta para baixo no lado esquerdo da tela ou, em tablets ou telas sensíveis ao toque, arrastando o dedo para baixo. Com a seta para cima ou deslizando o dedo para cima, você retorna à tela inicial.
4) Aplicativos padrão
O Internet Explorer recebeu muitas melhorias com sua atualização mais recente, mas nem todos desejam usá-lo.
O Windows 8.1 agora permite que você defina aplicativos padrão para coisas como navegador da web, cliente de e-mail, reprodutor de música, reprodutor de vídeo, visualizador de fotos, calendário e mapa. Isso pode ser feito indo para o menu Charms que é acessado clicando no canto direito da tela ou pressionando as teclas Windows-C no teclado. Em seguida, vá para Configurações e selecione Alterar opções do PC, clique em Pesquisa e aplicativos e escolha o padrão.
A aplicação de Alarmes tem despertador, cronômetro e cronômetro. Você pode definir vários alarmes diferentes para cada dia da semana, como faria com um telefone celular.
A calculadora está disponível no modo normal e como calculadora científica.
Há também um gravador de som, Scan para controlar scanners conectados ao seu computador e outros aplicativos informativos como a Lista de Leitura do Windows (uma espécie de "Ler mais tarde" para notícias) e um para pesquisar receitas e bebidas.
Os aplicativos baixados e instalados da Loja no Windows 8.1 não são adicionados automaticamente à tela inicial, mas são listados na lista de todos os aplicativos com as palavras "Novo" sob o nome (consulte o ponto 2)
5) Controles de privacidade para aplicativos
O Windows 8.1 tem muitos controles para configurar quais dados e dispositivos são usados pelos aplicativos da Windows Store.
Por exemplo, você pode permitir ou bloquear o acesso ao seu nome, foto e informações da conta.
Todas essas configurações podem ser alteradas na seção Privacidade em Configurações do PC.
Em outro artigo, todos Opções de configurações do PC e configurações no Windows 8.1.
6) Cantos a Quente
A Microsoft introduziu os Hot Corners com o lançamento do Windows 8, onde cada canto da tela tem uma função diferente: o menu Charms na parte inferior e superior direita, o Start está na parte inferior esquerda, enquanto os aplicativos são listados na parte superior direita. correndo.
Esses Hot Corners não puderam ser desativados. No Windows 8.1, você pode desativar esses ângulos diretamente nas configurações do sistema operacional. Vá para Configurações no menu Charms (aquele à direita), selecione a opção "Alterar configurações do PC", então para PC e dispositivos e selecione Cantos e Bordas. Se você estiver trabalhando apenas no modo de área de trabalho, poderá desativar os cantos interativos.
7) Atualizações de aplicativos
No Windows 8.1, há a capacidade de atualizar aplicativos automaticamente e esse recurso é habilitado por padrão.
Se você deseja desativá-lo, vá para a Loja e, em seguida, no menu Charms> Configurações> atualizações.
8) Planos de fundo e gráficos
A Microsoft adicionou mais opções de personalização no Windows 8.1, onde agora você pode definir o mesmo papel de parede para a área de trabalho e a tela inicial. No menu Charms, clique em Settings e selecione a opção Customize para alterar o plano de fundo e as cores. Outra característica interessante é a capacidade de ser capaz de criar uma apresentação de slides de fotos rolando pela tela de bloqueio do seu computador. Isso pode ser feito acessando o menu Charms, selecionando Configurações> "Alterar configurações do PC". Em seguida, abra o PC e os dispositivos e pressione o botão para ativar o modo de apresentação de slides.
No Windows 81, sempre no menu de propriedades da barra de tarefas você pode ativar a opção de usar o mesmo papel de parede da tela inicial.
9) Pesquisa aprimorada
A Microsoft não incluiu uma ferramenta de pesquisa verdadeiramente universal no Windows 8. No Windows 8.1 você pode finalmente pesquisar qualquer coisa: aplicativos, informações ocultas em documentos do Microsoft Word, conteúdo no OneDrive, imagens, vídeos e outros arquivos. Dependendo do que você pesquisar, os resultados serão diferentes e, se você pesquisar coisas como "tudo de graça", os resultados da pesquisa do Bing também aparecerão.
Os resultados podem, portanto, parecer diferentes dependendo do que você está procurando e é mais inteligente do que antes. Por exemplo, pesquisar o nome de uma cidade abrirá o mapa geográfico com todas as informações sobre o local.
10) Multitarefa
Ter dois aplicativos abertos ao mesmo tempo já era possível no Windows 8.
Com o Windows 8.1 você pode colocar dois aplicativos lado a lado, dividindo a tela igualmente, a fim de torná-los utilizáveis. Você pode ter até quatro aplicativos abertos em uma única tela, com a capacidade de alterar o tamanho dos aplicativos se você concentrar mais espaço em um, mantendo os outros menores.
11) Proteção para a família totalmente baseado na web
A Family Safety foi totalmente refeita no Windows 8.1 e transformada em um serviço online.
Os recursos das versões anteriores do Windows 8 ainda estão disponíveis, com algumas melhorias.
Com a Proteção para a Família, você pode controlar o uso do PC de seus filhos e crianças e impedi-los de visitar sites inadequados.
No site da Family Safety, você pode gerenciar tudo sem ter que estar em casa na frente do computador, onde quer que estejamos.
Para configurar a Proteção para a Família, basta ir para Configurações do PC, Contas e Outras Contas e criar um novo.
Na página de criação de usuário do computador, na parte inferior, escolha a conta do filho ou altere uma das contas para defini-la como Criança.
12) Histórico de arquivos, o novo backup
Nas configurações do PC -> Atualizar e restaurar do Windows 8.1, você pode ativar a função de backup automático de arquivos para outro disco.
Esta função é vital para nunca perder dados, mesmo em caso de avaria ou vírus.
13) Acesso atribuído no Windows
Para uma conta de usuário, você pode definir o acesso atribuído e permitir que ele use o PC bloqueado em um único programa que pode ser o navegador para navegar na Internet.
14) Menu Iniciar (Win-X)
No Windows 8 existe um menu secreto que só pode ser acessado pressionando o botão direito do mouse no canto esquerdo inferior ou pressionando as teclas Windows-X; definitivamente escondido para usuários menos experientes). Agora, no entanto, este menu também aparece pressionando o botão direito do botão Iniciar. Entre os vários comandos está também o de desligar e reiniciar o computador que antes estava oculto e difícil de encontrar.
15) Coleções e novo explorador
No Windows 8.1, as coleções do Explorer desaparecem para encontrar rapidamente Música, Documentos e Imagens (foram introduzidos pelo Windows 7 e confirmados no Windows 8). Na realidade, eles só ficam ocultos por padrão. Para visualizá-los, pressione o botão direito do mouse na lateral do Explorer (abrindo qualquer pasta) e selecione Mostrar coleções no menu de contexto. No Explorer então você pode abrir Meu PC para ver os principais discos e pastas Documentos, Música, Fotos, Vídeos, etc. Então há um novo Livro de exercícios onde salvar documentos de trabalho e mantê-los separados dos pessoais.
16) O Internet Explorer 11 melhora com novos recursos.
Eles podem ser mantidos barra de endereço e guias sempre visíveis que, em vez disso, desapareceu no Internet Explorer 10. O Internet Explorer 11, quando executado na tela Iniciar como um aplicativo, oculta a barra de endereço e abre as guias, o que é uma boa coisa se você estiver usando uma tela pequena ou um tablet. No entanto, se você tiver uma tela maior, poderá manter a barra de endereço e a barra de guias visíveis.
Abra o IE11 na tela Iniciar, pressione Windows C para abrir a barra Charms, selecione Configurações> Opções e ative a barra Sempre mostrar endereços e guias.
17) Multitarefa e capacidade de abrir vários aplicativos juntos na tela.
No Windows 8, você pode manter até dois aplicativos abertos movendo um para um lado da tela. Isso também permite que você trabalhe com a área de trabalho e a interface Iniciar juntos, mas nada mais. No Windows 8.1 Preview, essa limitação foi removida e você também pode abrir vários aplicativos em outros monitores conectados ao seu computador. Dependendo da resolução da tela, você pode abrir diferentes aplicativos e redimensioná-los. Quanto maior a resolução, mais aplicativos e variações de tamanho podem ser obtidos. Por exemplo, em uma tela de resolução 1920 × 1080, no máximo três aplicativos podem ser abertos. Multitarefa no Windows 8.1 significa que se você tiver dois ou mais aplicativos abertos lado a lado, se você abrir outro aplicativo, ele aparecerá acima dos outros de forma flutuante, pronto para tomar o lugar de um dos outros (este continua sendo um desafio para usuários novatos qualquer forma).
Windows 8.1: Principais funções do sistema operacional


























