Boot Camp

Quando você está falando programas para usar o Windows no Mac, é praticamente impossível não começar de Boot Camp. Incluído "standard" em todas as versões do macOS, é um software que ajuda os usuários de Mac a instalar uma cópia do Windows em seus computadores criando uma partição especial no disco rígido.
Basta iniciá-lo para acessar um prático assistente que prepara o computador para a instalação do Windows (sem excluir dados ou alterar o macOS) e baixa todos os drivers necessários para o funcionamento do sistema operacional Microsoft em uma chave USB.
Para poder usá-lo, inicie o utilitário clicando no ícone Assistente de Boot Camp encontrado na pasta Mais De Launchpad e, na janela que se abre, pressiona o botão Continuando. Em seguida, coloque a marca de seleção ao lado dos itens Crie um disco de instalação do Windows 7 ou posterior, Baixe o software de suporte do Windows mais recente da Apple e Instale o Windows 7 ou posterior (se ainda não estiver lá), clique novamente Continuando.
Em seguida, pressione o botão Massa folhada, selecione osImagem ISO Windows e escolha o ícone de Stick USB onde você deseja copiar os arquivos do sistema operacional do menu Disco de destino (a unidade será formatada, portanto verifique se não há arquivos importantes armazenados no pendrive).
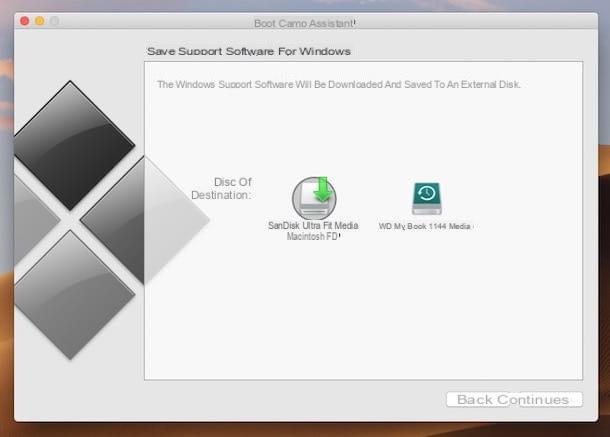
Neste ponto, clique no botão duas vezes seguidas Continuando e aguarde o Boot Camp Assistant criar a chave USB com o Windows e todos os drivers necessários para que funcione corretamente. O procedimento levará cerca de 15-20 minutos (isso, no entanto, também depende da velocidade da conexão de Internet usada).
Ao final do processo, será solicitado que você digite a senha de sua conta de usuário para ativar o Boot Camp no Mac. Em seguida, você deverá clicar no botão Adicionar assistente e, usando o indicador na tela, você terá que definir o espaço que deve ocupar a partição do Windows no Mac. Por fim, clique no botão Instalar.
O Mac irá reiniciar e o procedimento de instalação do Windows começará, praticamente o mesmo que você normalmente deve seguir ao instalar o sistema operacional doméstico da Microsoft em qualquer outro PC, como também expliquei a você no meu artigo dedicado a como instalar o Windows .
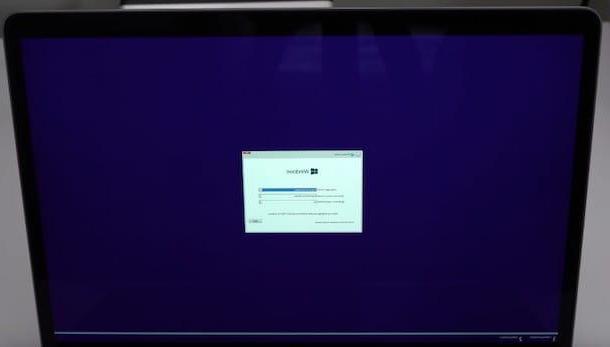
Durante o procedimento, quando será solicitado que você selecione a partição a ser usada para a instalação do sistema operacional, escolha aquela com o nome BOOTCAMP. Feito isso, a configuração do Windows informará que a unidade não pode ser usada. Em seguida, clique no texto Opções de direção e formate a partição clicando na opção apropriada.
Assim que o procedimento de instalação do Windows for concluído, use Explorador de arquivos para navegar na chave USB usada para a configuração, abra a pasta BootCamp contido nele e inicia o programa setup.exe para instalar os drivers necessários para que o sistema operacional funcione corretamente. Eventualmente, você será solicitado a reiniciar o Mac. Ao fazer login no Windows novamente, pode ser necessário concluir a configuração do driver seguindo outros assistentes rápidos.
Quando a configuração estiver concluída, para determinar qual sistema operacional usar, pressione a tecla alt quando o Mac inicializar e mantenha-o pressionado até que o menu de seleção do sistema operacional apareça, no qual você pode fazer sua escolha.
Parallels Desktop
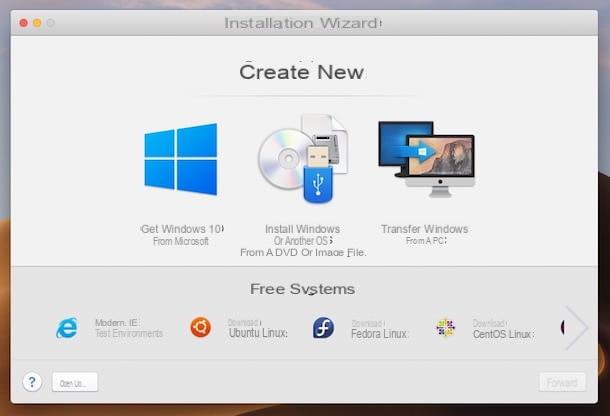
Parallels Desktop é um dos mais completos programas de virtualização utilizados no ambiente Mac. Com ele, é possível criar máquinas virtuais nas quais instalar qualquer sistema operacional e programa que desejar. É extremamente fácil de usar e se integra perfeitamente com o macOS, a ponto de permitir que você invoque diretamente os aplicativos instalados nas máquinas virtuais com o Windows a partir da barra Dock do Mac.
O programa é pago (pode escolher entre a compra individual ao preço de 99,99 euros vitalícia, ou a assinatura que ao preço de 79,99 euros / ano permite ter sempre a versão mais atualizada do ), mas está disponível em uma versão de teste gratuita que permite testar todas as suas funções por um período de 14 dias.
Para usá-lo em seu Mac, conecte-se ao site do programa e pressione o botão Baixe a versão de teste gratuita colocado no centro. Em seguida, na nova página que se abre, clique no botão Baixe Agora.
Assim que o procedimento de download do programa for concluído, abra o pacote .dmg obtido e clique duas vezes no ícone Parallels Desktop na janela que se abre, para iniciar o procedimento de configuração. Em seguida, clique no botão Aceitar para aceitar os termos e condições de uso do software, digite a senha da sua conta de usuário e espere que o Parallels seja instalado no seu Mac.
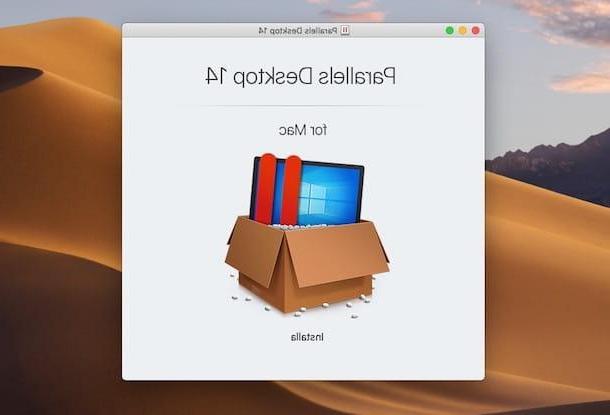
Assim que o processo for concluído, se você ainda não tiver uma cópia do janelas 10 no seu Mac e você deseja fazer o download (e instalar) agora, clique no botão Instale o Windows e aguarde a conclusão do download e o início do procedimento de configuração relacionado.
Se você já tem uma cópia do Windows 10 ou se deseja instalar uma versão diferente do sistema operacional, clique no botão Salta e, por meio da janela adicional que se abre, escolha se deseja instalar o Windows (mas também outro sistema operacional) a partir de um DVD ou de um arquivo de imagem ou se deseja transferir o Windows de um PC, a seguir clique no botão para a frente canto inferior direito.
No primeiro caso, indica se deve retirar o SO de um DVD, de um arquivo de imagem ou de uma unidade USB ou, novamente, clicar no botão Encontre automaticamente para permitir que o Parallels Desktop localize automaticamente a fonte correta e clique para a frente. Posteriormente, insira a chave de licença do sistema no campo apropriado (ou se preferir inseri-la posteriormente desmarque a caixa correspondente) e clique novamente no botão para a frente.
Agora indique se pretende usar a máquina virtual para produtivo ou apenas para mim giochi, de forma a configurar corretamente a sua utilização, e volta a premir o botão para a frente. Finalmente, digite o nome que você deseja atribuir à máquina virtual e especificar seu caminho no macOS, escolha se deseja ou não criar um aliás na área de trabalho do Mac e pressione o botão Crea.
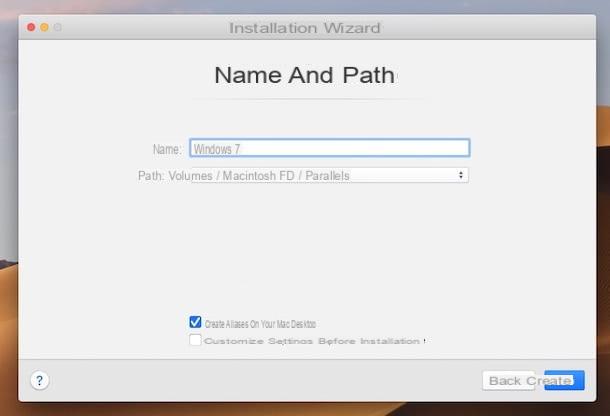
Se pretende personalizar as configurações padrão antes de prosseguir com a instalação, marque a opção adequada e ajuste todos os parâmetros relativos ao funcionamento da máquina virtual através da janela adicional que se abre.
Posteriormente, o procedimento de instalação do Windows irá iniciar, no final do qual você pode usar o sistema operacional, recuperando-o através do atalho apropriado na área de trabalho ou selecionando seu nome na lista que é mostrada a você clicando com o botão direito no ícone do programa no barra de doca e na voz Centro de Controle no menu que é aberto.
VirtualBox
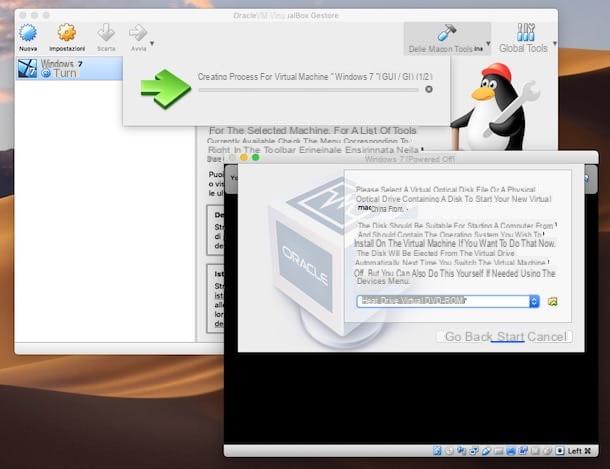
VirtualBox é um software de virtualização gratuito muito popular, de código aberto e disponível para todas as principais plataformas, não apenas para macOS, mas também para Windows e Linux. Graças a ele, é possível usar o Windows no Mac de uma forma bastante simples e sem problemas particulares em termos de desempenho. Ele não oferece a mesma integração com o macOS que o Parallels, mas é difícil pedir mais de um produto gratuito.
Você me pergunta como usá-lo? Eu vou te dizer agora. Primeiro, conecte-se ao site do programa e pressione o botão Baixe o VirtualBox xx localizado no centro da tela. Na página que se abre, selecione o link Hosts OS X, para iniciar o download do software.
Assim que o download for concluído, abra o pacote .dmg obtido e, na janela que é mostrada a você na área de trabalho, clique duas vezes no ícone de VirtuaBox.pkg. Na janela seguinte que se abre, clique no botão Continuando e nessa Instalar, digite o senha da sua conta de usuário no macOS e clique no botão perto.
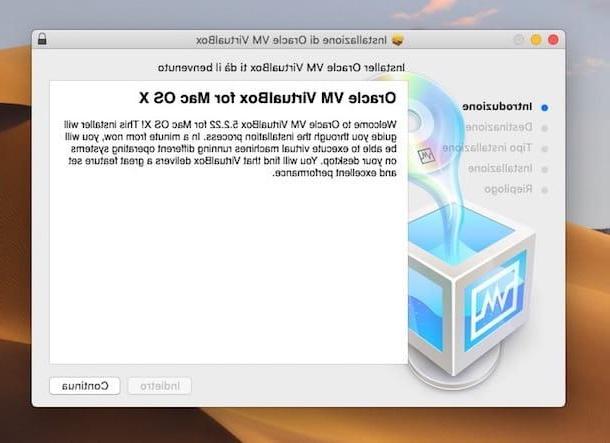
Se você vir um aviso sobre a extensão do sistema bloqueada, abra Preferências do Sistema clicando no ícone relativo (aquele com o'engrenagem) colocado no barra de doca, pressiona o ícone sim Segurança e Dinâmica e aperte o botão permitir encontrado na parte inferior da janela. Em seguida, reinicie o procedimento de instalação do VirtualBox.
Agora, clique no ícone de VirtualBox que foi adicionado ao Launchpad para iniciar o programa, pressione o botão Novo no canto superior esquerdo, indique o nome que deseja atribuir à máquina virtual e, usando os menus suspensos apropriados, especifique o tipo e a versão do sistema operacional a ser instalado. Em seguida, clique no botão Continuando.
Em seguida, indique a quantidade de RAM que pretende alocar para a máquina virtual e pressione o botão novamente Continuando. Em seguida, ajuste as configurações do disco rígido virtual (por padrão a opção é selecionada Crie um novo disco rígido virtual agora) e pressione o botão Crea.

Portanto, siga o assistente sugerido para indicar o tipo de arquivo do disco rígido a ser utilizado, o sistema de armazenamento utilizado para o mesmo, a localização do arquivo e seu tamanho clicando sempre em Continuando e finalmente em Crea.
Agora, dê um duplo clique sobre o nome da máquina virtual que você encontra à esquerda da janela principal do VirtualBox, selecione, através da tela adicional que aparece, o arquivo ISO ou o DVD do sistema operacional e pressione o botão Iniciar. A instalação do Windows irá então começar, como normalmente acontece quando você instala o SO em qualquer PC (como também expliquei a você na etapa dedicada ao BootCamp, no início deste guia).
Ao final do processo, pela tela do VirtualBox você pode começar a usar o Windows. Posteriormente, você pode acessar o sistema operacional clicando duas vezes em seu nome na janela principal do software.
Wineskin
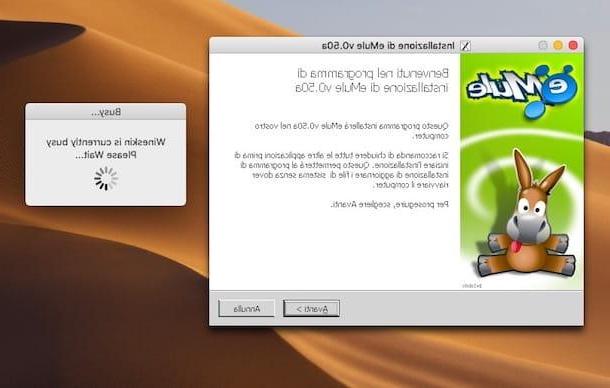
Wineskin é um software gratuito e de código aberto que permite usar aplicativos e jogos do Windows no Mac sem ter que criar uma máquina virtual inteira com software especial, como Parallels ou VirtualBox.
Não é fácil de usar à primeira vista, mas na Internet existem muitos tutoriais sobre como aproveitá-la ao máximo para jogar jogos e aplicativos para Windows no macOS. Depois de configurado corretamente, o software do sistema operacional doméstico da Microsoft é executado e gerenciado como aplicativos Mac nativos.
Para usá-lo em seu Mac, conecte-se à página de download do programa e pressione o link Wineskin Winery 1.7 (clique para fazer o download), para iniciar o download. Quando o download for concluído, extraia oArquivo zip só consegui, arraste oícone do programa na pasta Aplicações macOS, clique com o botão direito nele e selecione Apri duas vezes seguidas, para iniciar o software, no entanto, contornando as limitações que a Apple impõe aos aplicativos de desenvolvedores não certificados.
Agora que você vê a janela principal do programa, pressione o botão [+] à esquerda, pressione o botão Baixe e instale e então nisso OK nas janelas que se abrem, de forma a instalar um motor Wineskin.
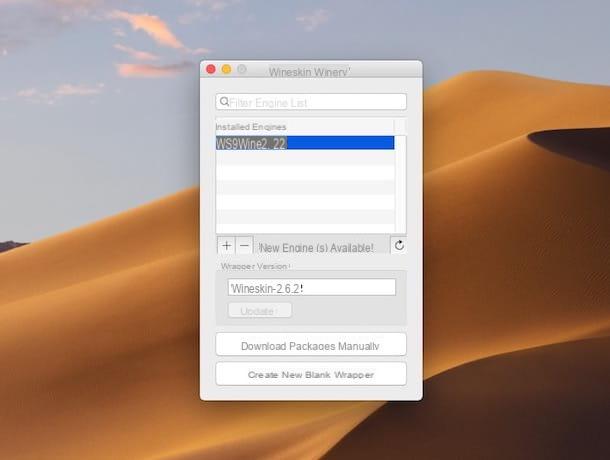
Agora, pressione o botão Criar novo invólucro em branco na janela principal do software, digite o nome do programa ou jogo do Windows que deseja usar no Mac e clique no botão OK. Em seguida, pressiona os botões Instalar nas janelas que se abrem para instalar os componentes adicionais necessários ao funcionamento do aplicativo e, por último, clique no botão OK.
Agora vá para o local em seu Mac onde o aplicativo foi criado (por padrão, o caminho correto é Usuários / nome_utente / Aplicativos / Wineskin) e mova-o para a pasta Aplicações do macOS. Em seguida, clique duas vezes nele e selecione Instalar software na janela que se abre. Selecione, portanto, o arquivo .exe do software ou jogo Windows de seu interesse clicando no botão Escolha o executável de configuração, siga o procedimento de instalação proprietário que é proposto a você e clique em OK na janela Wineskin.
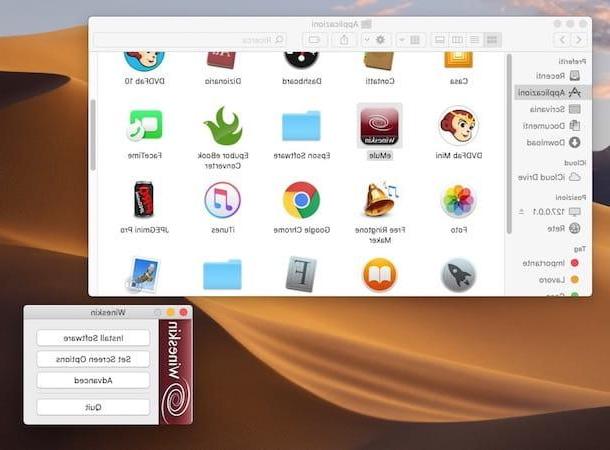
Você pode então iniciar o programa ou jogo clicando em seu ícone que foi adicionado à pasta Aplicações (e todos Launchpad) para substituir o do aplicativo Wineskin criado anteriormente.
Crossover
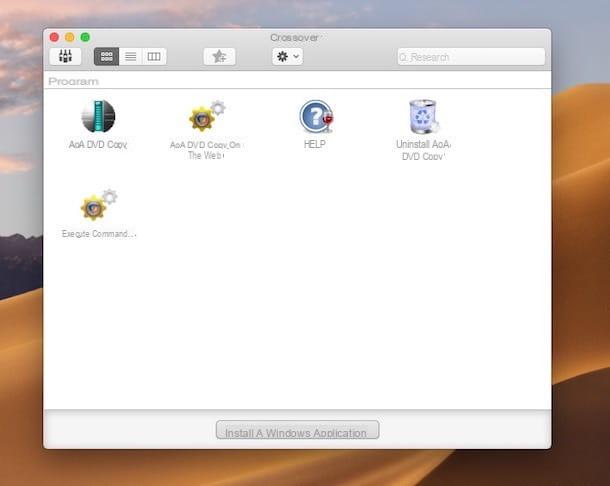
Crossover é um programa para executar aplicativos e jogos para Windows no Mac que se apresenta como uma alternativa simplificada ao Wineskin para usuários que não têm muita vontade de configurar manualmente os parâmetros do software para emular e estão dispostos a pagar para executar jogos / aplicativos desenvolvidos para o sistema operacional da Microsoft. O software, de facto, é pago (o custo da licença básica é de 32 euros), mas está disponível numa versão de avaliação gratuita que permite testar todas as funções durante um período de 30 dias.
Para usar o Crossover em seu Mac, conecte-se ao site do programa e clique no botão Faça o download da avaliação gratuita que você encontra ao lado do nome do último. Em seguida, preencha os campos na tela digitando o seu nome e o seu Indirizzo e-mail e clique no botão Baixe o teste agora, para baixar a versão de teste do programa no seu Mac.
Quando o download for concluído, extraia oArquivo zip obtido, arraste o ícone do programa para a pasta Aplicações do macOS, clique com o botão direito sobre ele e escolha Apri duas vezes consecutivas, a fim de contornar as restrições que a Apple impõe aos aplicativos de desenvolvedores não certificados. Em seguida, clique no botão Tente agora.
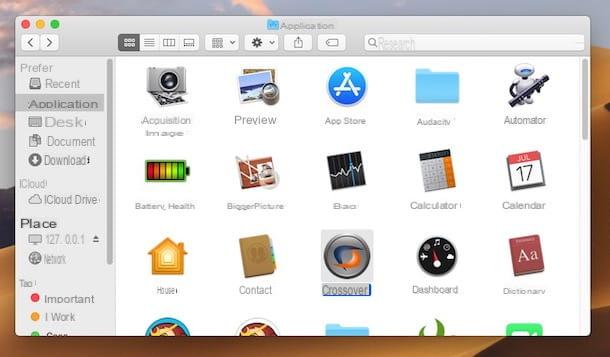
Na janela do programa que é mostrada a você na tela, clique no botão Instale um aplicativo do Windows, digite o nome do aplicativo ou jogo que deseja instalar, selecione o resultado relevante da lista proposta e pressione o botão Instalar. Se você já tem um arquivo de instalação do programa, selecione a guia Selecione um arquivo de instalação e selecione, de fato, o arquivo de instalação relativo.
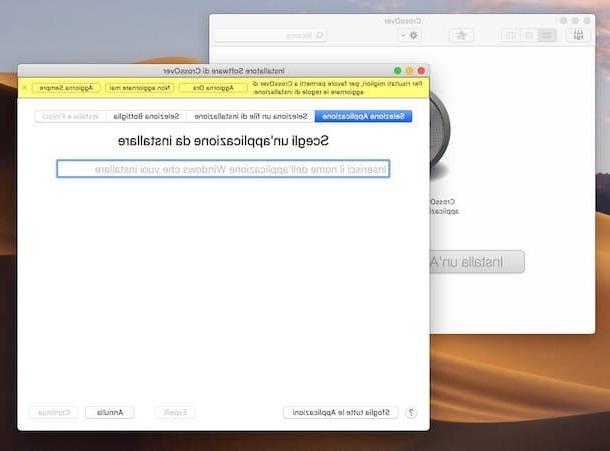
Aguarde, portanto, alguns instantes até que o procedimento de configuração real do programa ou jogo para o Windows seja iniciado e, em seguida, pressione Fatto na janela do CrossOver. Posteriormente, você pode iniciar o software Windows clicando duas vezes em seu ícone, que será adicionado à tela principal do CrossOver.
PlayOnMac
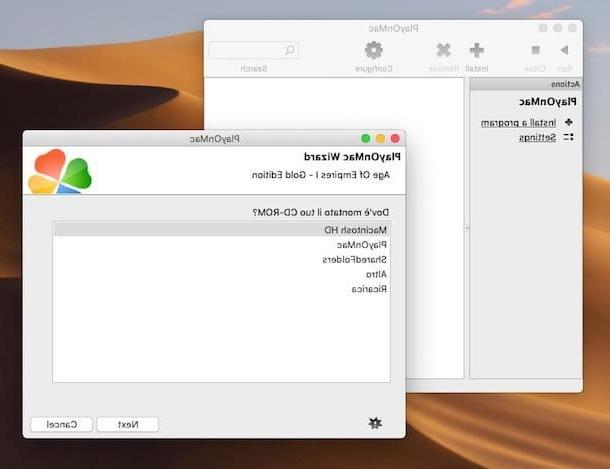
PlayOnMac é um software gratuito muito fácil de usar que permite executar jogos e aplicativos do Windows no Mac sem perder muito tempo com configurações manuais. Na verdade, ele possui um banco de dados de software a partir do qual o usuário pode escolher quais jogos ou aplicativos instalar em seu Mac e configurar tudo automaticamente.
Para utilizá-lo, conecte-se ao seu site oficial e clique no botão Baixe PlayOnMac localizado no canto superior direito, para baixar o programa em seu Mac. Quando o download for concluído, extraia o pacote .dmg acabei de pegar e arraste o ícone do programa para a pasta Aplicações macOS, através da janela que se abriu na tela. Em seguida, clique com o botão direito e selecione Apri duas vezes seguidas, para iniciar o PlayOnMac contornando as limitações da Apple para aplicativos de desenvolvedores não certificados.
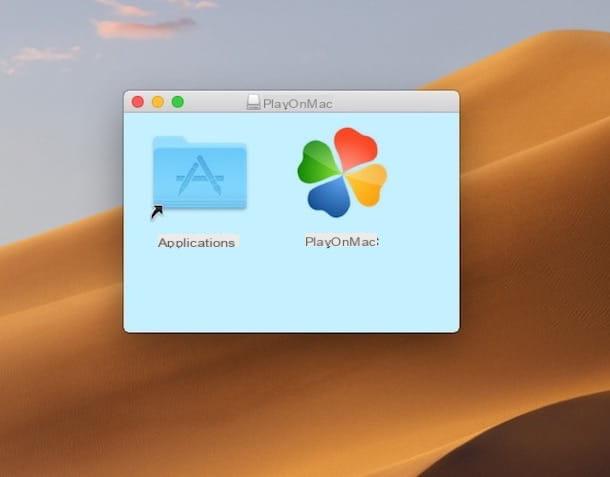
Agora que você vê a janela principal do programa, pressione o botão Sim e siga o assistente para instalar o complemento XQuartz, essencial para operar o PlayOnMac corretamente.
Em seguida, abra a janela principal do PlayOnMac que foi aberta nesse meio tempo, clique no botão Instalar localizado na barra de ferramentas e escolha o programa ou jogo que deseja instalar. Você pode pesquisá-lo digitando seu nome no campo apropriado ou pode explorar as várias categorias disponíveis.
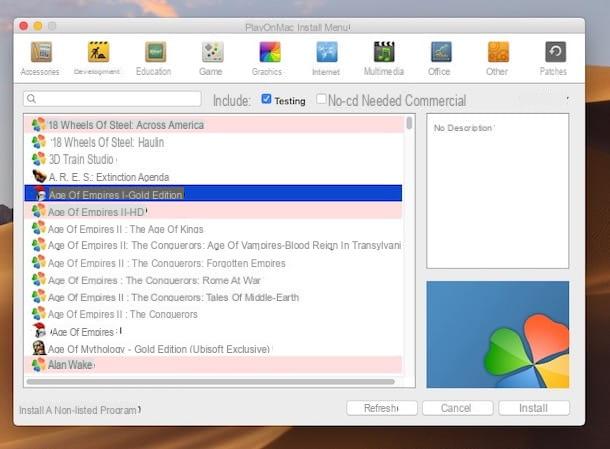
Depois de fazer sua escolha, pressione o botão Instalar no canto inferior direito, no botão Próximo duas vezes seguidas e siga o procedimento guiado que é proposto a você. A maioria dos programas e jogos podem ser baixados diretamente da Internet; para outros, no entanto, será solicitado que você selecione o arquivo de instalação relevante.
Assim que a configuração estiver concluída, você pode acessar o software e os jogos instalados selecionando-os na parte direita da janela principal do PlayOnMac e pressionando o botão Corrida colocado no topo. Fácil, certo?
Programas para usar o Windows no Mac

























