 O bom e velho gerenciador de tarefas do Windows XP evoluiu ao longo dos anos para se tornar uma das ferramentas de controle mais eficazes disponíveis nos computadores modernos. No Windows 10, por exemplo, ele permite que você execute inúmeras tarefas e forneça informações valiosas sobre os programas em execução, sobre os programas de auto-inicialização e sobre os recursos ocupados pelo sistema e software.
O bom e velho gerenciador de tarefas do Windows XP evoluiu ao longo dos anos para se tornar uma das ferramentas de controle mais eficazes disponíveis nos computadores modernos. No Windows 10, por exemplo, ele permite que você execute inúmeras tarefas e forneça informações valiosas sobre os programas em execução, sobre os programas de auto-inicialização e sobre os recursos ocupados pelo sistema e software. Neste guia completo, veremos juntos o que o Gerenciador de Tarefas do Windows 10 oferece, como usá-lo da melhor forma para controlar processos, como ler telas individuais. No final da leitura, o novo gerenciador de tarefas não terá mais segredos e poderemos usar o Windows como nunca antes. Antes de iniciar uma premissa necessária: mesmo que o Gerenciador de Tarefas do Windows 10 seja muito semelhante ao gerenciador presente nos sistemas operacionais anteriores, muitas funções só podem ser encontradas no sistema operacional Microsoft mais recente.
Ative o Gerenciador de Tarefas
A maneira mais fácil de ativar o gerenciador de tarefas no Windows 10 é clicar com o botão direito na barra de tarefas e clicar com o botão esquerdo no item Gerenciamento de atividades.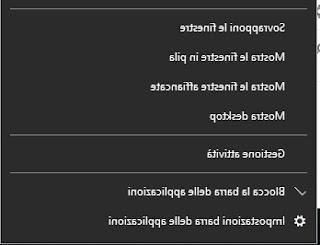
Alternativamente, podemos acessar o gerenciador pressionando no teclado CTRL + ALT + DEL e clicando no respectivo item, pressionando CTRL + SHIFT + ESC ou procurando o aplicativo no menu Iniciar Gerenciamento de atividades.
Modo simplificado
Por padrão, o Windows 10 oferece uma versão reduzida e simplificada do gerenciador de tarefas.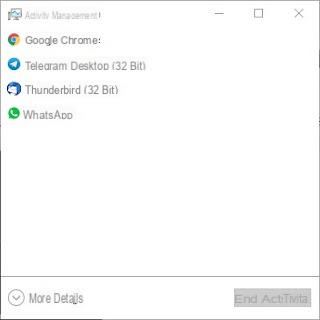
A partir desta pequena janela podemos apenas ver os programas abertos no sistema e encerrar aqueles que não usamos, usando a tecla Atividade final canto inferior direito. Para retornar a esta visão, basta clicar no item Menos detalhes, quando estamos no modo avançado.
Modo avançado
Ao clicar no item Mais detalhes no modo simplificado, desbloquearemos o gerenciador de atividades real, aquele que ilustraremos em detalhes nos capítulos seguintes.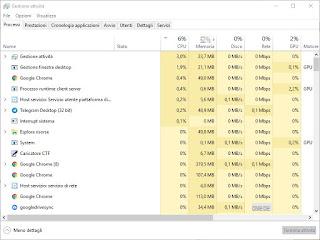
Todas as funções da ferramenta estão contidas nas várias guias e botões de menu na parte superior.
Processos
Nesta guia, podemos ver todos os processos ativos no sistema operacional. Podemos classificar os processos por Nome (de modo a mostrar imediatamente os ativos no topo), ou use uma das colunas presentes (CPU, Memória, Discoteca, rede, GPU, Motor GPU, Consumo elétrico e Tendência de consumo) para poder visualizar o consumo de recursos, mostrando no topo imediatamente os processos mais pesados, os que mais baixam dados ou que mais utilizam os recursos 3D da placa de vídeo.atuação
Nesta aba teremos uma série de gráficos e números para verificar o consumo real de recursos pelos processos (CPU, Memória, Discoteca, rede e GPU) Também podemos clicar nos gráficos individuais à esquerda para saber em detalhes os processos mais caros, de modo a saber imediatamente o que há de errado com o sistema.Para acessar uma janela mais detalhada, podemos sempre abrir a ferramenta de controle dedicada clicando em Monitor de recursos abertos.
Histórico de aplicação
Ao abrir esta guia poderemos ver o tempo de atividade de cada aplicativo ou aplicativo no Windows 10, de forma a encontrar imediatamente o uso excessivo de recursos (só teremos que clicar na coluna certa para classificar de acordo com o consumo ou tempo de usar)Começo
Na aba Começo poderemos verificar quais programas podem iniciar com o sistema operacional, seu impacto no sistema e, em caso de problemas ou lentidão, remover este privilégio. Se tivermos muitos programas de inicialização automática (mais de 5 ou 6), recomendamos que você os classifique pela coluna Impacto de inicialização e desative a inicialização automática para programas mais pesados selecionando-os e clicando no botão no canto inferior direito incapacitar.Na verdade, esta guia substitui o antigo comando msconfig, que poderíamos lançar no Windows 7 e Windows 8.1 para ser capaz de gerenciar programas na inicialização, conforme visto no guia Verifique o início dos programas quando o PC é ligado.
Usuários
Nesta aba podemos ver o consumo de recursos por conta de usuário. Se tivermos apenas uma conta configurada, veremos apenas o nosso usuário; se em vez disso tivermos mais usuários configurados no computador, veremos os recursos usados por cada um deles (se ativos).detalhes
O cartão detalhes é reservado a profissionais e especialistas em TI, pois mostra o código PID, status e outras informações úteis para identificar um processo ou sua árvore de processos, bem como indicar a presença ou ausência de virtualização (necessária para aumentar a segurança durante a execução de alguns aplicativos).
serviço
A última aba permite visualizar os serviços do sistema, tanto os ativos quanto os desativados. Para gerenciar melhor este tipo de opções, aconselhamos clicar em na parte inferior Serviços abertos e leia nosso guia sobre Quais serviços do Windows podem ser desativados para acelerar o PC.Menu da janela
Na parte superior da janela do Gerenciador de Tarefas, teremos três menus disponíveis: Envie o, opções e Ver.
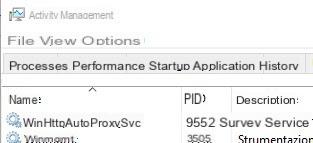 Menu da janela">
Menu da janela">No menu Envie o, poderemos abrir manualmente um novo processo em Executar nova atividade (por exemplo, Explorer.exe, se foi fechado ou travou) ou use a chave Sair para fechar o gerente.
No menu opções, poderemos decidir como a janela do gerenciador deve se comportar em relação às outras abertas no Windows: podemos assim decidir se a mantemos em primeiro plano, se mostramos ou não o ícone no canto inferior direito sobre consumo de CPU ou se ocultar o gerente se minimizado. Os outros itens apenas disponíveis Mostrar o nome completo da conta e Mostrar histórico de todos os processos (disponível apenas em algumas guias).
Finalmente no menu Ver podemos escolher atualizar o conteúdo de cada guia (com o refrescar), escolha a velocidade de atualização e gerencie os agrupamentos (expandindo ou recolhendo os itens que possuem uma estrutura em árvore).
conclusões
Vimos juntos como o Gerenciador de Tarefas funciona no Windows 10, o que as várias guias mostram e como usar as várias colunas ou botões presentes nas várias guias da ferramenta.Se o gerenciador de atividades não nos convencer ou se quisermos tentar uma alternativa, convidamos você a ler nosso guia para Alternativas ao gerenciador de tarefas para gerenciar processos e tarefas no Windows.
Se, por outro lado, percebermos que o gerenciador não inicia mais, devido a arquivos corrompidos ou vírus no sistema, podemos restaurar o funcionamento desta importante ferramenta lendo nosso guia de como Restaurar as funções do Gerenciador de Tarefas, Registro, cmd e Windows após o ataque de vírus.
Guia completo para o gerenciador de tarefas do Windows 10


























