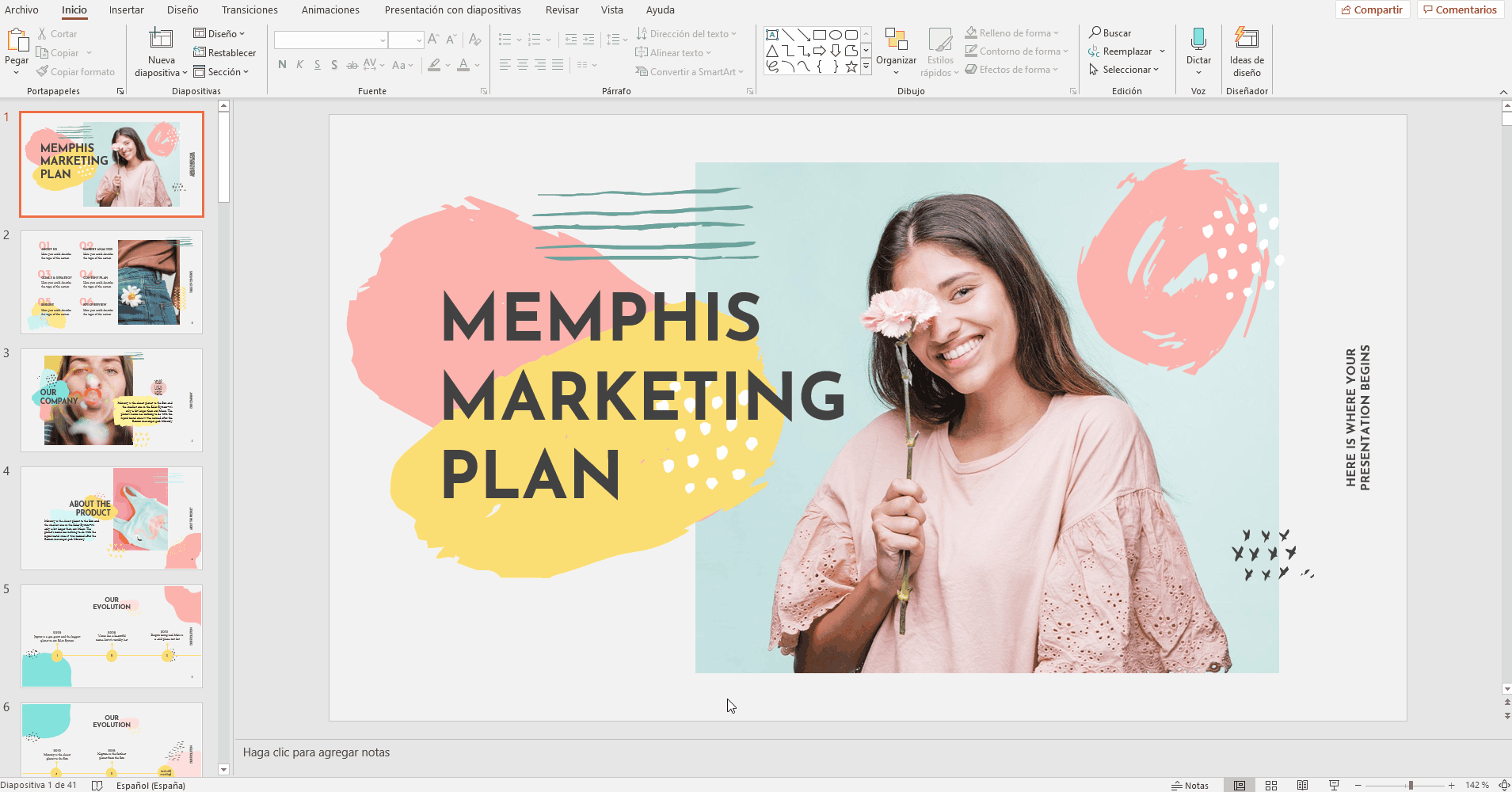 Artigo: Como editar e alterar layouts de slides no PowerPoint
Artigo: Como editar e alterar layouts de slides no PowerPoint
Bem-vindo ao nosso artigo sobre como editar e alterar layouts de slides no PowerPoint. Neste tutorial, mostraremos passo a passo como fazer alterações em suas apresentações do PowerPoint, desde a edição e aplicação de designs existentes até a criação de seus próprios modelos personalizados. Vamos começar!
1. Edição e aplicação de designs de slides
Editar e aplicar designs de slides no PowerPoint é uma tarefa rápida e simples. Para começar, abra sua apresentação e selecione o slide ao qual deseja aplicar um novo design. Em seguida, vá para a guia Design na barra de ferramentas e escolha entre as diferentes opções de design disponíveis. Você pode optar por layouts padrão ou personalizados.
Depois que o layout for selecionado, você poderá fazer modificações adicionais, como alterar as cores, fontes e estilos dos elementos do slide. Para fazer isso, clique com o botão direito no elemento que deseja modificar e escolha a opção correspondente no menu suspenso. Você também pode arrastar e soltar elementos adicionais da barra de ferramentas lateral.
2. Criação de modelos personalizados
Se você deseja criar seus próprios modelos do PowerPoint, siga estas etapas. Primeiro, abra uma apresentação em branco e personalize o layout de acordo com suas preferências. Você pode adicionar fundos, imagens, formas e texto de forma criativa. Quando terminar, vá para a guia Arquivo e selecione a opção Salvar como modelo. Dê um nome ao seu modelo e salve-o no local desejado.
Para usar seu modelo personalizado em apresentações futuras, basta abrir o PowerPoint, selecionar a opção Novo e escolher Modelos Personalizados. Lá você encontrará seu modelo salvo, pronto para ser usado. Lembre-se de que você também pode compartilhar seus modelos com outros usuários do PowerPoint.
3. Modificando layouts de slides existentes
Se você quiser fazer alterações nos designs de slides existentes, o PowerPoint oferece várias opções. Primeiro, selecione o slide que deseja modificar e vá para a aba Design. Lá você encontrará diversas opções de design, como alteração de plano de fundo, cores e estilos de slide.
Além disso, você pode adicionar ou remover elementos do slide, como imagens, formas e texto. Para fazer isso, clique com o botão direito no elemento que deseja modificar e escolha a opção correspondente no menu suspenso. Você também pode arrastar e soltar elementos adicionais da barra de ferramentas lateral.
FAQs (Perguntas Frequentes)
1. Posso aplicar layouts diferentes a cada slide da minha apresentação?
Sim, você pode aplicar layouts diferentes a cada slide da sua apresentação. Para fazer isso, selecione o slide ao qual deseja aplicar um novo design e siga os passos mencionados acima. Repita esse processo para cada slide que deseja modificar.
2. É possível salvar meus próprios designs de slides para usar em apresentações futuras?
Sim, você pode salvar seus próprios designs de slides para usar em apresentações futuras. Para fazer isso, siga as etapas mencionadas acima na seção de criação de modelos personalizados. Ao salvar seu design como modelo, você poderá acessá-lo facilmente no futuro.
Conclusão
Resumindo, editar e alterar designs de slides no PowerPoint é uma tarefa simples e versátil. Você pode aplicar layouts existentes, criar seus próprios modelos personalizados e modificar layouts de slides existentes de acordo com suas necessidades. Esperamos que este tutorial tenha sido útil para você e que você possa aproveitar ao máximo as ferramentas de design do PowerPoint. Não hesite em experimentar e dar asas à sua criatividade!
Até a próxima,
A equipe fordatarecovery.com





