 O scanner é um dos dispositivos de entrada mais usados no escritório, pois a aquisição de documentos em papel está praticamente na ordem do dia.
O scanner é um dos dispositivos de entrada mais usados no escritório, pois a aquisição de documentos em papel está praticamente na ordem do dia.Muitos scanners são fornecidos com impressoras, principalmente para modelos domésticos, de modo a fornecer funções de impressão, digna sua línguazação e cópia (as famosas impressoras multifuncionais) em um único produto.
Se tivermos um novo scanner ou uma nova impressora multifuncional para conectar ao PC com sistema operacional Windows e não soubermos como fazê-lo, neste guia encontraremos todos os passos a realizar para configurar um scanner no Windows 10, Windows 8.1 e Windows 7.
Após a configuração, mostraremos também os programas gratuitos que podemos usar no Windows para aproveitar ao máximo o novo scanner, para que você possa digna sua línguazar documentos, mas também fotos, fotos de passaporte e assim por diante.
Como configurar o scanner no Windows 10
Para instalar o novo scanner no Windows 10, conecte-o a uma porta USB livre ou conecte a impressora multifuncional à rede WiFi ou LAN, para permitir que o Windows 10 baixe automaticamente os drivers necessários através do Windows Update. Se o procedimento falhar ou o scanner não puder ser instalado automaticamente, recupere o driver da impressora via Gerenciamento de dispositivos.
Clique com o botão direito no ícone do menu Iniciar no canto inferior esquerdo e selecione Gerenciamento de dispositivos e, no ícone do scanner não reconhecido (um triângulo amarelo aparecerá), clique com o botão direito e selecione Propriedade.
Agora abra a guia do driver e selecione o item Atualizar driver para encontrar um driver compatível.
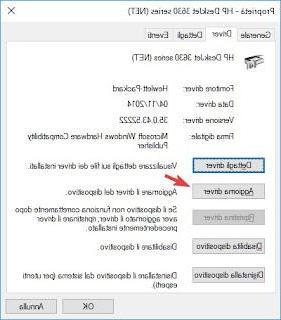
Nós selecionamos Procura automaticamente um driver atualizado; após alguns minutos, o driver será baixado e instalado.
Agora que o driver está instalado corretamente, podemos adicionar o scanner aos dispositivos de captura do Windows 10.
Vamos abrir o cardápio Configurações (procure este item no menu Iniciar), então vamos Dispositivos -> Impressoras e Scanners; neste menu (se não vemos o scanner já ativo) podemos adicionar o scanner clicando em Adicionar uma impressora ou scanner.
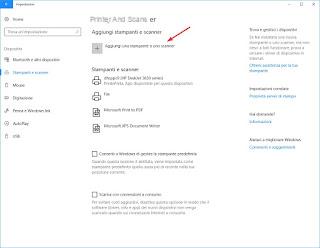
Inicia-se a busca por impressoras e scanners conectados ao PC ou disponíveis na rede interna, esperamos até que apareça o ícone da nova impressora, a seguir clique em Adicionar.
O Windows 10 configurará automaticamente a impressora para ser usada por todos os programas que exigem seu uso.
Como configurar o scanner no Windows 8.1
Se usarmos o Windows 8.1 como sistema operacional, o procedimento para adicionar drivers de scanner é idêntico ao do Windows 10; nós abrimos Gerenciamento de dispositivos (presente no menu de contexto acessível com um clique direito no ícone do menu Iniciar no canto inferior esquerdo) e selecione o ícone do scanner não reconhecido (um triângulo amarelo aparecerá), clique com o botão direito e selecione Propriedade.
Agora abra a guia do driver e selecione o item Atualizar driver para encontrar um driver compatível.
Agora que o driver foi adicionado, podemos adicionar o scanner nos levando para a área de trabalho, abrindo a barra lateral direita (basta mover o ponteiro do mouse para a borda direita da tela) e clicar Configurações.

Vamos clicar Alterar as configurações do PC (parte inferior da barra), então vamos para o menu PC e dispositivos -> Dispositivos.
Clicamos no botão Adicionar um dispositivo para pesquisar e adicionar o scanner.
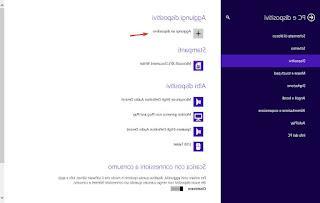
Se o scanner não aparecer ou não puder ser adicionado a partir desta tela, podemos abrir o antigo Painel de Controle para adicioná-lo.
Abrimos a barra lateral direita na área de trabalho novamente, clique em Configurações em seguida Painel de comando.
Na nova janela, clicamos em Adicionar um dispositivo, sob a categoria Hardware e som.
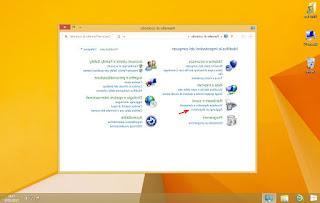
O sistema de pesquisa dos dispositivos exibíveis será iniciado; clicamos no scanner e assim que estiver visível para adicioná-lo ao sistema operacional.
Como configurar o scanner no Windows 7
Se ainda usamos o Windows 7 como sistema operacional, abrimos o menu Iniciar e pesquisamos na barra de pesquisa Gerenciamento de dispositivos.
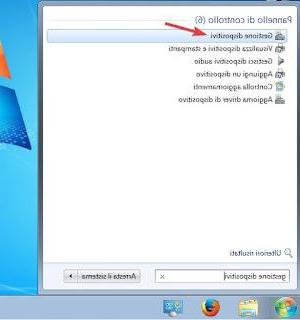
Um menu semelhante ao disponível para Windows 10 e Windows 8.1 será aberto, onde o scanner não reconhecido será acompanhado por um triângulo amarelo.
Clicamos com o botão direito neste ícone e selecionamos Propriedade, agora abra a guia do driver e selecione o item Atualizar driver para encontrar um driver compatível.
Assim que o driver é instalado abrimos o Painel de Controle e clicamos em Adicionar um dispositivo, sob a categoria Hardware e som.
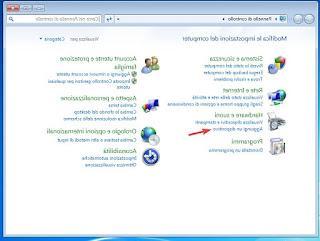
Uma nova janela aparecerá na qual qualquer novo dispositivo a ser adicionado ao Windows será detectado, incluindo o novo scanner.
Assim que aparece, clicamos em para a frente para adicioná-lo ao sistema.
Agora que o scanner está configurado, quais programas podemos usar para aproveitá-lo?
Nesta parte do guia, mostrarei os programas e aplicativos (para Windows 10 e 8.1) que podemos usar para digna sua línguazar documentos ou fotos com o novo scanner.
Fax e Scanner do Windows (10, 8.1 e 7)
O programa mais simples de digna sua línguazar com o novo scanner já está integrado em todos os Windows ainda suportados e é chamado Fax e scanner do Windows; basta procurá-lo no menu Iniciar para abri-lo.
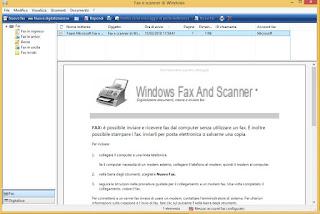
Para realizar uma nova verificação, basta clicar no botão no canto superior esquerdo Nova digna sua línguazação e escolha o scanner entre os dispositivos de aquisição disponíveis.
Uma nova janela será aberta na qual podemos escolher o perfil de digna sua línguazação, se digna sua línguazar em tons de cinza ou em cores e ajustar algumas configurações do scanner.
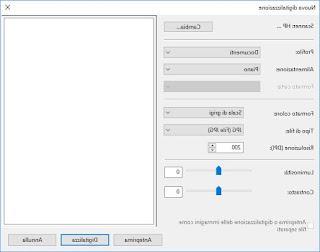
Para visualizar a digna sua línguazação, clique no botão Visualização, se em vez disso quisermos digna sua línguazar, clique no botão Legal digital.
Scanner (Windows 8.1 e 10)
Entre os novos aplicativos disponíveis com os sistemas operacionais Windows 8.1 e Windows 10, também há Scanner (o Escanear); podemos baixá-lo da Windows Store ou procurá-lo no menu Iniciar (geralmente está integrado ao sistema).
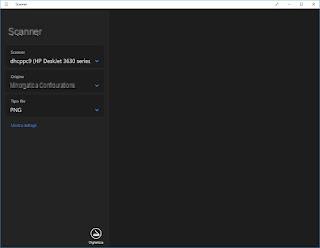
Para usar o aplicativo, selecionamos o scanner em Scanner, escolha o tipo de arquivo no campo de mesmo nome e por fim clique em Legal digital para iniciar a digna sua línguazação.
Leia também: Melhores programas para usar o Scanner com Windows PC
Como configurar o scanner no Windows (10, 7, 8.1)


























