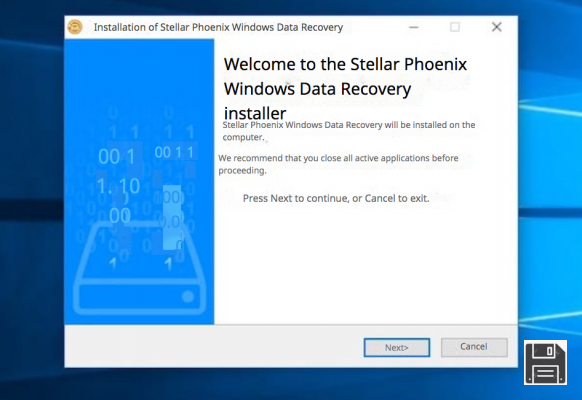Como abrir um CD no PC

O primeiro aspecto que desejo abordar diz respeito à abertura de CDs em computadores equipados com Windows e em sistemas MacOS. Em ambos os casos, vou mostrar-lhe como se comportar tanto na gestão de CDs de áudio (ou seja, aqueles que contêm faixas de música em formato não comprimido e que também podem ser lidas por rádios de automóveis mais antigos), e na gestão de CDs de dados (ou seja, aqueles em que são armazenados arquivos e pastas, como se fossem pequenas unidades externas).
Antes de continuar, no entanto, você deve se certificar de que um CD player está instalado em seu computador ou notebook (o que não é nada óbvio, já que nos aparelhos mais modernos o leitor óptico está ausente): em um computador fixo, o leitor deve ser posicionado na parte frontal do próprio, escondido em alguns casos por uma porta de proteção e facilmente reconhecível pela presença do botão para extrair o carrinho. Freqüentemente, o CD player também é identificado pelo texto CD o DVD e rótulos relacionados às capacidades de leitura / gravação (ROM, RAM, RW e assim por diante).
Já para os laptops, o leitor óptico deve ser posicionado em uma das conchas laterais, sendo reconhecível pela presença de um pequeno botão elevado (a ser pressionado para abrir o carrinho) e pelas indicações quanto ao tipo de dispositivo suportado. e qualquer capacidade de queima.
Deve-se observar que em alguns notebooks o leitor óptico pode não ter o botão de abertura: neste caso, basta fazer uma leve pressão para dentro da porta para ativar o “snap” de abertura. Outros computadores, por outro lado, podem ter um simples “slot” destinado à inserção de CD / DVD / Blu Ray, reconhecível tanto pelo tamanho quanto pelas palavras colocadas em sua correspondência.
Como você diz? O seu computador não tem leitor óptico ou o que já está presente é tão antigo que parou de funcionar completamente? Nesse caso, a solução mais rápida é apostar em um queimador externo, conectável às portas USB presente em seu computador e pode ler e gravar todos os tipos comuns de discos (CD, DVD e, em alguns modelos, até mesmo Blu Ray).
A este respeito, sugiro que leia o meu guia de compra de queimadores externos, onde te apresento todas as informações necessárias sobre as características destes aparelhos, sobre os melhores modelos disponíveis no mercado e sobre como ligar ao seu computador. Acredite em mim, vale muito a pena!
Windows

Agora que você tem certeza de que tem um CD player funcionando, é hora de agir e entender como abrir CD no PC equipado com sistema operacional Windows.
Após ligar o computador, identifique a porta do leitor / gravador, pressione o botão para remova a carruagem e gentilmente posicione o CD na parte deslizante (que deve ser posicionada externamente), tendo o cuidado de orientar a parte “desenhada” do CD (aquela que contém a etiqueta, o nome do fabricante ou qualquer outra informação) para cima; se você tiver um leitor de abertura lateral, certifique-se de que a etiqueta esteja voltada para o lado oposto do carrinho. Siga as mesmas instruções também para leitores ópticos não equipados com um carrinho, mas com uma ranhura de inserção.
Depois que o disco for inserido corretamente no reprodutor, espere que o Windows o reconheça e proceda de outra forma, dependendo do tipo de mídia (CD de áudio ou CD de dados) que você está gerenciando.
CD de áudio

Se o disco em sua posse for um CD de áudio, depois de inseri-lo em seu computador, você verá um notificação no canto inferior direito (em janelas 10), no qual você deve clicar para ver a janela AutoPlay contendo as opções para abrir o disco (a escolha também afetará os discos subsequentes do mesmo tipo que serão conectados). Se, por outro lado, você estiver usando uma versão anterior do Windows, deverá ver a janela mencionada diretamente no centro da tela.
De qualquer forma, tudo o que você precisa fazer é selecionar o programa que pretende usar para ouvir as músicas nele armazenadas (por exemplo, Windows Media Player) na tela de reprodução automática, clique no botão OK e espere que as músicas comecem a tocar. Pra cima janelas 7 e janelas 8.1, você pode evitar o armazenamento do programa padrão desmarcando a caixa Sempre faça isso para CDs de áudio: desta forma, a janela de seleção será exibida novamente na próxima vez que você inserir um CD de áudio.
Nota: Se desejar, você pode alterar manualmente as opções de reprodução automática. abre o menu Iniciar clicar no ícone em forma de bandeira localizado no canto esquerdo inferior da tela, chama o painel de controle (digitando, se necessário, o nome do programa na barra de pesquisa) e vá para as seções Hardware e som> Alterar configurações padrão para mídia e dispositivos. Use os menus suspensos anexados à nova janela exibida para escolher a operação a ser executada ao inserir um CD de áudio.
A reprodução automática (ou seja, o recurso de leitura “automática” do disco) não está ativa no seu computador, então você não consegue ver nenhuma das janelas de que falamos antes? Não tem problema, você ainda pode acessar o conteúdo do CD de áudio via Explorador de arquivos/Explorar recursos.

Como? Simples: clique duas vezes no ícone Este PC / Computador residente na área de trabalho, identifica o ícone relacionado ao CD de áudio inserido (por exemplo, CD RW (E :) Unidade de CD de áudio) e clique com o botão direito nele. Neste ponto, você pode ver a janela de seleção vista anteriormente clicando no item Reprodução automática de abril… localizado no menu proposto ou comece a reproduzir as músicas diretamente por meio de seu programa favorito, selecionando o item de referência apropriado (por exemplo, Jogue com o Windows Media Player).
Como alternativa, você pode escolher ativar a Reprodução Automática novamente seguindo as instruções que darei a você posteriormente neste guia.
CD de dados

Se você não está lidando com um CD de áudio, mas precisa gerenciar um CD de dados, as coisas mudam um pouco: uma vez que a mídia é inserida no player, aguarde o inserir balão de notificação (em janelas 10) e clique nele para exibir a janela AutoPlay (adequado para escolher opções “automáticas” de reprodução de conteúdo). No Windows 8.1 e no Windows 7, você não precisa realizar esta etapa, pois a tela de seleção aparece automaticamente.
Em qualquer caso, a partir das opções disponíveis, escolha o item Abra a pasta para visualizar os arquivos e aperta o botão OK para ser capaz de abrir o conteúdo do disco dentro Explorador de arquivos, para que você possa navegar exatamente como faria com uma pasta "comum".
Se você não conseguir ver a janela de reprodução automática porque o recurso está desativado, você ainda pode acessar o conteúdo do disco via Explorador de arquivos/Explorar recursos: Clique duas vezes no ícone Este PC / Computador colocado na área de trabalho, identifique o CD de dados entre as opções disponíveis, clique com o botão direito sobre ele e selecione o item Apri/Expandir no menu de contexto proposto.
Nota: se o disco iniciar um procedimento automático durante a inserção (por exemplo, um programa de instalação), mas você estiver interessado em seu conteúdo e não em seguir as instruções propostas, feche o programa automático sem hesitação e siga as instruções mostradas acima. na verdade, para visualizar os arquivos salvos no disco via Explorador de arquivos/Explorar recursos.
Se você deseja ativar a reprodução automática e exibir a tela de seleção de operação, você pode ir para Painel de controle> Hardware e som> Alterar configurações padrão para mídia e dispositivos, coloque a marca de seleção ao lado do item Use a reprodução automática para todas as mídias e todos os dispositivos e confirme sua escolha pressionando o botão ressalva, colocado na parte inferior da janela.
MacOS

Quase todos os modelos mais recentes de Mac não têm gravador - então, se essa é sua intenção abrir o CD no PC com o macOS, você precisará obter um externo (tomando cuidado para verificar a compatibilidade com as portas USB Tipo-C), seguindo as dicas que dei na seção introdutória deste tutorial.
Depois de obter este dispositivo, conecte-o ao Mac por meio da porta USB Type-C, inicie o sistema operacional e espere que o leitor seja reconhecido corretamente pelo macOS e, portanto, pelo Finder. Neste ponto, tudo que você precisa fazer é inserir o disco no gravador e seguir as instruções a seguir para gerenciar corretamente o CD de áudio ou CD de dados.
CD de áudio

Se você inseriu um CD de áudio, a maneira mais simples de reproduzi-lo é usando iTunes, o media player incluído "padrão" no macOS. Se devidamente configurado, este deve iniciar a reprodução das músicas automaticamente, assim que o disco for corretamente conhecido pelo sistema.
Caso contrário, inicie o programa pressionando o ícone em forma de nota musical anexado a barra de doca e pressiona o ícone em forma de "disquete”Localizado na parte superior esquerda do programa.
Neste ponto, uma janela deve aparecer perguntando se importar todas as faixas do CD ou não no computador (convertendo-os para o formato AAC e salvando-os no disco rígido): depois de fazer sua escolha (você pode ignorar a operação pressionando o botão Não), você pode começar a reproduzir o disco imediatamente clicando no botão JOGAR localizado na parte superior da janela do iTunes, ou reproduza seletivamente uma ou mais faixas, escolhendo-as na seção central do programa.
Para aprofundar a discussão sobre como copiar CDs de áudio via iTunes no Mac, sugiro que você leia meu guia sobre como copiar CDs de áudio, no qual expliquei em detalhes as etapas a serem seguidas para poder copiar músicas de um CD corretamente. áudio para a memória do Mac.
CD de dados

Se o disco que você tem é um CD de dados, basta inserir o CD na unidade e esperar que o Finder o reconheça automaticamente: quando isso acontecer, você deverá ver um ícone de "disquete" aparecer na sua área de trabalho. Para explorar o conteúdo do CD, basta clicar duas vezes neste ícone e esperar que o Finder seja aberto.
Como alternativa, você pode acessar o conteúdo do disco abrindo o Finder diretamente do barra de doca (o ícone em forma de cara sorridente) e clique no item relacionado a CD de dados, colocado dentro da seção Posições, por sua vez anexado à parte esquerda da janela que se abre na tela.
Nota: Geralmente, a ativação de um CD / DVD no macOS é totalmente automática. Se você não conseguir ler o disco, verifique a direção de inserção no reprodutor, limpe a superfície em contato com o carro usando um pano macio e seco (para não arranhar) e reinsira o disco no reprodutor. Se mesmo esta solução não tiver o resultado desejado, tente inserir outro CD: se for corretamente reconhecido, é muito provável que o disco original esteja irreparavelmente danificado. Caso contrário, você pode tentar redefinir os parâmetros do CD player redefinindo a NVRAM / PRAM, conforme expliquei a você em meu tutorial dedicado.
Como abrir um CD player bloqueado

O reprodutor ou gravador do seu PC não abre mais, então é impossível para você inserir qualquer CD ou retirar um disco inserido anteriormente? Neste caso, você pode intervir diretamente no reprodutor para tentar sair do caminho, sem danificar o disco ou periférico.
A primeira coisa que você precisa fazer, portanto, é reinicie o seu computador e pressione o botão abrir novamente antes mesmo de o sistema operacional ser iniciado: se o "bloqueio" for devido a tentativas contínuas de acessar o conteúdo do disco (que, provavelmente, ficaria danificado ou ilegível), o carrinho deve abrir imediatamente. Se, por outro lado, este procedimento não surtir efeito, deve-se abri-lo manualmente, utilizando o dispositivo de liberação adequado.
Para isso, primeiro armado com um objeto fino e pontudo (como uma agulha, um clipe "aberto" ou um palito), observe atentamente o CD player conectado ao computador e procure os pequenos buraco para abertura manual, geralmente localizado próximo ao botão de abertura do carrinho.
Depois de o encontrar, insira o objecto pontiagudo no orifício e empurre-o suavemente, de modo a accionar o sistema de desbloqueio manual do carrinho: desta forma, pode extrair facilmente o disco previamente bloqueado no seu interior.
Nota: Em alguns leitores de computadores desktop mais antigos, o orifício de abertura manual do carrinho está localizado na lateral do carrinho. Para alcançá-lo, você deve remover um dos painéis laterais do gabinete (normalmente o oposto do suporte da placa-mãe).
Se o CD contido no player parecer ilegível ou causar um novo travamento do carrinho, sugiro que você dê uma olhada no meu guia sobre como abrir CDs danificados, no qual coletei todos os métodos e programas para tentar recuperar arquivos armazenados em CDs e DVDs gravemente gravados, ilegíveis ou riscados.
Como abrir o CD no PC